
Hari ini saya membawakan Anda bagian terakhir dari ini Tutorial: Alur Kerja dengan Adobe Bridge dan Adobe Photoshop, di mana saya telah meninggalkan Anda mengembangkan sistem bekerja dengan platform teknis yang ditawarkan oleh Suite Adobe, di mana Anda akan belajar membuat file alur kerja seragam dan stabil di antara program yang menyusunnya, menjadi Adobe Bridge dan Adobe Photoshop yang telah saya gunakan dalam hal ini tutorial.
Saya telah menggunakan kombinasi program ini untuk mengembangkan alur kerja di antara keduanya yang memungkinkan kita mengedit beberapa foto per kumpulan, menerapkannya ke semua perlakuan yang sama, mengembangkan Tindakan kita sendiri Photoshop untuk itu. Di bagian sebelumnya, kita melihat bagaimana kita bisa mengedit sekelompok foto menggunakan perintah Otomatis-Batch, menggunakan dua folder, salah satunya Asal dan satu lagi Tujuan. Saat ini kedua program tersebut telah terhubung. Jangan sampai ketinggalan.
Jika Anda sudah mengembangkan bagian sebelumnya ini tutorial (Tutorial: Alur Kerja dengan Adobe Bridge dan Adobe Photoshop Part 5), Anda akan mengingatnya ketika saya menjelaskan opsi di kotak dialog alat Otomatis-Batch yang terbentang di depan kita, di bagian tersebut Asal memberi kami kemungkinan untuk mengimpor foto ke alat langsung dari Jembatan, yang seperti yang Anda duga, akan membuat tugas mengotomatiskan pekerjaan menjadi lebih mudah. Baiklah, mari kita bahas di bagian terakhir dari intens ini tutorial.
Membuka Jembatan
Setelah Adobe Bridge terbuka, kita masuk ke folder Lenny dan kami mencari yang tidak kami gunakan di awal, yang telah kami cetak dengan bintang 1 dan 3. Setelah kami menemukannya, kami memilihnya dan meletakkan semuanya di folder yang sama. Dari folder itu kami akan menentukan dengan Photoshop.
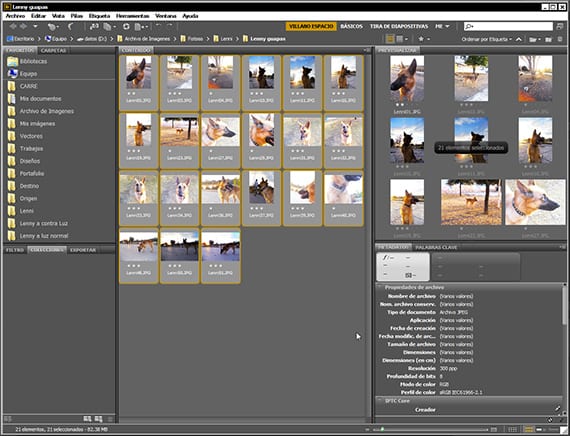
Menghubungkan dengan Photoshop
Setelah kita memiliki semua foto yang ingin kita tangani dengan Action 1 dari Group of Actions yang kita namai sebagai Creativos Online, kami perkenalkan di folder dan beri nama. Saya telah menamainya Lenny Pretty. Setelah kami menamai folder itu, kami memperkenalkan semua foto yang akan diperlakukan di dalamnya. Setelah ini selesai dan dengan file Photoshop buka, kita akan masuk Adobe Bridge rute Alat-Photoshop-Banyak. Jadi Jembatan hubungkan kami dengan Photoshop, atau lebih khusus lagi, langsung dengan alat tersebut Otomatis-Batch, membuka kotak dialog ini.
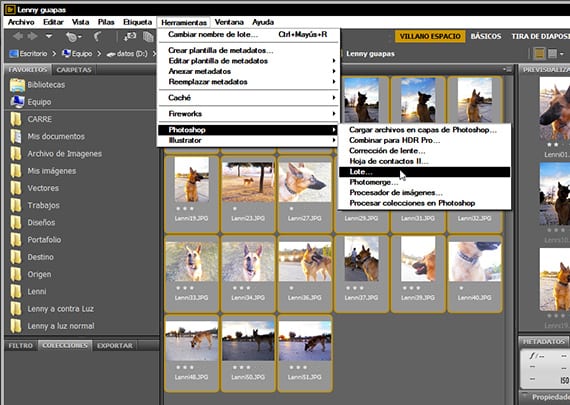
Mengatur perintah
Sudah ada di kotak dialog alat Photoshop Otomatis-Batch, kami memilih di antara berbagai opsi yang ada, karena kami dapat memiliki sebagai Asal dari foto-foto itu Jembatan, otomatiskan semuanya untuk menyimpannya secara langsung, dengan opsi Menyimpan y dekat, atau ekspor ke folder lain Tujuan. Saya telah memutuskan untuk mengirimnya ke folder Tujuan yang telah saya aktifkan di desktop saya, meskipun kami dapat mengirimkannya ke mana saja, bahkan ke folder jaringan, misalnya. Ingatlah bahwa agar ini bekerja dengan sempurna, perintahnya Simpan sebagai yang telah kita perkenalkan dalam aksi, memiliki jalur terprogram di mana ia menjatuhkan foto-foto, yang harus sesuai dengan jalur folder yang kita inginkan sebagai tujuan untuk edisi grup ini.
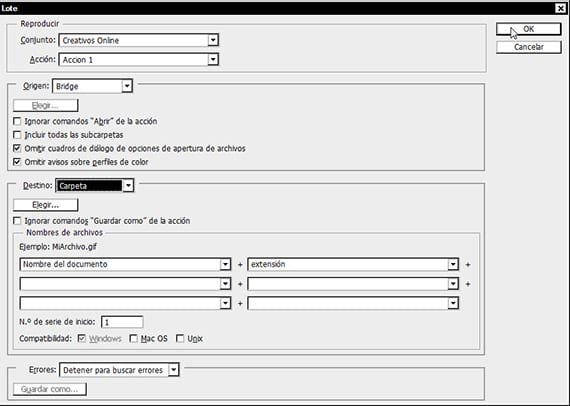
Cara lain untuk mengkonfigurasinya
Seperti yang telah kami sebutkan sebelumnya, kami juga dapat menggunakan alat tersebut Otomatis-Batch untuk menyimpan secara langsung di folder yang sama dengan yang kita lihat Adobe Bridge, membuat sebuah alur kerja lebih visual dan menurut selera saya lebih nyaman, karena kita melihat di depan mata kita pada penampil gambar Jembatan sebagai Photoshop Perlakukan foto-foto dalam folder yang telah kami ceritakan satu per satu kepada Anda dan bagaimana mereka berubah di depan mata kita. Untuk menjalankan konfigurasi ini dengan benar, kita harus membiarkan opsi dicentang Abaikan perintah Simpan Sebagai dari tindakan.
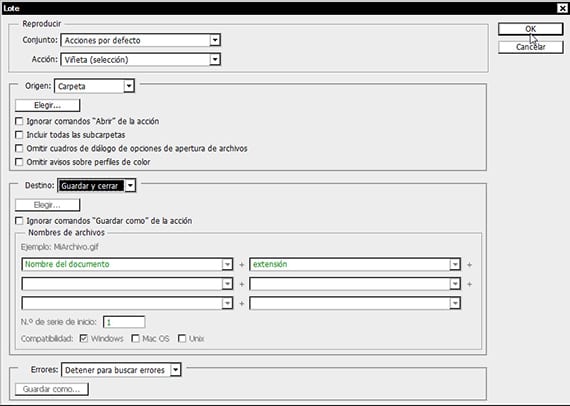
Menyelesaikan tutorial
Sebagai penutup, saya ingin menunjukkan bahwa sangat penting untuk belajar mengelola program dan cara mereka berkolaborasi satu sama lain untuk menetapkan dan menerapkan alur kerja dalam kehidupan sehari-hari kita yang menyederhanakan kerusakan besar yang terjadi. seorang kreatif atau pengembang harus bekerja dengan begitu banyak informasi. Hari ini adalah sesuatu yang diketahui oleh perusahaan pengembang perangkat lunak yang sama dan berusaha keras untuk membuat sistem baru bekerja yang dengannya kita dapat bekerja lebih banyak, menggunakan lebih sedikit waktu kita.
File yang dapat diunduh
Saya meninggalkan Anda folder yang dapat diunduh dengan bagian dari foto Lenny, dirawat dan tidak, selain dari Bagikan Grup di mana Anda akan menemukan Tindakan 1, bahwa lebih dari sekadar mengeksekusinya, saya melampirkannya kepada Anda sehingga Anda memenuhinya, membongkar dan memasang kembali sesuai dengan keinginan Anda, karena itulah tindakannya, untuk dapat menyesuaikan program dengan selera dan kebutuhan kita.
Saya menunggu Anda di yang berikutnya tutorial, di mana saya akan mengajari Anda mewarnai menggunakan saluran masuk Photoshop. Salam untuk kalian semua.
Informasi lebih lanjut - Tutorial: Alur Kerja dengan Adobe Bridge dan Adobe Photoshop Part 5
http://www.mediafire.com/download/irtg0hldzjzwxy1/Creativos+Online.rar