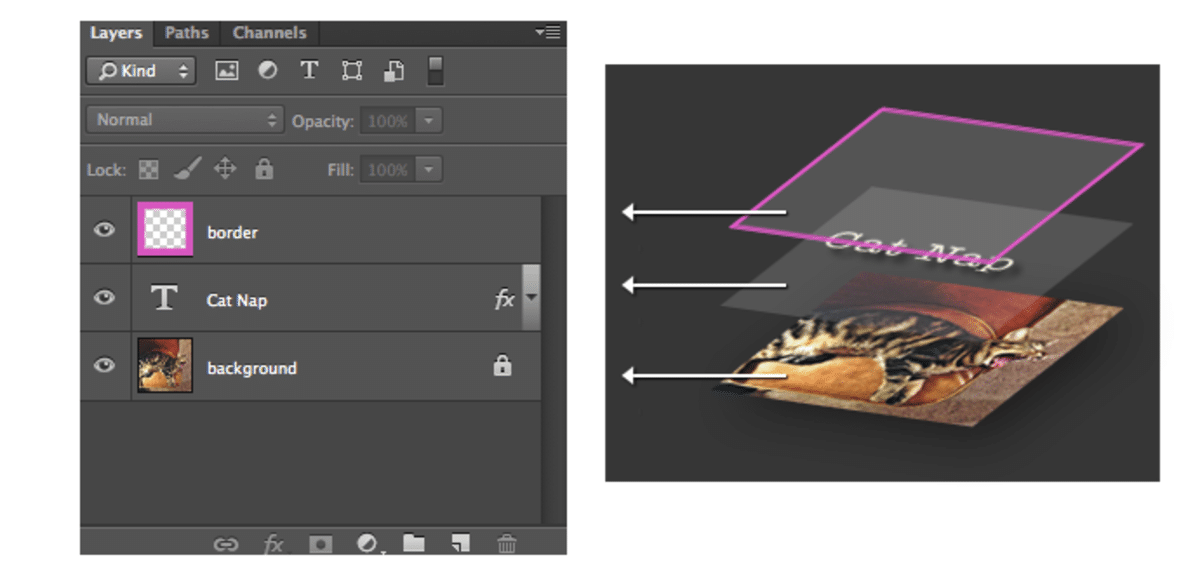
Sumber: Adobe
Esta pragmengolesi es muy denganocakan entre itu bahwa apenas mereka emikanando dengan la edicidi de fotografía. Pelajari cara menggabungkan lapisan di Photoshop dapat mempercepat proses kerja Anda dan membantu Anda mengaturnya dengan lebih baik. Ini juga akan membantu Anda menggabungkan semua lapisan menjadi satu.
Esto es muy útil cuando se mengeditan imágenes profesNasionales, olehbahwa pkamue aseguruar bahwa itu imágenes de berhentia kapurity tetapezbisa utuhas. Jika yang Anda cari adalah bekerja dengan elemen gambar yang tidak memengaruhi sisanya: Lapisan Photoshop adalah alat yang ideal untuk ini.. Terkadang perlu untuk menggabungkan atau menggabungkan lapisan yang berbeda menjadi satu. Baik untuk mengerjakan gambar yang digabungkan atau untuk meratakan semua layer sehingga tugas akhir menjadi satu layer. Untungnya, ada beberapa opsi yang dapat Anda pilih.
Apa itu lapisan di Photoshop?
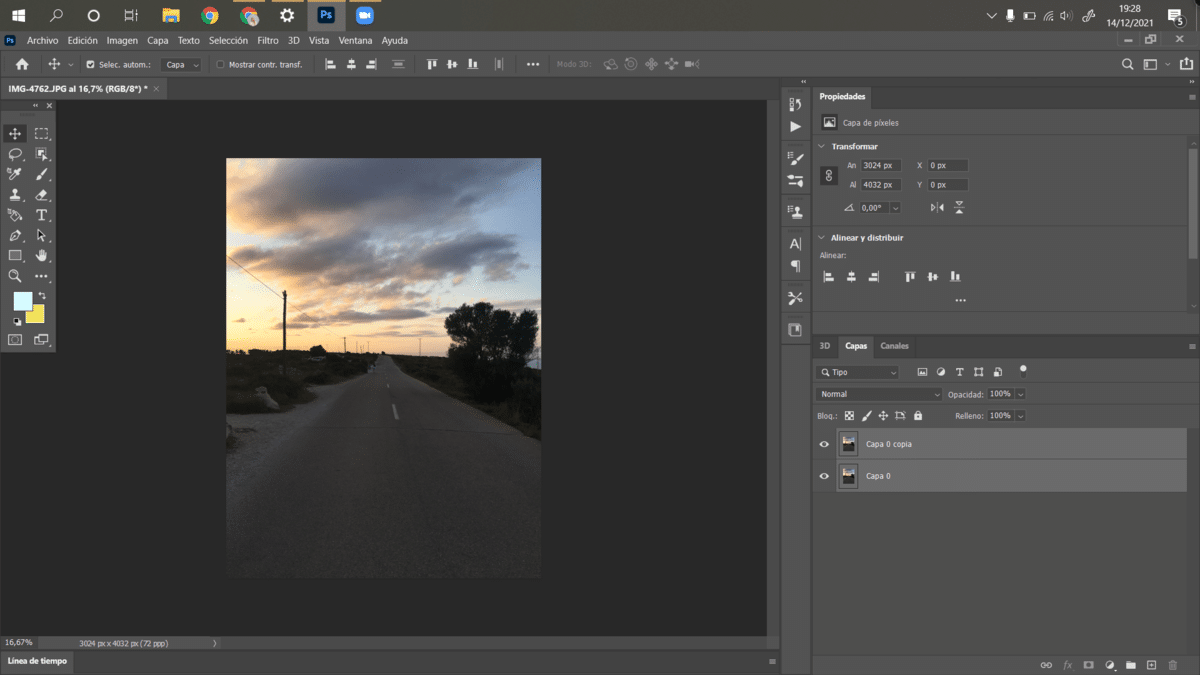
itu Lapisan di Photoshop adalah cara yang sangat sederhana untuk mengklasifikasikan dan mengatur elemen gambar.enDengan kata lain, isi dari setiap lapisan dapat dimanipulasi. Polongemos crear una topia ayat cADA elemeno de la imagmasuk Mandirientpastinyae de si es una bagiane de la fotografed o una bentuka (como oleh ejkaryawano una imagen de tekso).
Untuk membuat lapisan di Photoshop, kita klik pada tombol kita lihat pada gambar, yang muncul di sudut kanan bawah yang memiliki cara lebih. Setelah layer dibuat, kita dapat memindahkannya ke posisi yang berbeda pada gambar. Anda hanya perlu memilih layer dan menaikkan atau menurunkannya tergantung di mana Anda ingin meletakkannya. CADA topia pkamue tenergi una transparencia diftidake, lo bahwa nos Permite difumminar itu elemenos entre sa. Algo bahwa tidak polongemos hacer dengan la estgarisura de una imagen.
Un ejkaryawano: sepuluhemos una foto de una persona en una kebiasaanacidi. Polongemos dibuguci una nube en el cielo, untuko la nube tidak está nyatamente semuaí, sino bahwa está sobre la foto. Así, en Photoshop polongemos memanipulasihalter esa nube, pkamue cambedan su bentuka, su warna, su tamatidak, su posicidi...
Berbagai cara untuk menggabungkan lapisan di Photoshop
Hal pertama yang harus Anda ingat adalah bahwa setelah Anda menggabungkan lapisan, tidak mungkin untuk memisahkannya lagi. Satu-satunya cara adalah dengan "Ctrl + Z" jika Anda belum melakukan banyak opsi. Anda harus memastikan bahwa Anda menggabungkan lapisan yang Anda inginkan, hanya dan ketika pekerjaan individu Anda selesai. Berikut adalah beberapa cara untuk menggabungkan lapisan di Photoshop.
Gunakan opsi kombinasi
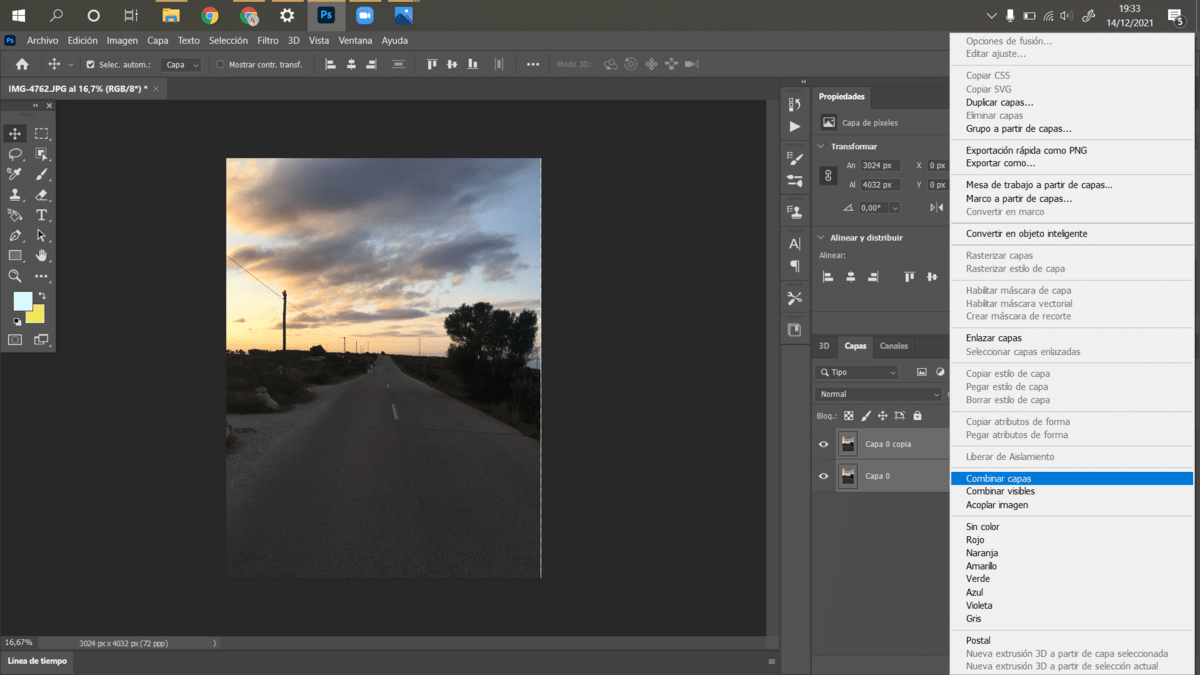
Pertama yang harus Anda lakukan adalah pergi ke panel tempat lapisan ditemukan dan pilih layer atau lapisan yang ingin Anda gabungkan. melakukan klik kanan di atas satu atau lebih lapisan sehingga opsi untuk menggabungkan lapisan muncul. Menggunakan tombol "Shift", "Ctrl" atau "Cmd" jika itu adalah Mac, Anda harus memilih lapisan yang ingin Anda gabungkan.
Anda harus ingat bahwa lapisan akan digabungkan dengan yang di atas. Nama yang telah Anda berikan ke lapisan itu akan menjadi salah satu yang akan muncul. Meskipun Anda masih dapat mengubah nama nanti jika itu yang Anda inginkan.
Gabungkan lapisan yang terlihat
Pilihan lain untuk menggabungkan banyak lapisan dengan cepat adalah dengan "Menggabungkan lapisan yang terlihat". Artinya, alih-alih mengklik satu per satu pada semua lapisan yang ingin Anda gabungkan. Anda harus menghapus centang pada "mata" yang muncul di sebelah kiri setiap lapisan, yang akan dilakukannya adalah menyembunyikan lapisan tersebut yang tidak ingin Anda gabungkan. Setelah Anda menghapus centang pada lapisan yang tidak ingin Anda gabungkan, klik kanan pada salah satu lapisan dan pilih opsi "Gabungkan lapisan yang terlihat". Oleh karena itu, lapisan yang tidak memiliki mata, tidak akan menyatu dan akan tetap utuh.
Opsi ini juga dapat dilakukan dengan menggunakan perintah yang berbeda. Menggunakan kunci "Alt" di Windows dan tombol "Option" di Mac dan dengan menekan "Gabungkan lapisan yang terlihat" secara bersamaan, Anda akan mendapatkan hasil yang sama.