Oggi ci sono molti artisti e designer che già dimenticano di mettere una filigrana sul loro lavoro che poi venderanno o mostreranno sui media digitali; come Instagram, Facebook, Behance e molti altri. Questo è perché il lavoro di progettazione è solitamente visualizzato meglio senza aggiungere alcun extra che riesce a "distrarre" lo sguardo di quel futuro cliente, anche se può sempre capitare che qualcuno faccia un uso fraudolento di un'immagine da noi realizzata.
Ci sono ancora molti che mettono le loro filigrane e, quindi, ti mostreremo come metterlo in Adobe Photoshop, oltre a quali sarebbero alcuni dettagli da tenere in considerazione. Stiamo affrontando una situazione che ha più a che fare con la posizione, le dimensioni e l'opacità della filigrana, quella della propria tecnica nel copiare il logo e incollarlo nell'immagine. Quindi arriviamo a questo con la filigrana in Photoshop.
Come mettere una filigrana in Photoshop
Ti consigliamo segui questo tutorial in modo da sapere come rimuovere lo sfondo di un'immagine (ricordatevi di salvarlo in PNG), in questo caso il logo, anche se diamo per scontato che sia passato anche voi da un sito Web di generazione del logo che, per impostazione predefinita, già ti permettono di scaricare il logo in PNG.
- Il primo è avere il nostro logo in formato PNG con sfondo trasparente.
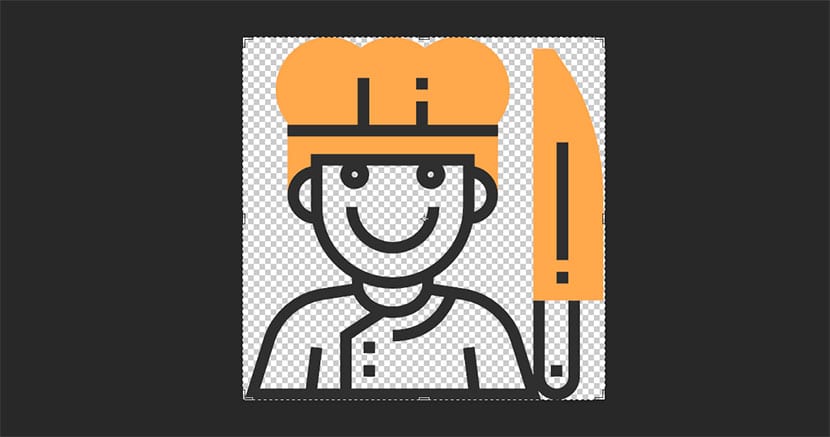
- Control + A per selezionare l'intera immagine.
- Control + C per copiare la selezione.
- Control + V per incollare l'immagine che vogliamo proteggere con la nostra filigrana.
Già posizionato con la filigrana come livello nell'immagine che vogliamo proteggere, dobbiamo capire qual è la parte che ci interessa di più «prenderci cura». Nella foto della pizza che potete vedere sotto, poiché la porzione e la pizza stessa sono ciò che più attira l'attenzione della fotografia, dobbiamo aver cura di posizionare il logo verticalmente e orizzontalmente in modo che sia difficile tagliare quell'immagine senza porta avanti uno dei "focus visivi".
queste due esempi mostrano quanto è stato detto bene, un'immagine in cui il logo è ben posizionato e garantisce che il taglio da realizzare non abbia valore, e un altro logo, che a causa del suo cattivo posizionamento e quanto è piccolo, consente loro di ritagliare un'immagine che valga la pena.
Mal posizionato consentendo di ritagliare un'immagine dall'aspetto fantastico:
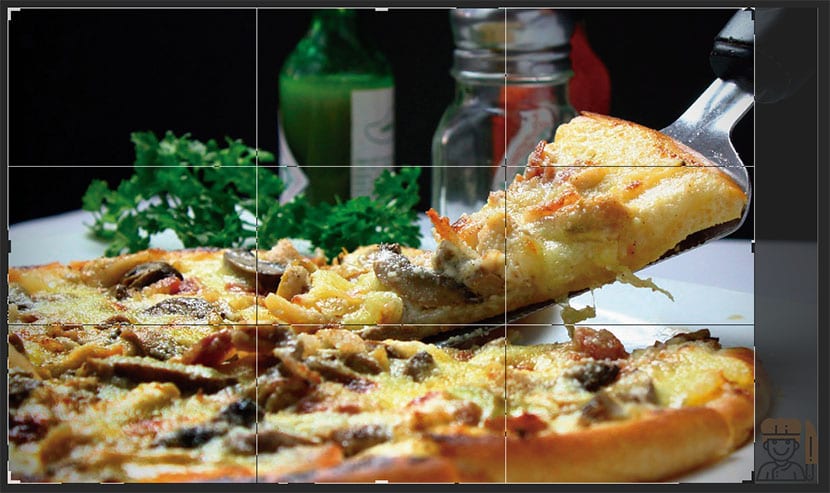
Ben posizionato Non consentendo di ritagliare un'immagine, che viene ritagliata non ne vale la pena:
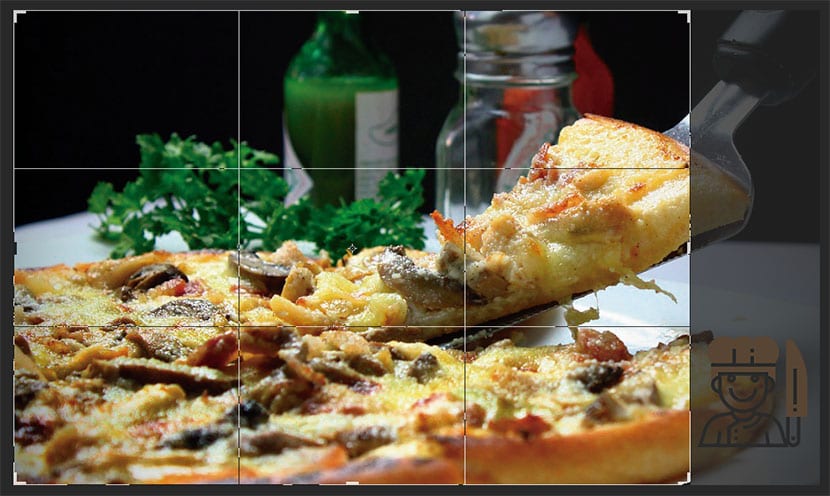
- Posizioniamo il logo in verticalità e orizzontalità dell '"importante" dell'immagine.
- Andiamo all'opacità del logo e lo abbassiamo abbastanza in modo che non si nota molto, sebbene sia visibile se si guarda meglio la fotografia.
- Possiamo ridimensionare un po ' in modo che il logo non sia così presente.

Ya avremo pronta la filigrana posizionata in modo intelligente in modo che quel "ladrone" non riesca a rubare la parte più importante della foto, che in questo caso sarebbe quanto si diceva della porzione ritagliata e della pizza stessa.