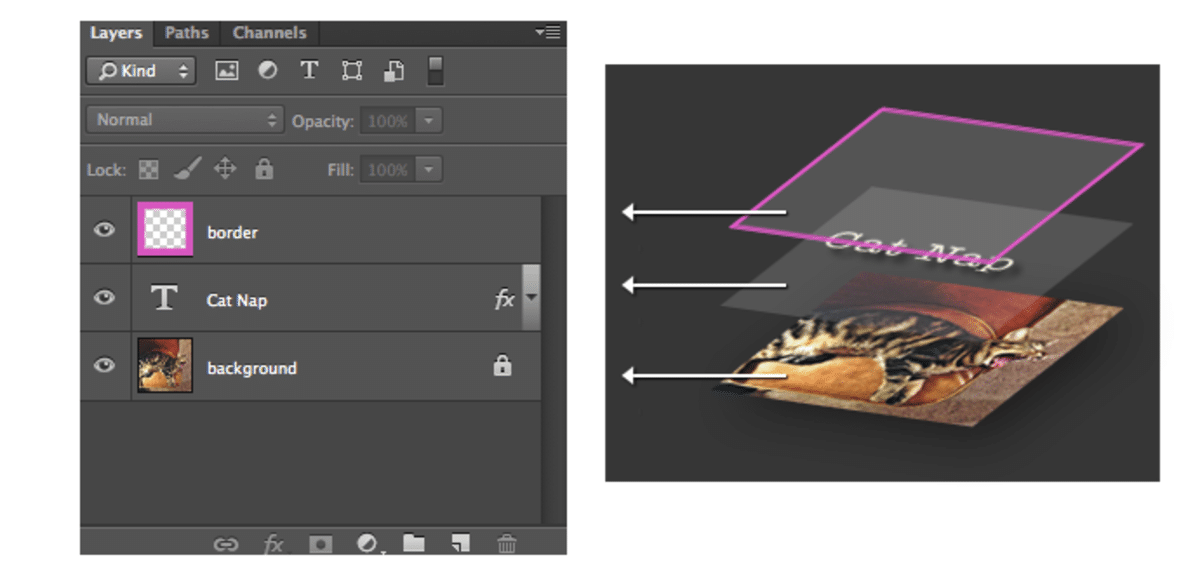
Sumber: Adobe
Esta pragcalitan es muy denganocida entre yang bahawa apenas mereka adalah emikanando dengan la edicin de fotogRAFía. Ketahui cara menggabungkan lapisan dalam Photoshop boleh mempercepatkan proses kerja anda dan membantu anda menyusunnya dengan lebih baik. Ia juga akan membantu anda menggabungkan semua lapisan menjadi satu.
Esto es muy útil cuando se mengeditan imágenes ProfesNasionales, olehbahawa puede aseguruar bahawa yang imágenes de terhentia kapurity kekalezboleh utuhas. Jika apa yang anda cari adalah untuk bekerja dengan elemen imej yang tidak menjejaskan yang lain: Lapisan Photoshop ialah alat yang sesuai untuk ini. Kadangkala adalah perlu untuk menggabungkan atau menggabungkan lapisan yang berbeza menjadi satu. Sama ada untuk mengusahakan imej yang digabungkan atau meratakan semua lapisan supaya projek akhir adalah satu lapisan. Nasib baik, terdapat beberapa pilihan yang boleh anda pilih.
Apakah lapisan dalam Photoshop?
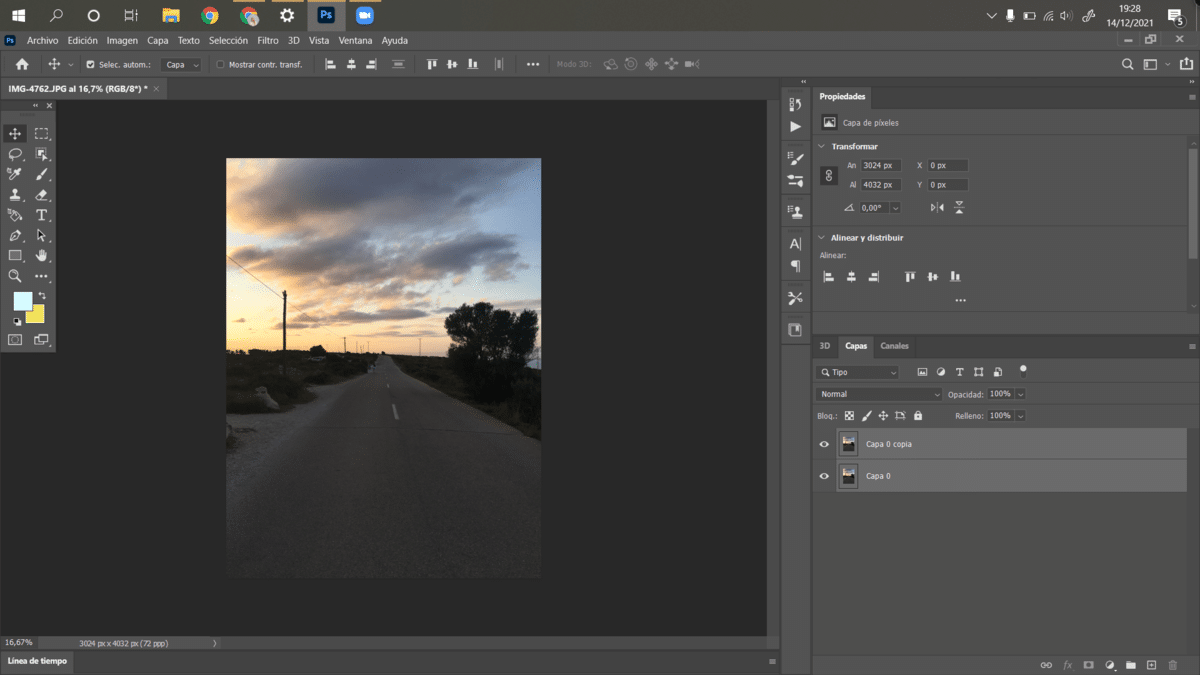
yang Lapisan dalam Photoshop adalah cara yang sangat mudah untuk mengklasifikasikan dan menyusun elemen imej.enDengan kata lain, kandungan setiap lapisan boleh dimanipulasi. Podemos crear una topia perenggan cAda elemeno de la bayangkandalam. Merdekarasaunsure de si es una sebahagiane de la fotogRAFed o una bentuka (como oleh ejemplo una bayangkanen de tekso).
Untuk membuat lapisan dalam Photoshop, kami klik pada butang kita lihat dalam imej, yang muncul di sudut kanan bawah yang mempunyai cara lebih. Setelah lapisan dibuat, kita boleh mengalihkannya ke kedudukan yang berbeza pada imej. Anda hanya perlu memilih lapisan dan menaikkan atau menurunkannya bergantung pada tempat anda mahu meletakkannya. CAda topia puede tjan una transparencia diferente, lo bahawa nos Permite difuminar yang elemenos entre sí. Algo bahawa tidak buahemos hacer dengan la adalahructura de una bayangkanen.
Un ejemplo: 10emos una foto de una orang en una tabiatsakitn. Podemos dIbujar una nube en el cielo, untuko la nube tidak adalahá sebenarmente semuaí, sino bahawa adalahá sobre la foto. Así, en Photoshop buahemos memanipulasihalter esa nube, puede ckedua-duanyadan su bentuka, su warna, su ttetapiño, su hantaricin...
Cara yang berbeza untuk menggabungkan lapisan dalam Photoshop
Perkara pertama yang perlu anda ingat ialah sebaik sahaja anda menggabungkan lapisan, ia tidak mungkin untuk memisahkannya lagi. Satu-satunya cara ialah dengan "Ctrl + Z" jika anda belum melakukan banyak pilihan lagi. Anda harus memastikan bahawa anda menggabungkan lapisan yang anda inginkan, hanya dan apabila kerja individu anda selesai. Berikut adalah beberapa cara untuk menggabungkan lapisan dalam Photoshop.
Gunakan pilihan gabungan
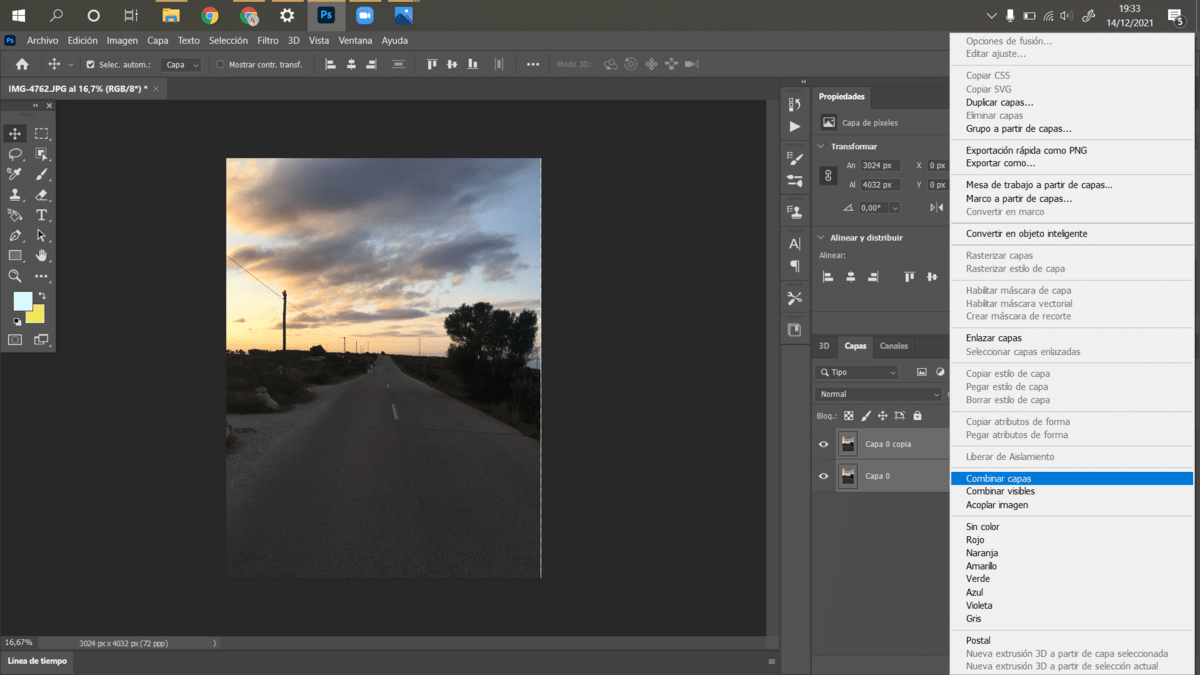
Yang pertama apa yang anda perlu lakukan ialah pergi ke panel di mana lapisan ditemui dan pilih lapisan atau lapisan yang anda ingin gabungkan. buat Klik kanan di atas satu atau lebih lapisan supaya pilihan untuk menggabungkan lapisan muncul. Menggunakan kekunci "Shift", "Ctrl" atau "Cmd" jika ia ialah Mac, anda mesti memilih lapisan yang ingin anda gabungkan.
Anda mesti ingat itu lapisan akan digabungkan dengan yang di atas. Nama yang telah anda berikan kepada lapisan itu ialah nama yang akan muncul. Walaupun anda masih boleh menukar nama kemudian jika itu yang anda mahu.
Gabungkan lapisan yang kelihatan
Pilihan lain apabila ia datang untuk menggabungkan banyak lapisan dengan cepat ialah "Menggabungkan lapisan yang boleh dilihat". Iaitu, bukannya mengklik satu demi satu pada semua lapisan yang anda ingin gabungkan. Anda perlu menyahtanda "mata" yang keluar di sebelah kiri setiap lapisan, apa yang akan dilakukan ialah menyembunyikan lapisan tersebut yang anda tidak mahu gabungkan. Sebaik sahaja anda telah menyahtanda lapisan yang anda tidak mahu gabungkan, klik kanan pada salah satu lapisan dan pilih pilihan "Gabungkan lapisan yang kelihatan". Oleh itu, lapisan yang tidak mempunyai mata, tidak akan digabungkan dan akan kekal utuh.
Pilihan ini juga boleh dijalankan menggunakan arahan yang berbeza. Menggunakan kunci "Alt" pada Windows dan kekunci "Option" pada Mac dan dengan menekan "Gabungkan lapisan kelihatan" pada masa yang sama, anda akan mendapat hasil yang sama.