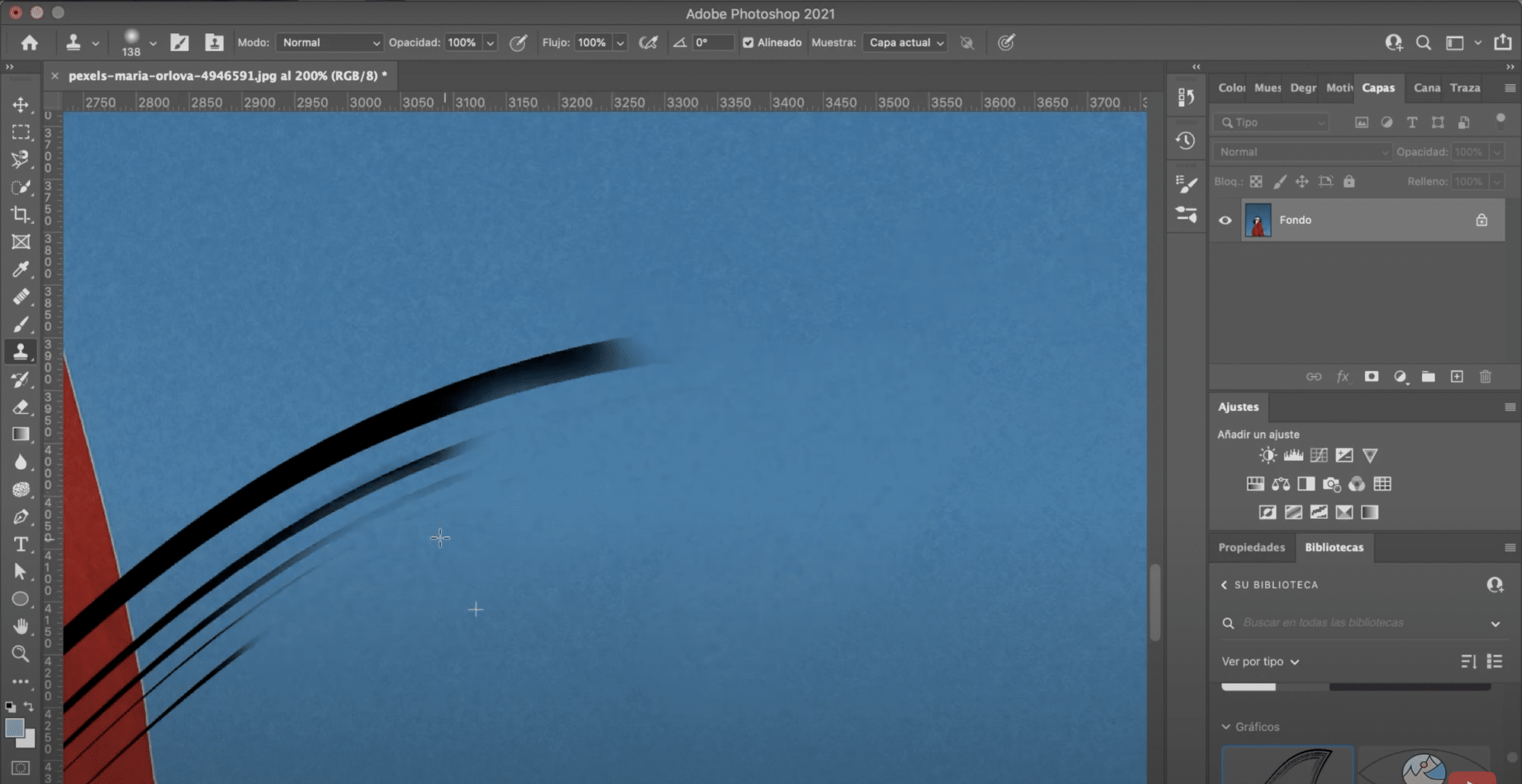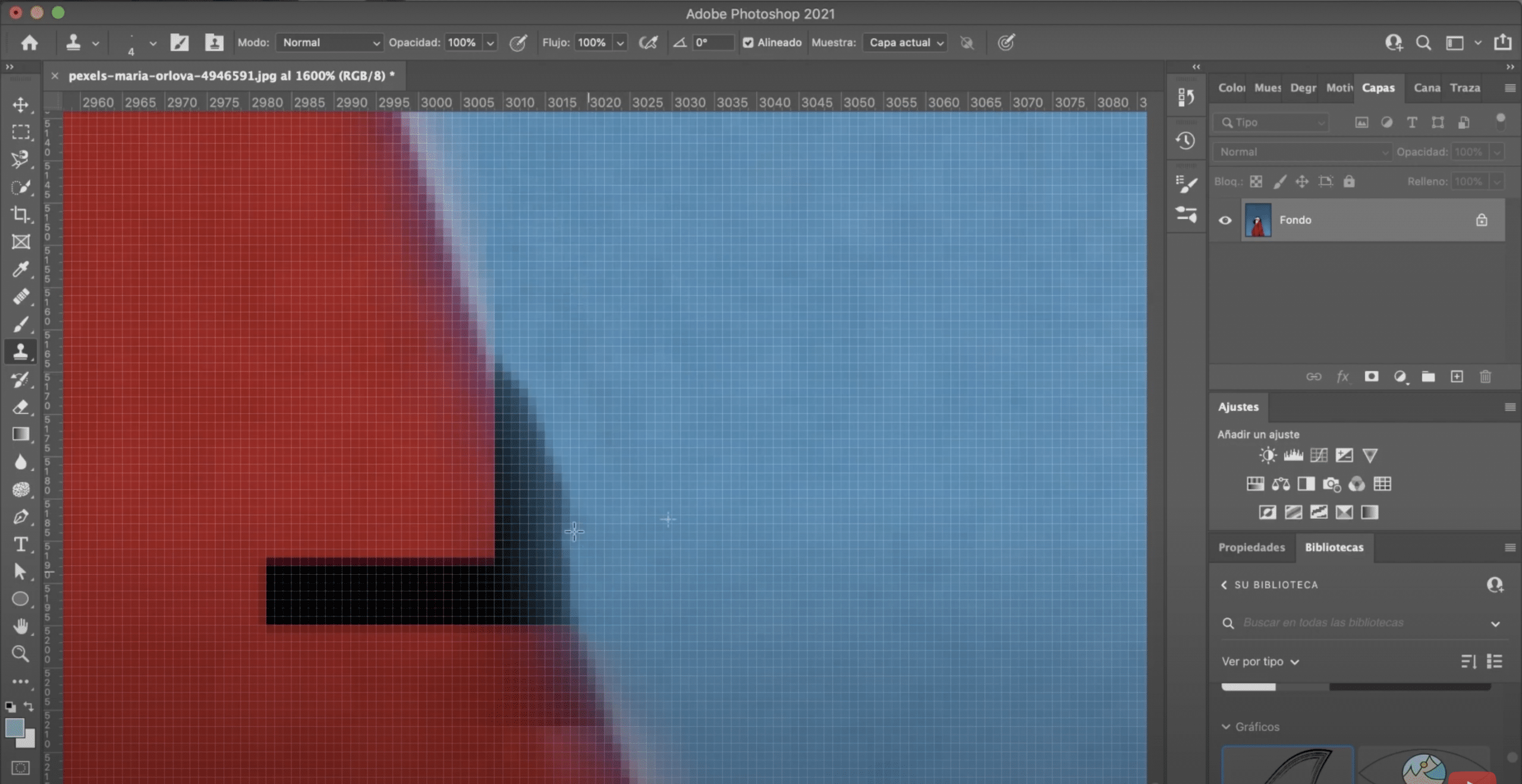Tanda air digunakan untuk menandatangani gambar, melindungi hak cipta anda, mencegah orang lain menggunakannya tanpa izin anda. Tetapi memang benar bahawa kadangkala kita menyimpan gambar dengan tanda air dan kehilangan versi asalnya. Nasib baik, Terdapat cara untuk membuang tanda air dari gambar dengan Photoshop Teruskan membaca siaran untuk mengetahui cara melakukannya langkah demi langkah!
Buka gambar dan cari alat pasang klon
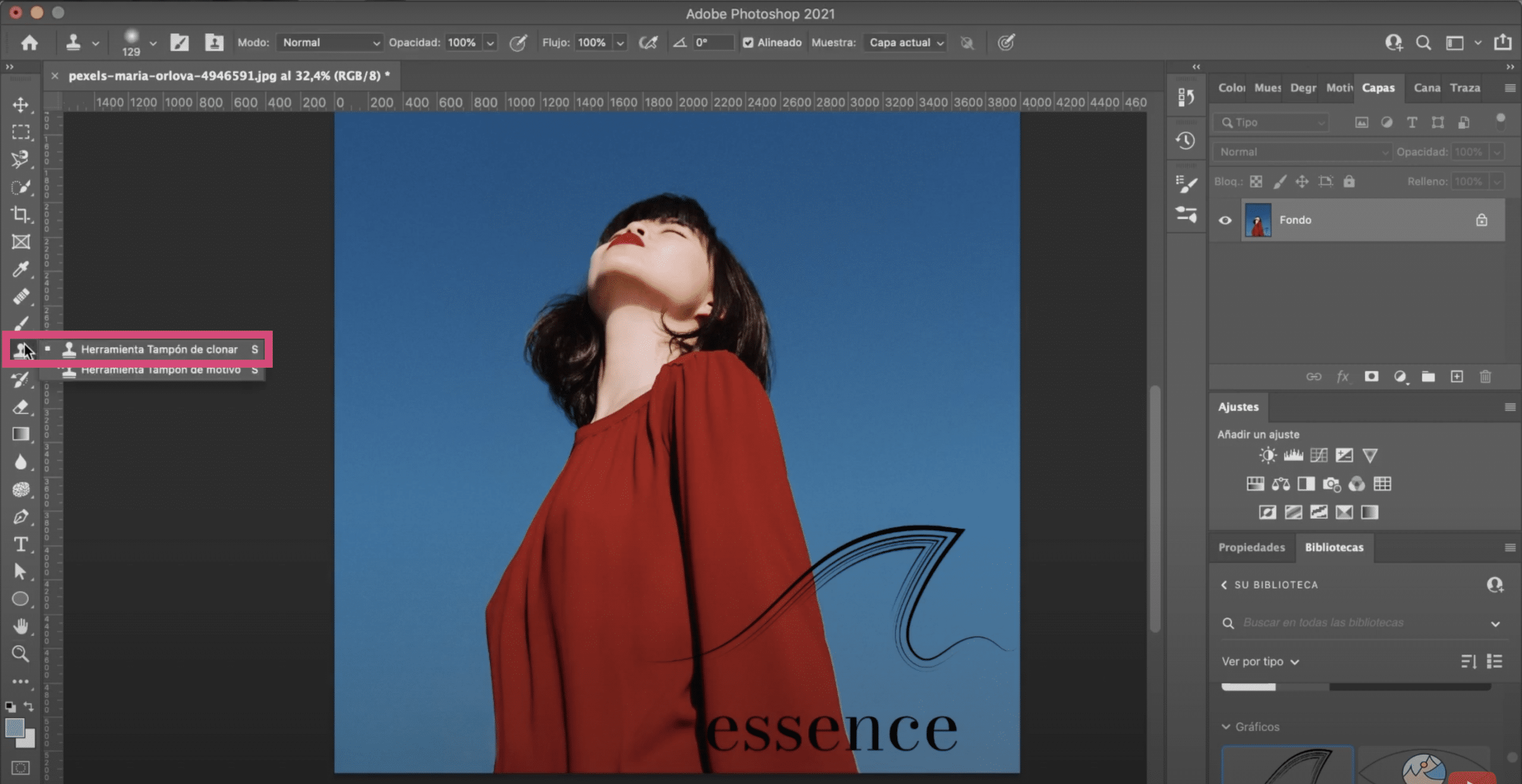
Perkara pertama yang akan kita lakukan ialah buka foto di Photoshop Dengan tanda air, anda tahu anda boleh membukanya hanya dengan menyeretnya. Seterusnya, di bar alat, cari palam klon (pada gambar di atas anda menandainya).
Alat Palam Klon
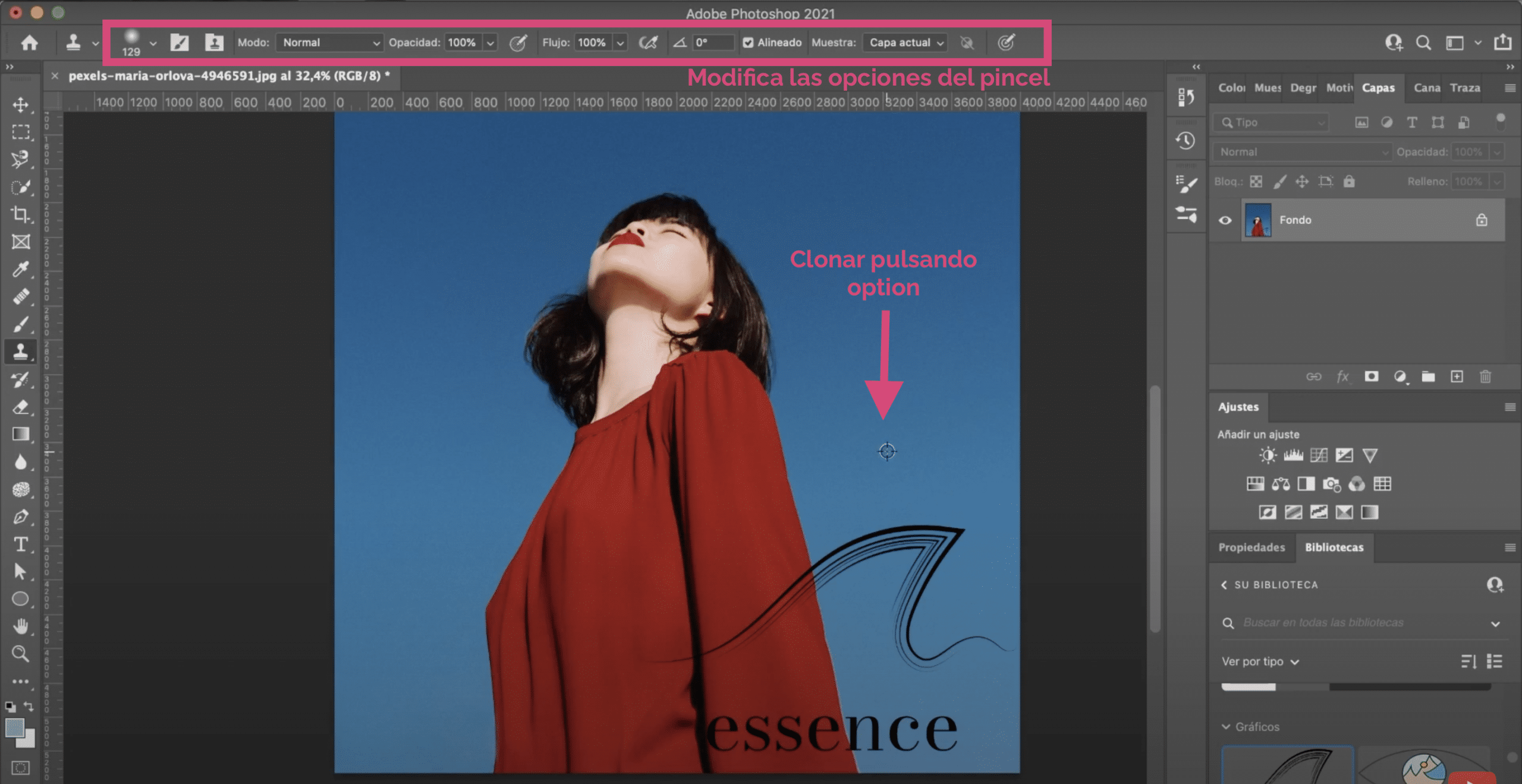
dengan alat pasang klon anda adalah orang yang memberitahu Photoshop di bahagian mana gambar yang anda mahukan ia diperbaiki untuk "menyalin". Menekan utama pilihan, jika anda bekerja dengan Mac, o terhenti, jika anda bekerja dengan Windows, kami akan memilih kawasan gambar mana yang perlu kita kloning. Kami akan mengulangi proses ini, dan kami akan melukis jenama air sehingga hilang.
Petua untuk meningkatkan hasil semasa mengeluarkan tanda air dari gambar
Klon Berjaya
Untuk mendapatkan hasil yang terbaik, penting untuk anda menunjukkan banyak. Iaitu, semasa pengklonan, anda ambil rujukan yang mungkin serupa dari segi warna dan tekstur ke kawasan yang anda lukis. Tidak sama melakukan ini dengan mengambil sampel di bahagian langit yang gelap, daripada di daerah yang lebih dekat dengan tanda air, dengan nada yang serupa. Ini akan menjadikannya lebih realistik untuk anda.
Main dengan ukuran berus
Di atas, Di bar pilihan alat, anda boleh mengubah bentuk, ukuran dan jenis berus, Saya biasanya memilih pekeliling yang menyebar sehingga ketika menutupnya lebih halus. Tetapi anda boleh mengubahnya.
Menghapus bahagian langit itu mudah, akan memakan masa yang singkat, kerana ia adalah kawasan yang sangat rata, dengan sedikit perincian. Namun, cuba teliti dan cat dengan teliti sehingga tidak ada potongan dan tanda yang aneh. Dengan berus kecil biasanya lebih baik.
Hati-hati dengan tepi dan lipatan
Akan lebih sukar untuk memperbaiki kawasan tepi atau misalnya kawasan di mana pakaian mempunyai kerutan atau lipatan. Petua saya adalah mengembangkan banyak, banyak, dan mengurangkan saiz berus, tutup dengan teliti. Anda bahkan boleh pergi piksel demi piksel. Ia lambat dan sukar dilakukan, tetapi hasilnya akan jauh lebih baik daripada jika anda melakukannya dengan berus tebal dan dari kejauhan. Perlu meluangkan masa untuk itu.
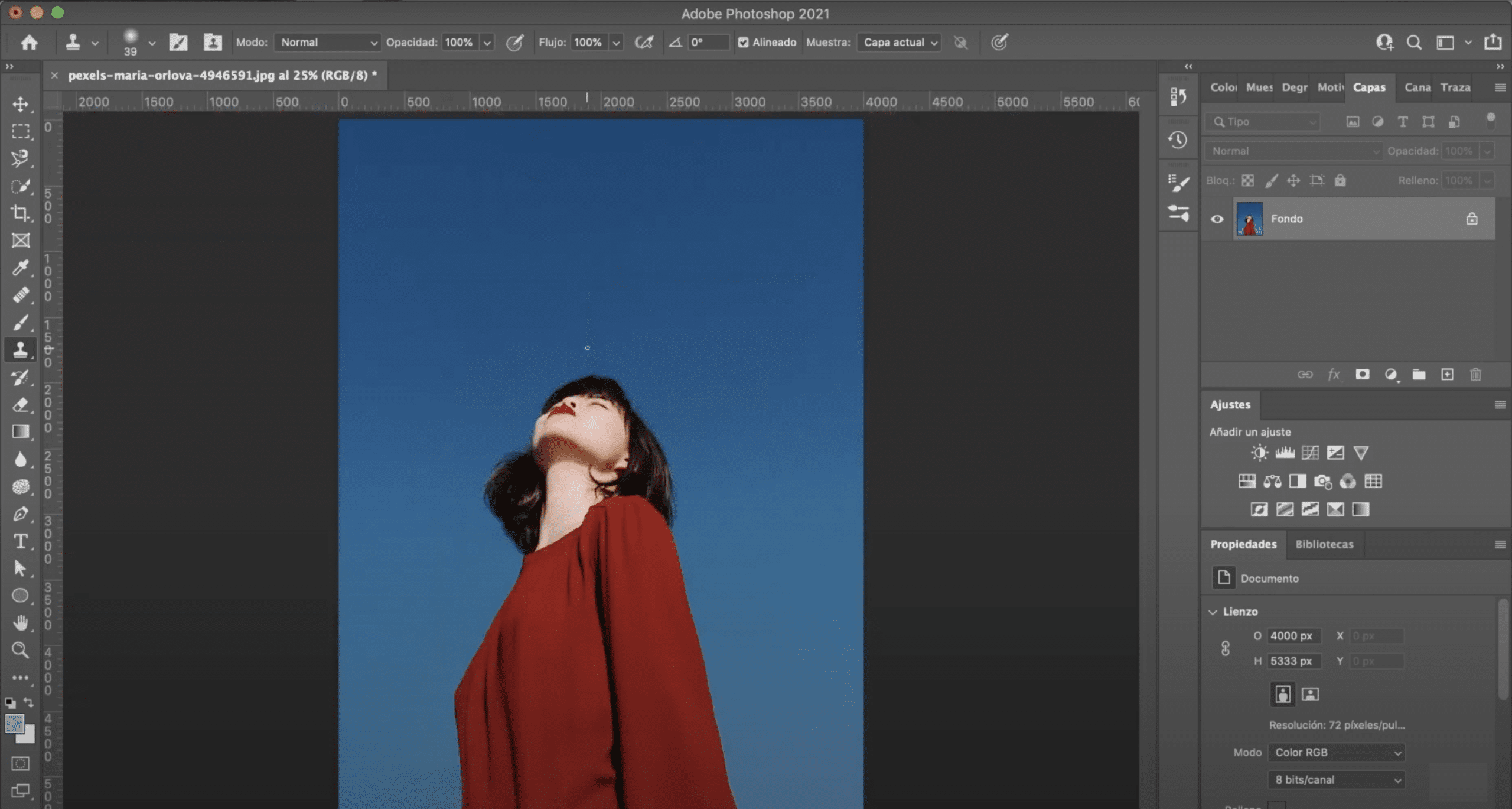
Ini akan menjadi hasil akhirnya. Sekiranya anda ingin belajar buat tanda air anda sendiri di Adobe Photoshop Saya menasihati anda untuk membaca catatan yang saya tinggalkan di sini.