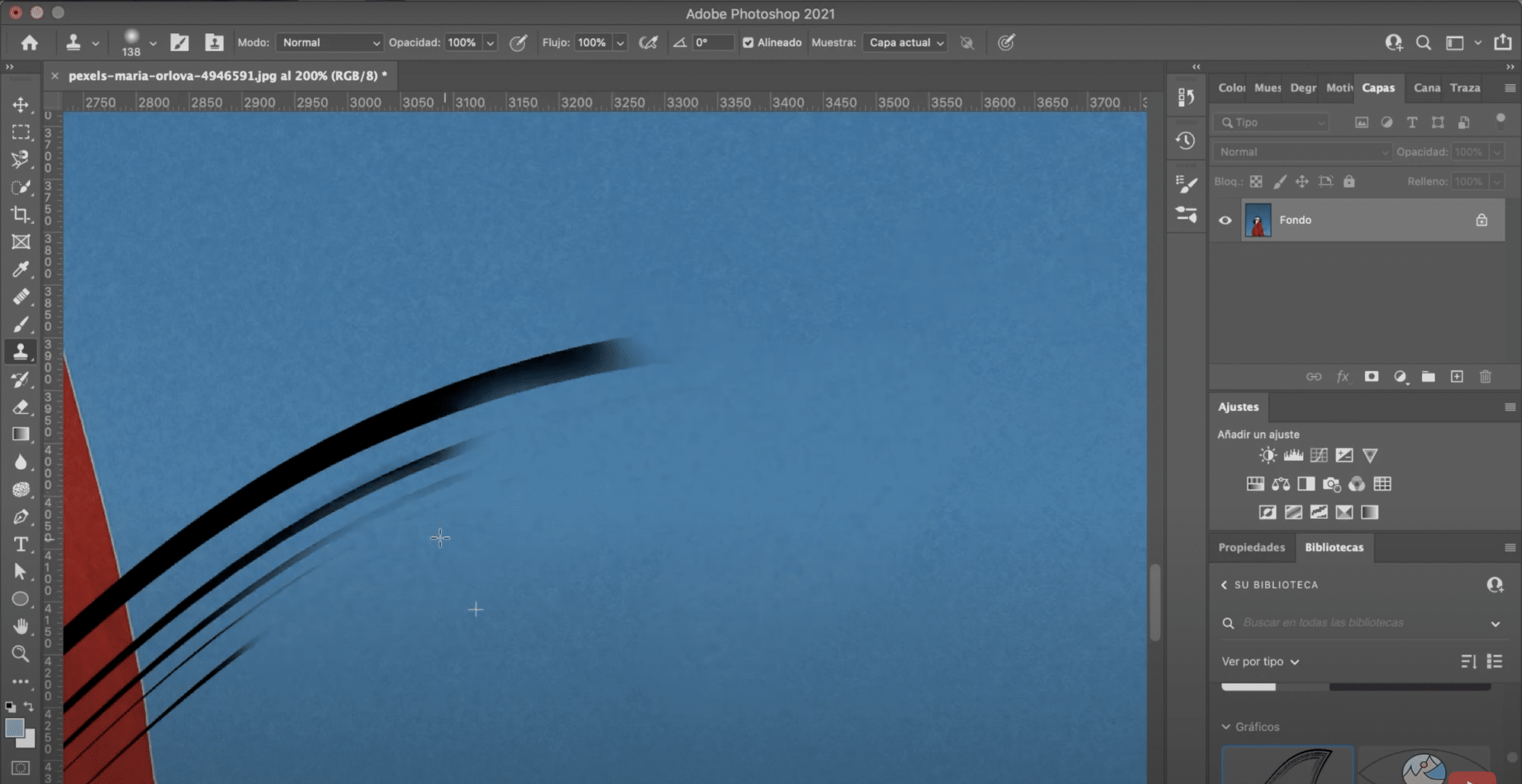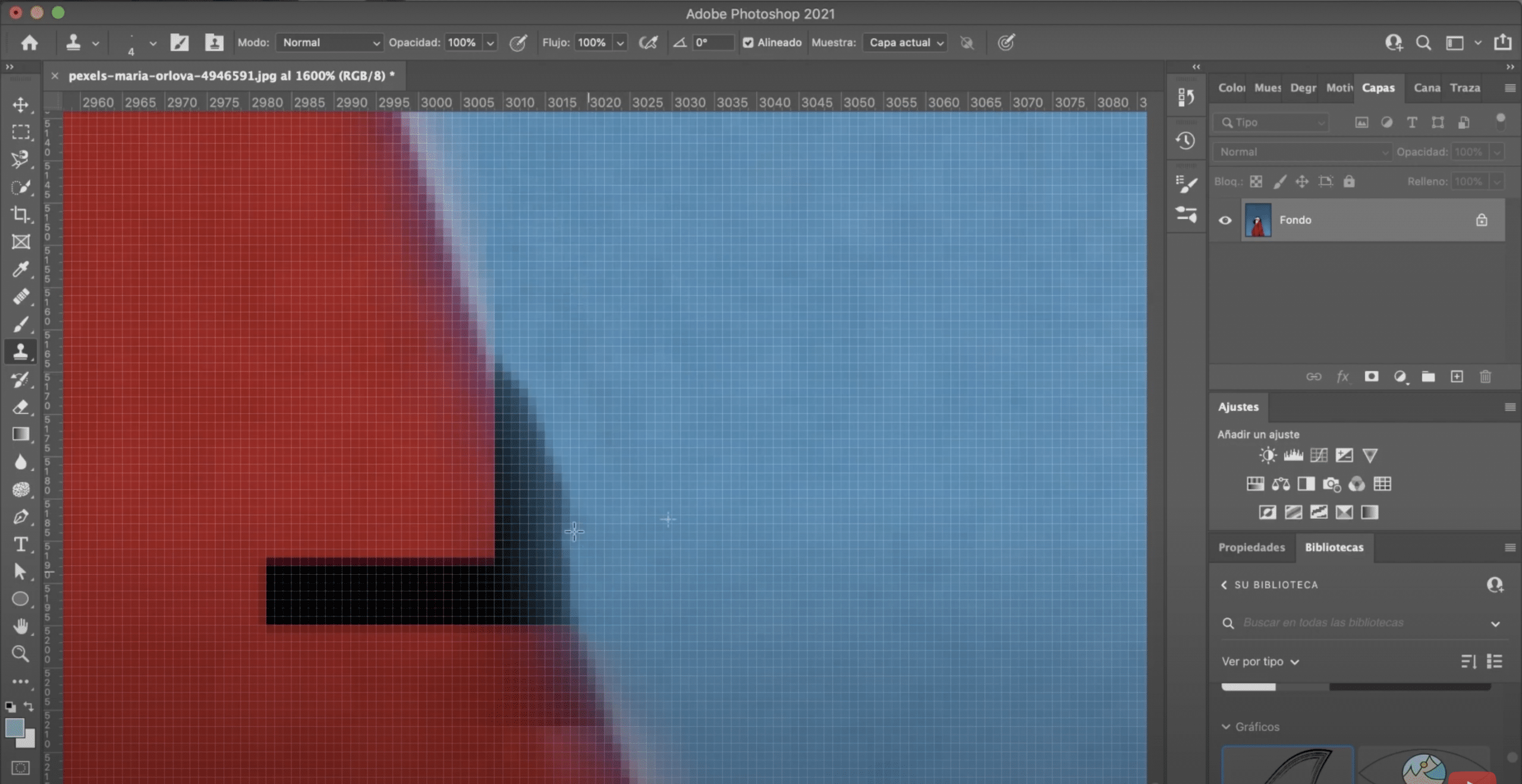Het watermerk wordt gebruikt om foto's te ondertekenen, het beschermt uw auteursrecht en voorkomt dat anderen ze zonder uw toestemming gebruiken. Maar het is waar dat we soms de foto met het watermerk opslaan en de originele versie verliezen. Gelukkig, Er zijn manieren om het watermerk van een afbeelding te verwijderen met Photoshop Blijf het bericht lezen om stap voor stap te leren hoe je het moet doen!
Open de afbeelding en zoek de tool voor kloonpluggen
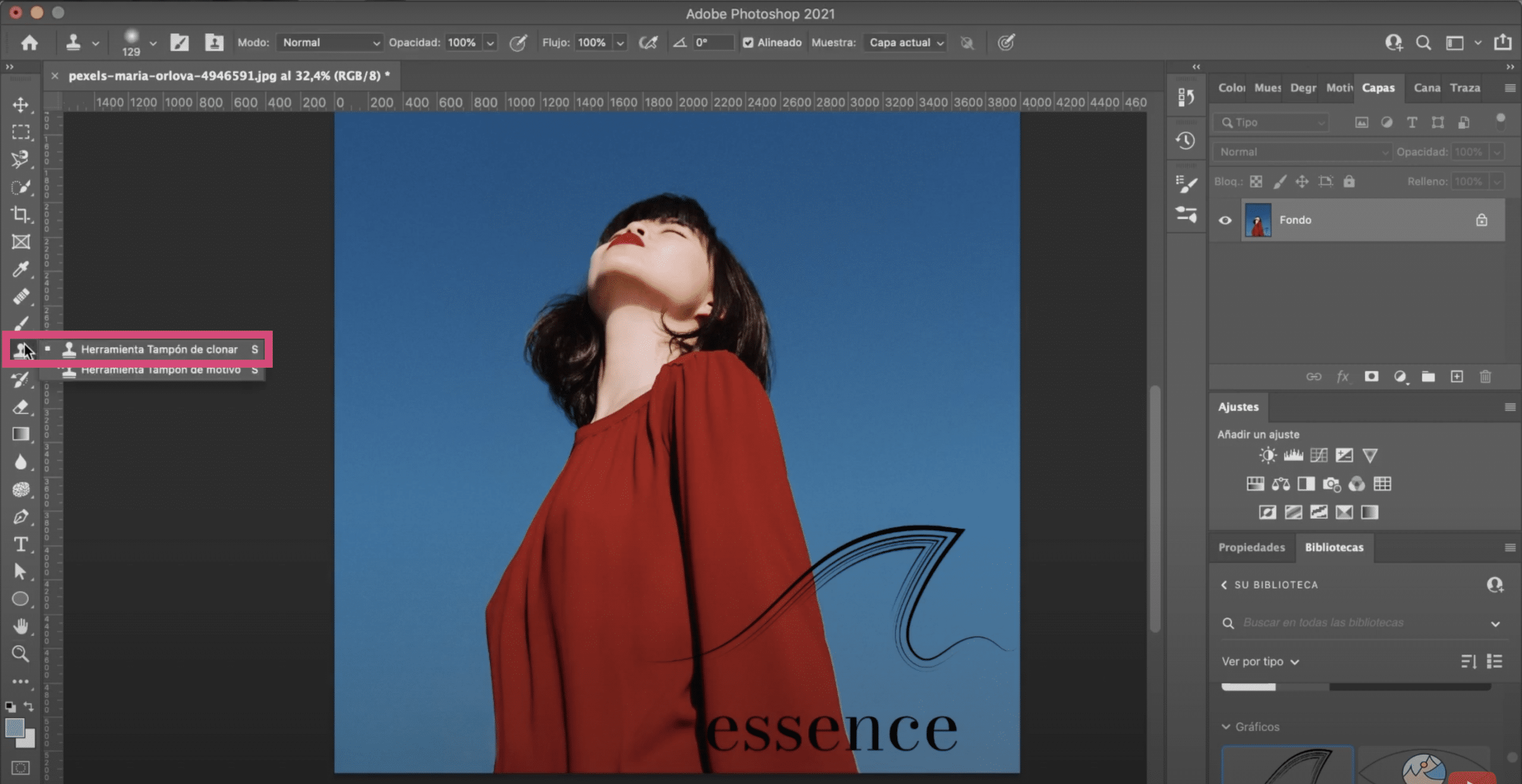
Het eerste wat we gaan doen is open de foto in Photoshop Met het watermerk weet u dat u het kunt openen door het gewoon te slepen. Zoek vervolgens in de werkbalk de kloonplug (in de afbeelding hierboven heb je deze gemarkeerd).
Clone Plug Tool
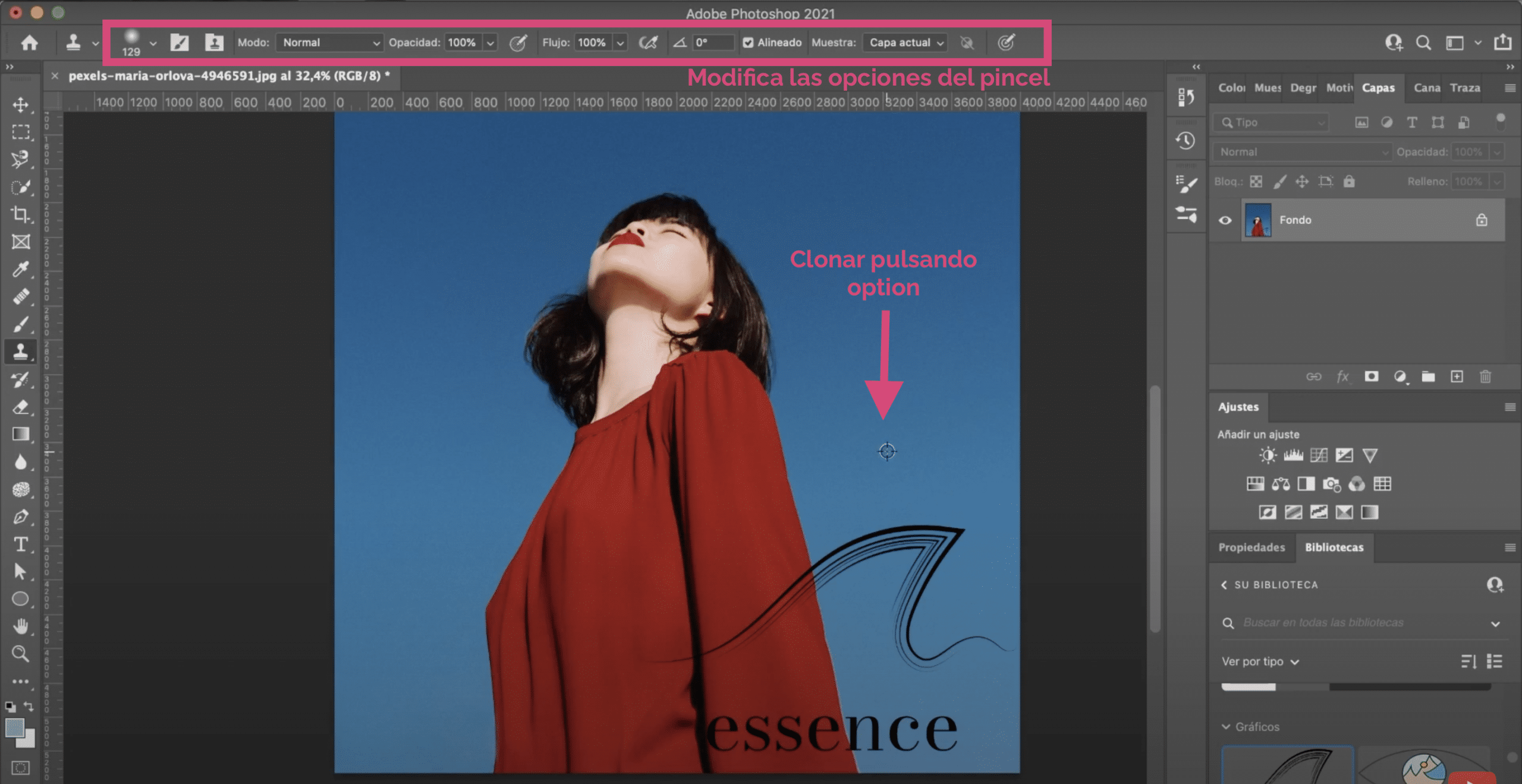
met kloon plug tool jij bent degene die Photoshop vertelt in welk deel van de afbeelding je wilt dat het wordt "gekopieerd". Druk op de sleutel optie, als u met Mac werkt, o alt, als u met Windows werkt, zullen we selecteren welk gebied van de afbeelding we moeten klonen We zullen dit proces herhalen, en we zullen het merk schilderen van water totdat het verdwijnt.
Tips om de resultaten te verbeteren bij het verwijderen van het watermerk uit de afbeelding
Succesvol klonen
Om de best mogelijke resultaten te krijgen, is het belangrijk dat je veel laat zien. Dat wil zeggen, bij het klonen neemt u referenties die qua kleur en textuur zoveel mogelijk op elkaar lijken naar het gebied waarop u schildert. Het is niet hetzelfde om dit te doen door in een donker deel van de lucht te samplen als in een gebied dichter bij het watermerk, met een vergelijkbare toon. Dit maakt het voor u realistischer.
Speel met de penseelgrootte
Bovenstaande, In de balk met gereedschapsopties kunt u de vorm, de grootte en het type penseel wijzigen, Ik kies meestal voor de diffuse cirkel, zodat het bij het afdekken gladder is. Maar je kunt het veranderen.
Het deel van de lucht wissen is gemakkelijk, het zal even duren, omdat het een erg vlak gebied is met weinig detail. Probeer echter grondig te zijn en voorzichtig te schilderen, zodat er geen vreemde snijwonden en markeringen zijn. Met een klein penseel is het meestal beter.
Pas op voor randen en vouwen
Het zal moeilijker zijn om het randgebied te repareren of bijvoorbeeld gebieden waar de kleding kreukels of plooien heeft. Mijn tip is veel uitbreiden, veel, en het verkleinen van de borstel, voorzichtig, ga afdekken. Je kunt zelfs pixel voor pixel gaan Het is traag en bewerkelijk, maar het resultaat zal veel beter zijn dan wanneer je het met een dikke borstel en van een afstand doet. Het loont de moeite er wat tijd aan te besteden.
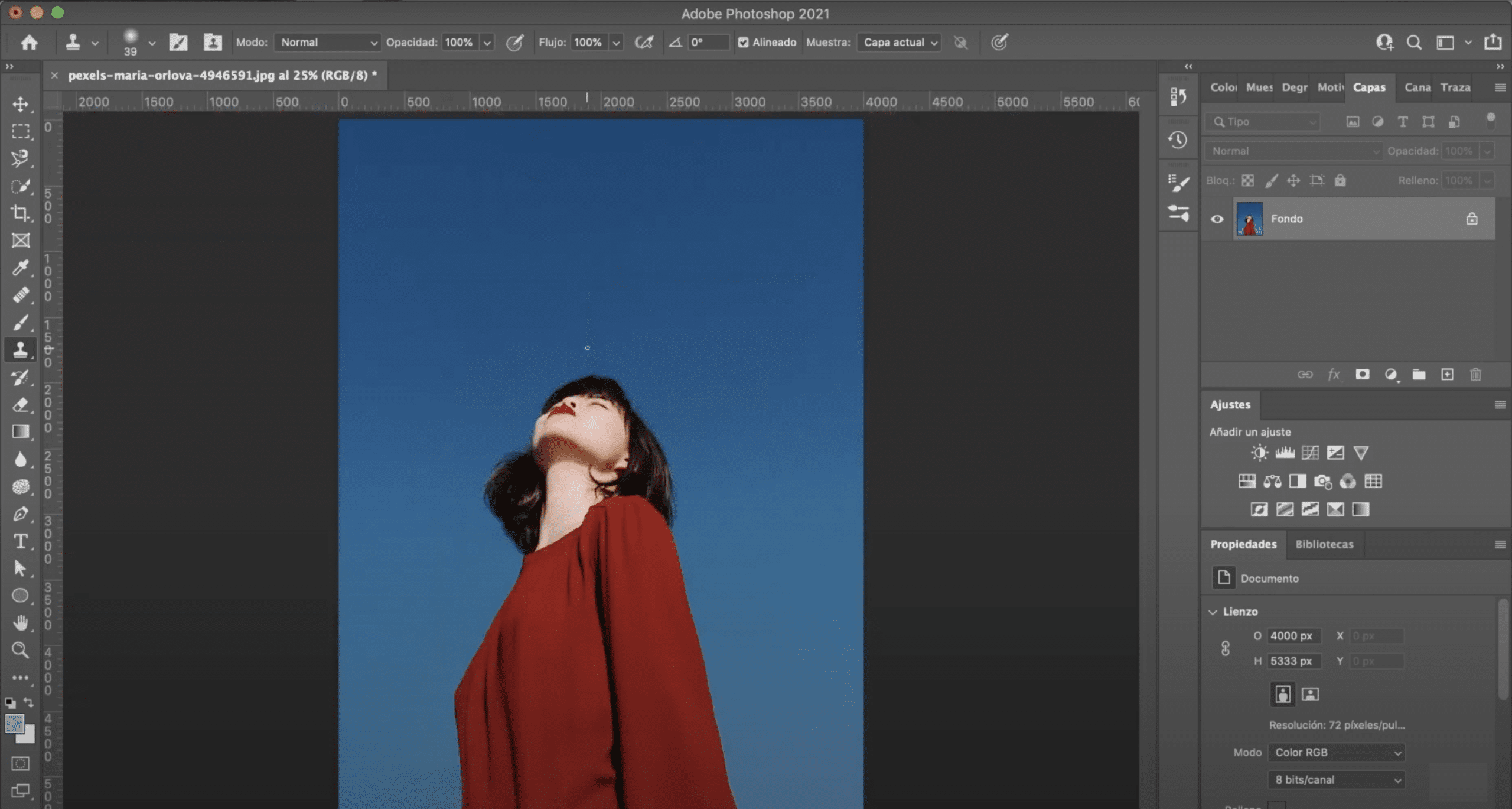
Dit zou het eindresultaat zijn. Als je dat wilt leren maak je eigen watermerk in Adobe Photoshop Ik raad je aan het bericht te lezen dat ik je hier laat koppelen.