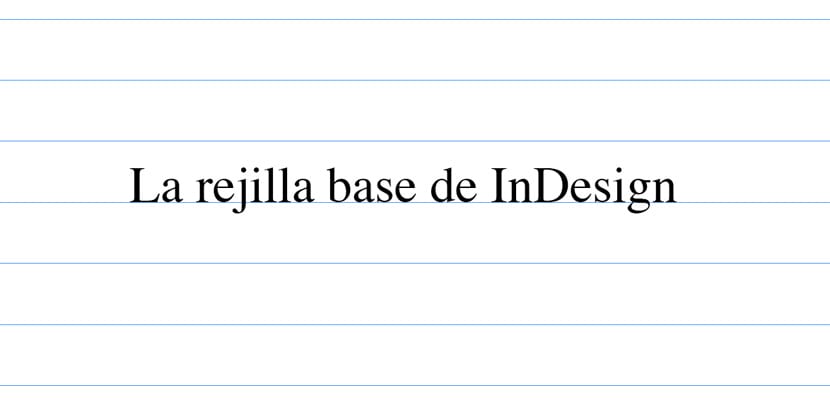
Als je begint in redactioneel ontwerp moet je weten hoe je moet opmaken correct de teksten die aan u worden verstrekt. Hiervoor is het noodzakelijk om bekend te zijn met enkele begrippen en rekening te houden met de verschillende configuraties die we kunnen maken in een opmaakprogramma zoals InDesign. Bij deze gelegenheid delen we met u een reeks fundamentele noties over het basisraster, zoals wat het is, waarvoor het wordt gebruikt, welke typen er zijn en hoe het is geconfigureerd. Besteed veel aandacht!
Belangrijkste vragen die rijzen over het basisrooster
Wat is het InDesign-basisraster en waarvoor wordt het gebruikt?
Dit is de set van denkbeeldige horizontale lijnen gebruikt voor de juiste plaatsing van teksten op de pagina's van onze documenten en dus een overzichtelijke uitstraling hebben. Ze dienen ook als een gids voor de ontwerper om andere grafische elementen (afbeeldingen, symbolen, enz.) Erop te ondersteunen.
Het basisrooster het is slechts een leidraad voor de ontwerper, die in geen geval zal worden afgedrukt in onze documenten. Het is een visuele oriëntatie die ons helpt om een betere lay-out te maken.
Welke soorten basisraster zijn er in InDesign?
- Het documentbasisraster. De configuratie van dit raster is van invloed op en wordt overal in ons document toegepast, op alle pagina's. Dit grid bestaat standaard wat er in onze bestanden gebeurt, is dat het standaard verborgen is. We kunnen het zichtbaar maken en aanpassen volgens de configuratie van ons document naar onze wens. Om verder te gaan met de aanpassing, moeten we naar Bewerken> Voorkeuren> Rasters> Basisraster (op Windows) of InDesign> Voorkeuren> Rasters (op Mac) gaan.
- Het basisraster van tekstvakken. Met deze optie kunnen we breng een ander basisrooster aan naar het tekstvak dat we willen. Zo kunnen we alle tekst uitgelijnd hebben volgens het basisraster van het document en een kader uitlijnen volgens andere parameters. Om dit te doen, selecteert u gewoon het vak en gaat u naar Object> Tekstkaderopties> Basislijnopties (zowel Windows als Mac).
Hoe configureer ik mijn basisraster correct?
Het raster vertegenwoordigt de regelafstand van de tekst van ons document. Daarom zullen de parameters van ons raster veranderen afhankelijk van het feit of de body van ons lettertype 14 pt is (dit komt overeen met een voorsprong van 16,8 pt) of 12 pt (een 14,4 pt voorlooptijd). Die laatste optie is degene die we standaard in ons bestand zullen hebben.
We gaan het basisraster van ons document configureren. We openen InDesign en daarmee een nieuw document. In ons geval laten we de waarden zoals ze zijn (A4-paginaformaat, 12,7 mm marges, 1 enkele kolom). We kozen voor 12 pt Times en 14,4 pt regelafstand. Zodra deze laatste waarde bekend is en rekening houdend met onze marges (vooral in onze bovenste marge), gaan we verder met het configureren van ons basisraster.
Laten we naar Bewerken> Voorkeuren> Rasters> Basisraster (op Windows) of InDesign> Voorkeuren> Rasters (op Mac) gaan. Nu moeten we drie velden nader bekijken: Home, Over e Verhoog elke.
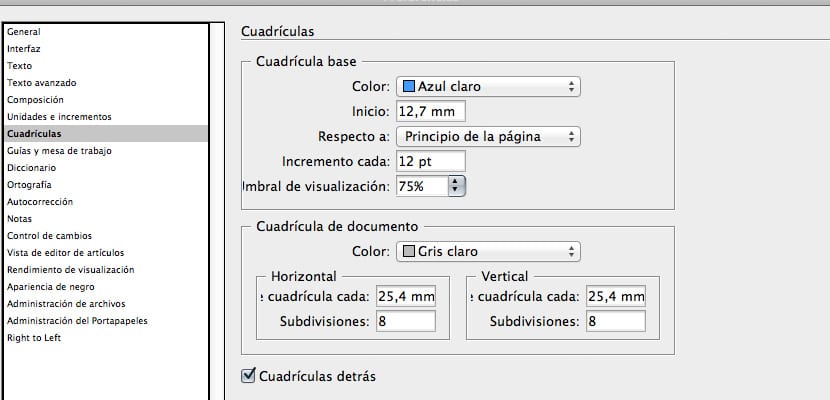
Dialoogvenster waarin we de parameters van ons basisraster zullen configureren
En Home we zullen de waarde moeten invoeren die overeenkomt met onze bovenmarge. In ons geval, aangezien dit het cijfer is dat InDesign standaard brengt, laten we het op 12,7 mm staan.
En Over we zullen de optie kiezen die we willen. Als we Bovenkant pagina aanvinken, wordt het raster op de hele pagina toegepast (inclusief marges). Als we echter Bovenmarge selecteren, wordt het raster daaruit toegepast. We laten het in deze tweede optie staan.
In het frame Verhoog elke we plaatsen de waarde die overeenkomt met onze regelafstand: 14,4 pt.
Nadat u deze configuratie OK hebt gegeven, ziet u het basisraster nog steeds niet? Natuurlijk niet. Je moet naar het menu Beeld> Rasters en hulplijnen> Basisraster tonen. Slim!
Zie je de tekst "gids" nog steeds niet door je raster? Je mist nog een laatste dingetje. Selecteer de tekstvakken in uw bestand en selecteer de optie die u vindt in het Alinea-palet met de tekst Uitlijnen met basisraster.
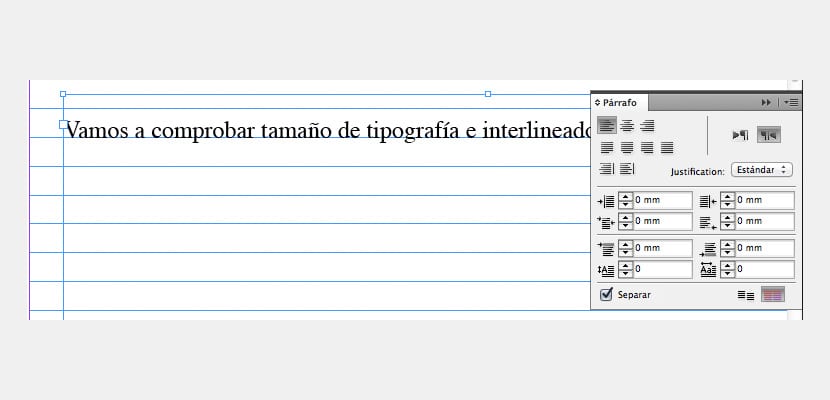
We klikken op het rode pictogram in de afbeelding om ons tekstvak te vertellen dat het in ons basisraster moet passen
Een laatste suggestie. Er zijn veel mensen die, in plaats van de waarde van de leiding toe te passen op het veld Verhoog elke voer de helft van dat getal in. In ons voorbeeld zou de helft van 14,4 pt 7,2 pt zijn. Het voordeel van deze techniek is dat we meer flexibiliteit hebben als het gaat om opmaakteksten. Het nadeel is dat ons document nogal verwarrend kan zijn vanwege het bestaan van een teveel aan horizontale lijnen. Toch raad ik je aan het te proberen.