Een YouTube-banner is de omslagafbeelding van het kanaal. Het wordt vaak gebruikt om informatie over het onderwerp te geven, om de aandacht te trekken en om het voor het publiek gemakkelijker te maken u te identificeren. Zo het is belangrijk dat het representatief is van wat je op het kanaal doet en help degenen die daar komen te weten wat ze in de video's zullen vinden. In deze tutorial ga ik je leren hoe je een YouTube-banner in Canva kunt maken, eenvoudig en zonder dat je een programma hoeft te installeren.
Afmetingen YouTube-banner
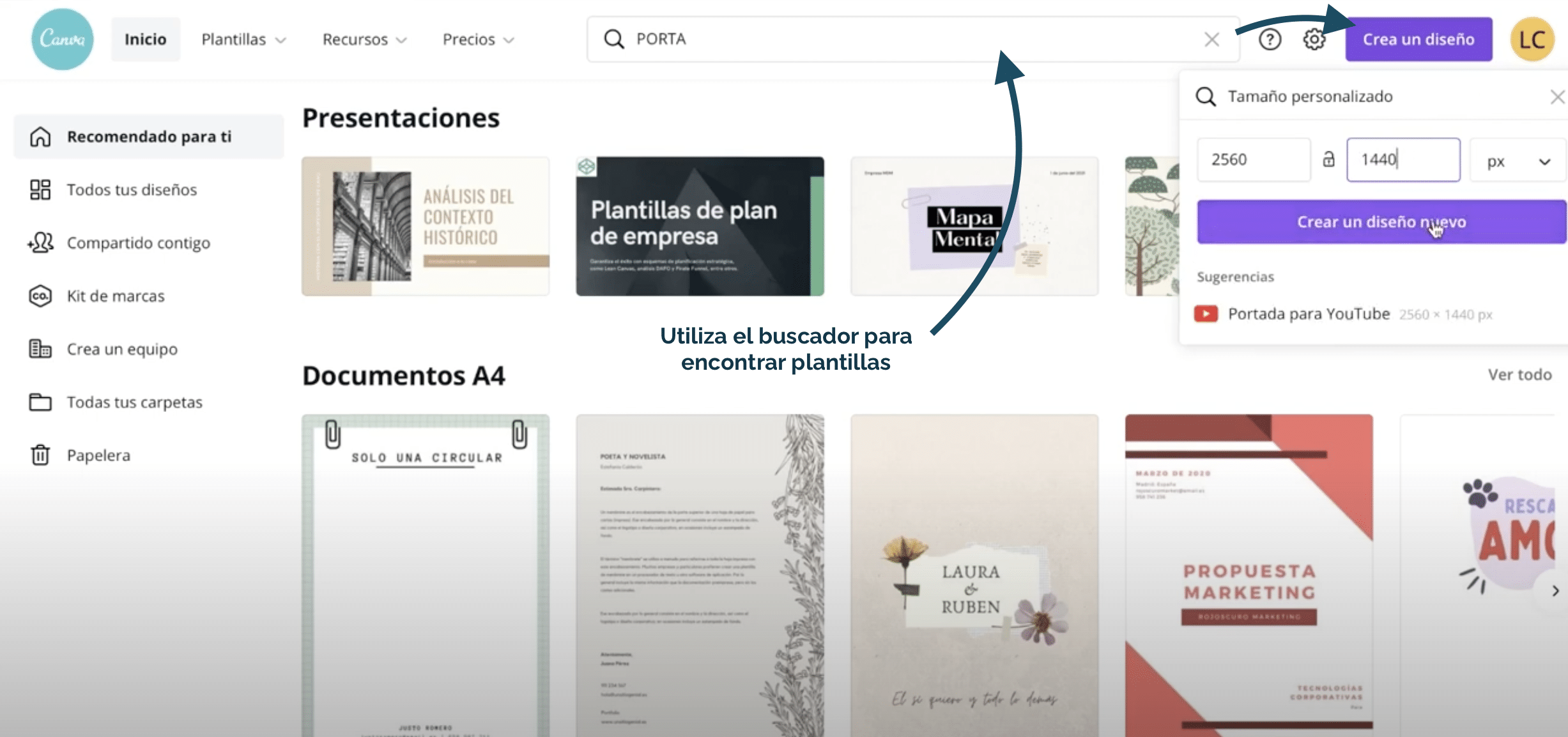
Om te voorkomen dat het korrelig wordt, je zou het bestand een grootte moeten geven van 2560 x 1440 px. U hoeft deze dimensies niet te onthouden als u dat niet wilt, als u in plaats daarvan naar de zoekmachine gaat en schrijft «YouTube-omslag» je zult toegang krijgen sjablonen om te beginnen met ontwerpen uw banner.
U kunt ook naar paarse knop in de rechterbovenhoek die zegt "Maak een ontwerp". Als u klikt, wordt een klein venster geopend waarin u de afmetingen moet invoeren.
Upload bronnen naar Canva
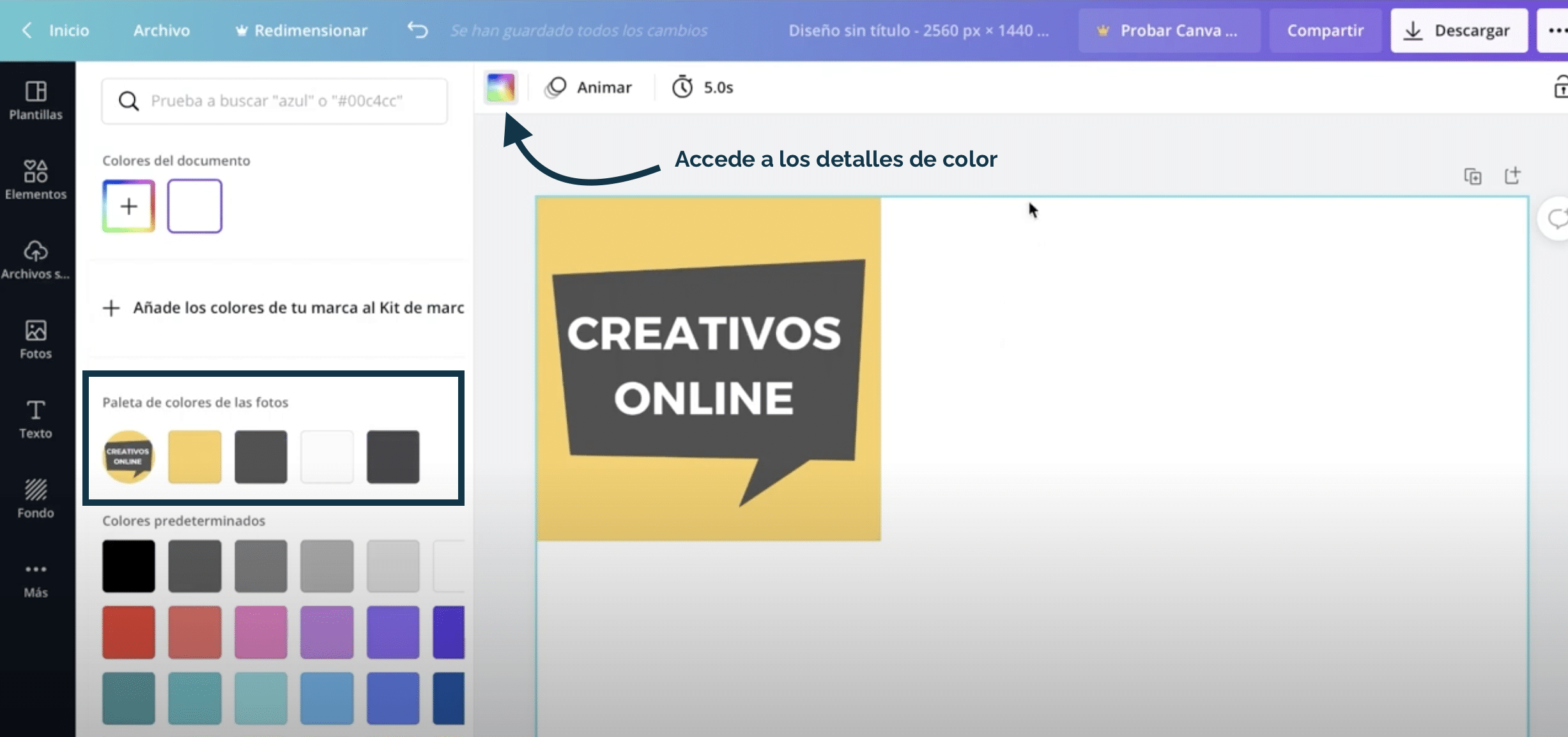
Als je bezig bent met het maken van je banner, heb je misschien al een visuele identiteit ontworpen voor je kanaal. Upload de bronnen die je hebt (logo's, afbeeldingen, kleuren ...) naar Canva voordat je begint met ontwerpen. Zelfs als u ze niet in de banner gebruikt ze kunnen als inspiratie dienen.
Het logo hoeft bijvoorbeeld niet op de omslagfoto van de afbeelding te verschijnen. Als je het al in je profielfoto gebruikt, kun je besluiten om het niet te gebruiken. Maar ik heb het bijvoorbeeld gewend extraheer de kleuren en pas ze toe op de rest van de elementen van mijn banner. Als je gaat naar kleurenmenu, door op de achtergrond te drukken en op het vierkant te klikken in de linkerbovenhoek zie je dat Canva haalt automatisch het kleurenpalet uit foto's zodat u ze overal kunt gebruiken.

Om bronnen naar Canva te uploaden, je moet naar de cloud op het paneel gaan aan je linker kant. Kan sleep bestand je wilt daar of klik op "upload bestanden" en upload de afbeeldingen vanaf uw apparaat of vanaf een van de platforms die worden weergegeven. Wanneer je alles uploadt, ben je klaar om te beginnen met creëren!
Banner ontwerp
Verander de achtergrondkleur
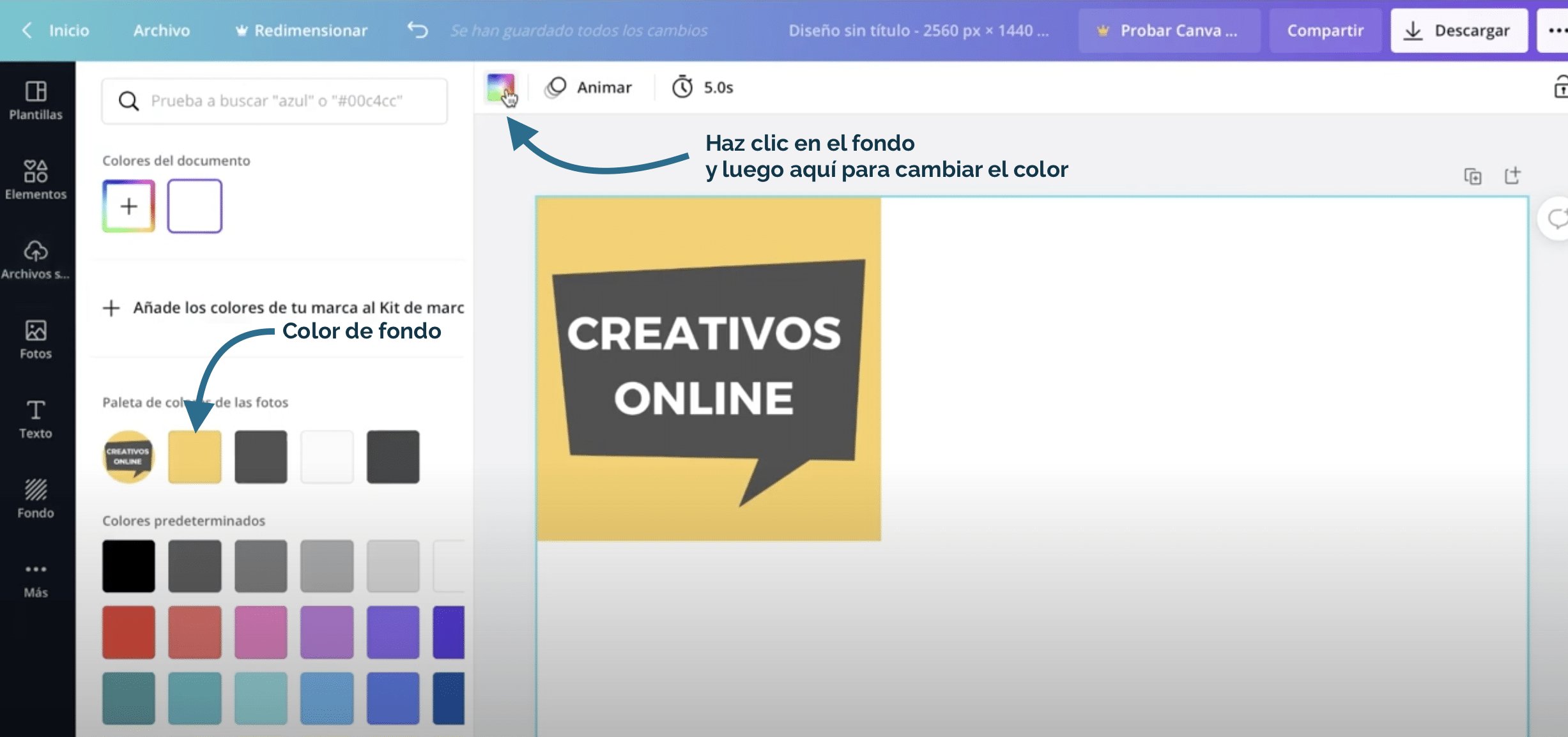
Het eerste wat we gaan doen is verander de achtergrondkleur. Ik ga het geel van het logo gebruiken. Om de achtergrondkleur te veranderen, klik er gewoon op en ga naar de rechthoek linksboven. Je kunt een nieuwe kleur instellen door het plusteken te geven of de kleuren uit een palet te gebruiken (zoals in mijn geval).
Voeg een foto toe of profiteer van de gratis bronnen van Canva
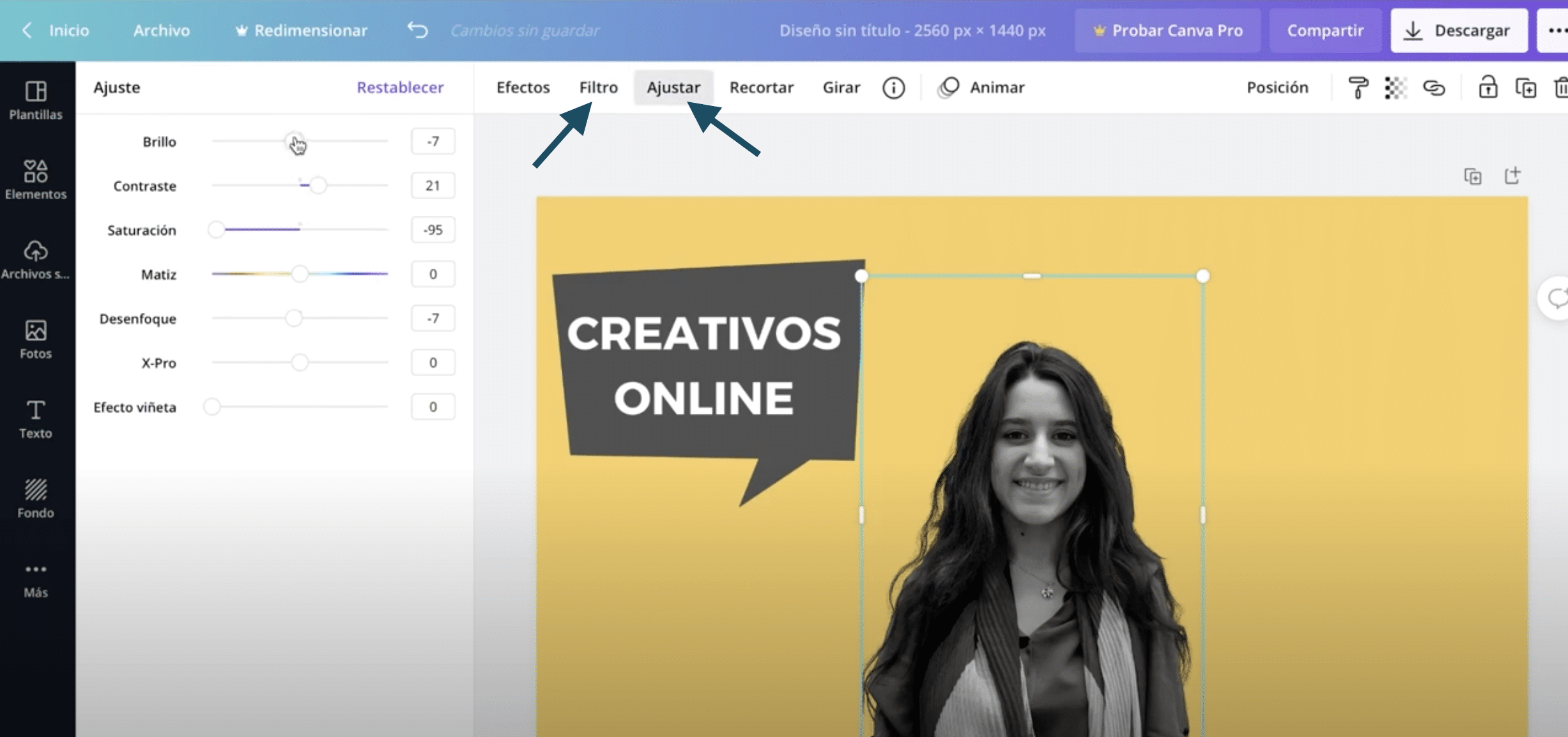
Foto's zijn erg handig om de aandacht te trekken. Ik heb een foto geüpload met een transparante achtergrond, ik ga deze in het midden plaatsen en een zwart-witfilter toepassen om hem beter aan te passen aan onze kleuren. Klik op de afbeelding en in het bovenste paneel, klik op «filters» en pas er een toe in zwart-wit. Je kan gaan naar «Aanpassen», in hetzelfde paneel, en maak enkele aanpassingen Om het naar je zin te maken heb ik de helderheid een beetje verhoogd.

Als je je eigen foto niet wilt gebruiken, altijd je kunt naar de gratis bronnen van Canva gaan. In het zijpaneel, onder items, heb je toegang tot super interessante illustraties die kunnen helpen bij het verstrekken van informatie over het kanaal. Gebruik de zoekmachine om ze te filteren. Als je niet van oriëntatie houdt, altijd je kunt het draaien door erop te klikken en te gaan draaien in het bovenste paneel.
Voeg een foto of illustratie toe, let op zichtbaarheid op alle apparaten is alleen verzekerd in het centrale deel van de sjabloon. Het is belangrijk dat het er in ieder geval op de computer goed uitziet, dus plaats de elementen in het gebied dat is afgebakend in de bovenste afbeelding en laat het belangrijke zo dicht mogelijk bij het midden achter.
Voeg tekst toe en lijn elementen uit
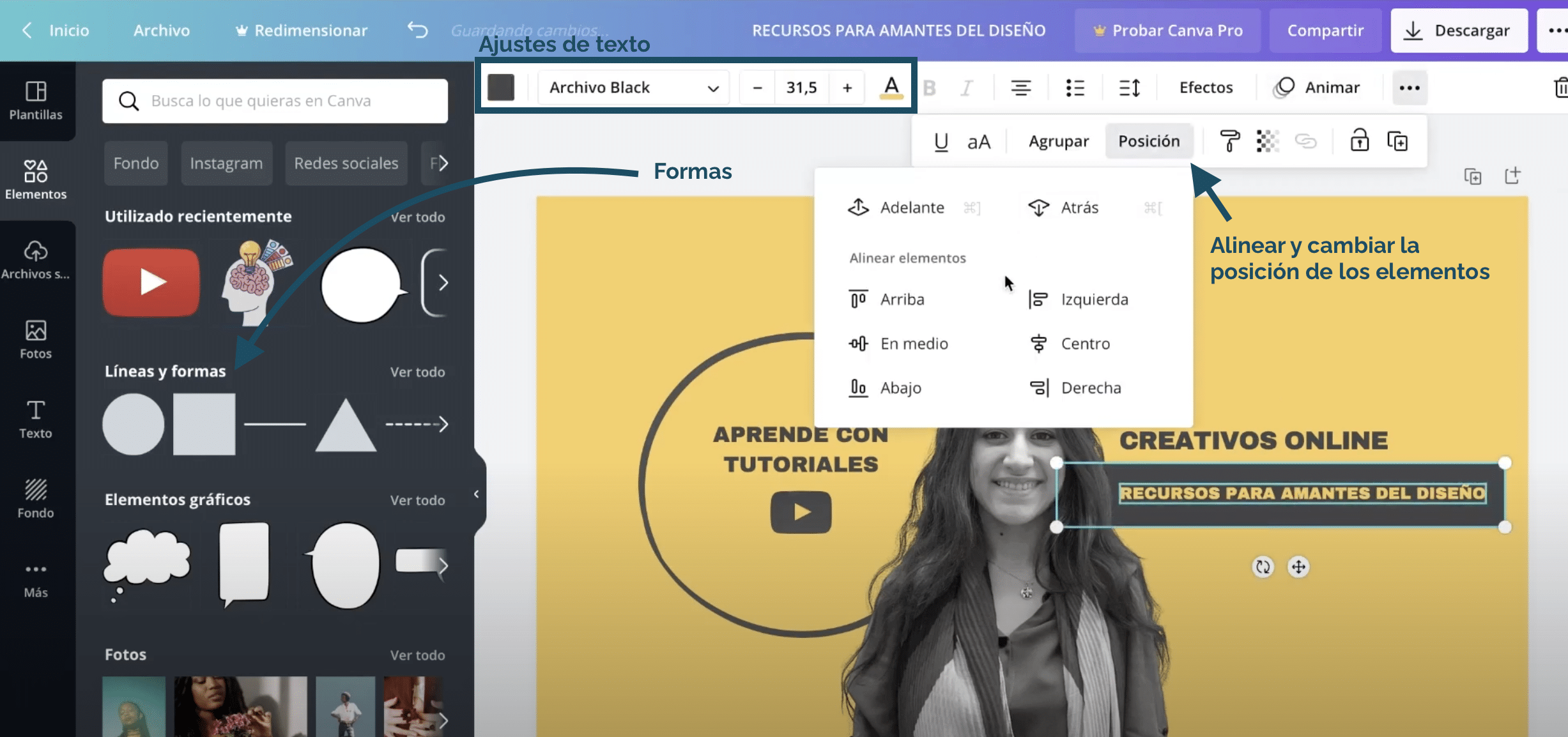
Na het plaatsen van de afbeelding zullen we voeg wat tekst toe die informatie geeft over de inhoud van het kanaal. Aan de rechterkant zal ik het thema schrijven en aan de linkerkant zal ik benadrukken dat we tutorials doen. Met de vormen kunt u aantrekkelijkere teksten maken, als u een rechthoek maakt, je plaatst de tekst hierboven en geeft deze de achtergrondkleur, creëer je de illusie dat het een gat in de vorm is.
U kunt de grootte en het lettertype in het bovenste paneel wijzigen (ik heb het zwarte bestand gebruikt en ben de kleuren van het logopalet blijven gebruiken). Onthoud dat u kunt de elementen naar voren of naar achteren verplaatsen in het tabblad «positie». Zorg ervoor dat alles goed is uitgelijnd voordat u klaar bent. De 'uitlijnen' tool het is ook beschikbaar op het tabblad positie.
Test hoe het eruit ziet op YouTube

Als je eenmaal klaar bent, download het in jpg-formaat en probeer het op je YouTube-kanaal. Kijk hoe het eruit zou zien op verschillende apparaten. Hoe zie je dat het maken van een banner in Canva supereenvoudig is, de tool is erg handig en het is de moeite waard om hem te gebruiken voor andere taken, zoals voor ontwerp presentaties.