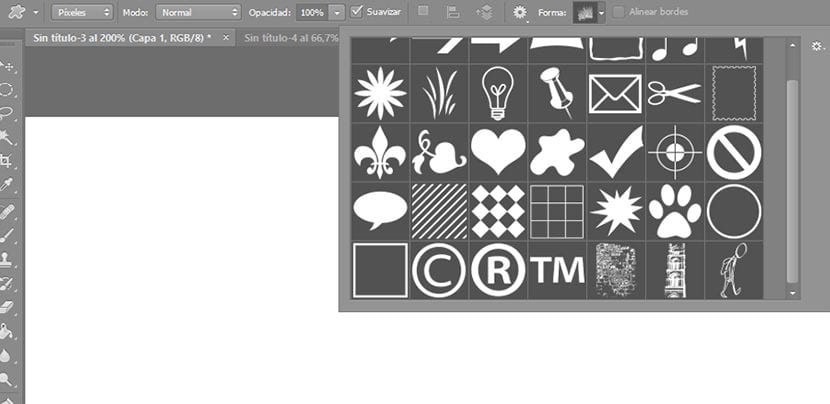
La aangepaste vormen tool het is erg handig voor maak onze composities snel in Photoshop door de combinatie van vormen en hun manipulatie.
Om met deze tool werk van hoge kwaliteit te maken, is het nodig om een aantal vormen te hebben waarmee we ervan kunnen maken. De beste optie om onszelf te voorzien op de manieren die we nodig hebben, is door ze te creëren, hetzij met onze eigen tekeningen, hetzij met foto's. In dit bericht leggen we uit hoe u uw eigen vormen kunt maken met behulp van de twee methoden.
Maak aangepaste vormen met behulp van onze eigen tekeningen
We maken onze tekening met de vorm die we willen, met het selectiegereedschap of met het penseel of met beide. Dan vullen we het met de zwarte verfpot of laten we alleen de lijnen achter, zoals in het voorbeeld. Houd daar rekening mee Alleen wat we in het zwart hebben, wordt een vorm en de lege ruimtes van de vorm worden wit.
Zodra we ons ontwerp klaar hebben, moeten we het selecteren. Om dit te doen, gaan we naar de laag waar deze zich bevindt en terwijl we de control-toets ingedrukt houden, klikken we op de laag en de volledige laag wordt geselecteerd.
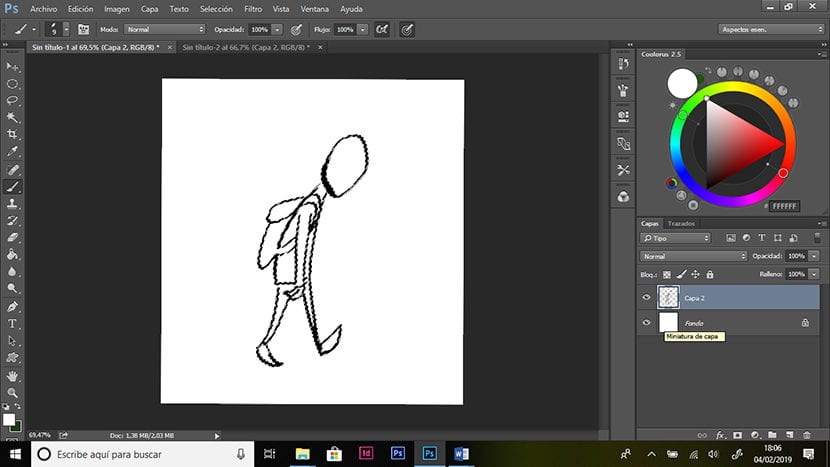
We houden Control ingedrukt en klikken op de laag om onze tekening te selecteren.
De volgende stap is om de tekening om te zetten in een vector Om dit te doen, gaan we met de geselecteerde tekening naar het tabblad paden, dat zich normaal naast het lagenvenster bevindt (als we het niet hebben geopend, klik dan op Venster> paden). We openen het drop-down menu door op het icoontje in de rechterbovenhoek te klikken en vervolgens op> werkpad maken.
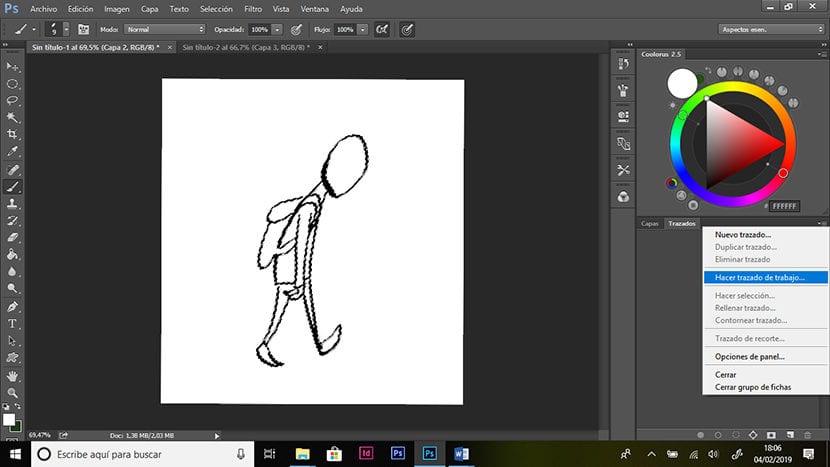
Nu we zien hoe onze afbeelding zojuist vector is geworden, kun je zien dat er ankerpunten zijn gemaakt rond de vormen van onze tekening. Door het naar een vector te converteren, kan de afbeelding worden geschaald zonder verlies van resolutie.
Eindelijk hebben we converteer het naar een aangepaste vorm We gaan naar het tabblad Bewerken> Aangepaste vorm definiëren, hernoemen zoals we willen en klikken OK.
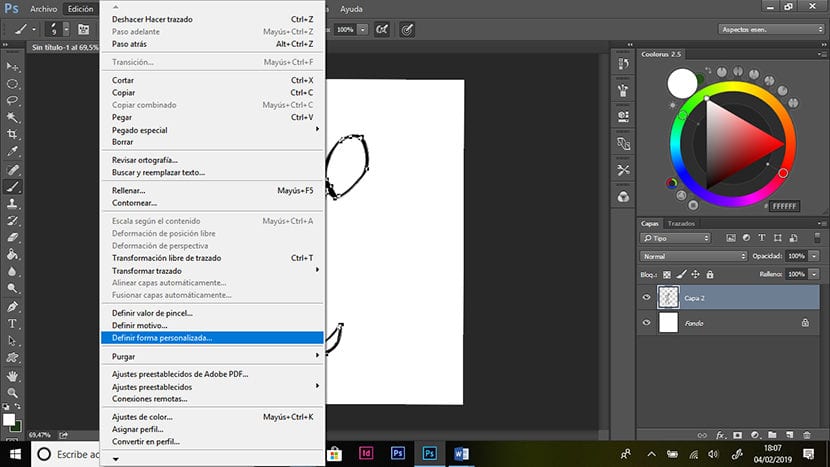
We hebben de vorm al opgenomen in de galerij van de tool voor aangepaste vormen. Zoals we in de afbeelding kunnen zien, door een vorm een beetje te manipuleren, creëren we een nieuwe en dit stelt ons in staat om gemakkelijk en snel te werken.
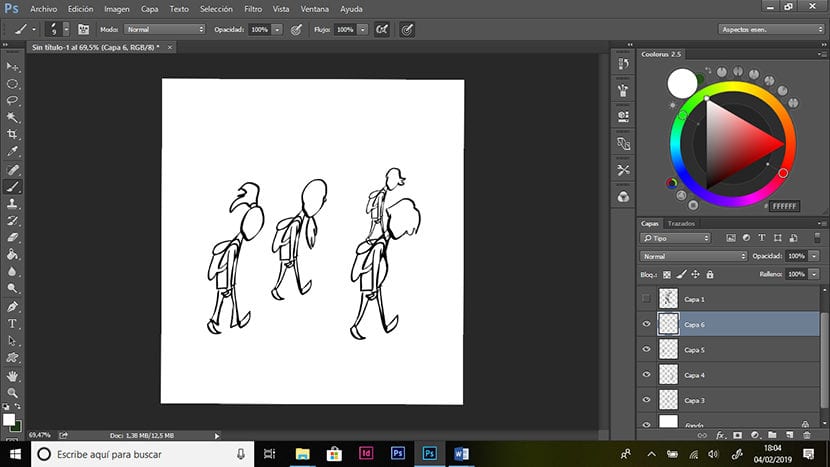
Hier kunnen we zien hoe we door kleine wijzigingen een nieuw ontwerp te maken.
Maak aangepaste vormen met behulp van foto's
We selecteren een van onze foto's die elementen bevat die interessant zijn voor onze ontwerpen, bijvoorbeeld objecten, bomen, gebouwen, ruïnes, etc.
Nu moeten we de afbeelding naar zwart-wit converteren.
Eerst desatureren we de afbeelding. We gaan naar Afbeelding> Aanpassingen> Kleurtoon / verzadiging en we verplaatsen de verzadigingsbalk naar links, zodat we de afbeelding in grijstinten hebben.
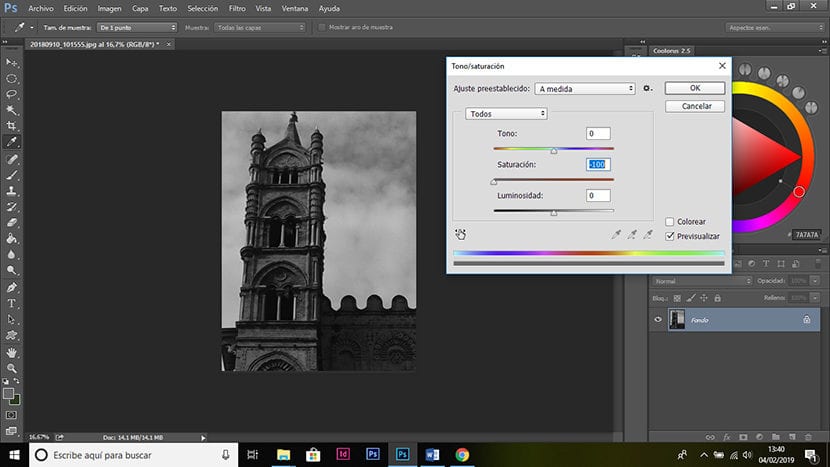
Om het vervolgens naar zwart-wit te converteren, gaan we naar het tabblad Afbeelding> Aanpassingen> Niveaus en verplaatsen we de witte pijl naar het midden en ook de grijze en zwarte pijl, totdat we een helder grijs beeld hebben, maar zonder de vormen te verliezen die we mooi vinden.
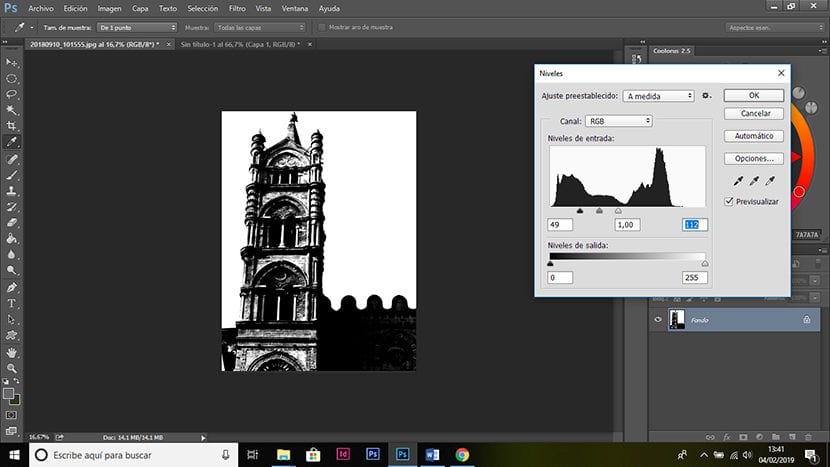
nu kiezen (met de lasso of een ander selectiegereedschap) het gebied van de afbeelding dat ons interesseert om de vorm te creëren. We kopiëren de selectie en plakken deze in een nieuw bestand.
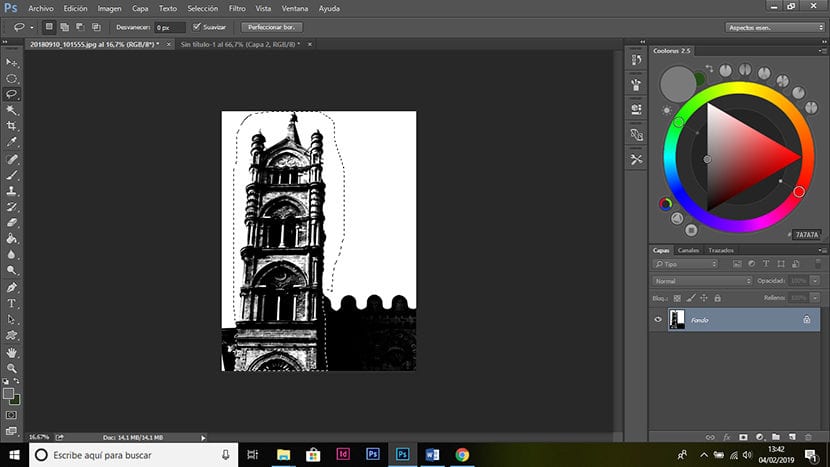
Als de afbeelding veel ruis bevat, kunnen we deze met filters elimineren, hiervoor gaan we naar filters> filtergalerij en we proberen degene die we het leukst vinden.
Om het beeld op te ruimen van eventuele grijzen die overblijven, gaan we naar Selectie> kleurenbereik en selecteren met de pipet een zwart of een wit gebied. We geven OK en het maakt een selectie van zwart of wit, afhankelijk van wat we hebben geselecteerd, waarbij het grijs wordt genegeerd. Druk op Ctrl + J om een laag met de selectie te maken en de ruis te wissen die in de afbeelding achterblijft of die niet interessant voor ons is.
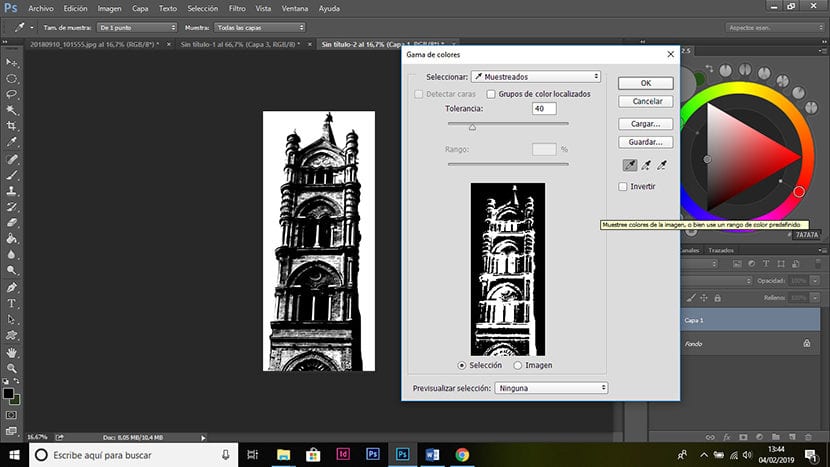
Ten slotte volgen we dezelfde stappen die we hebben gedaan om vormen van onze tekeningen te maken, dat wil zeggen, we selecteren de laag, vectoriseren in het padenvenster en maken de vorm vanaf het tabblad Editie.
Het ideaal is om een grote reeks vormen te hebben dat geeft ons de middelen om onze composities te maken. We kunnen onze eigen vormen aanvullen met vele andere die we op het net kunnen vinden, die andere artiesten delen of zelfs die we kunnen kopen.
Als je enkele voorbeelden wilt zien van composities gemaakt met aangepaste vormen, kun je bijvoorbeeld zoeken naar miniaturen van Nacho Yague, en je kunt zien hoe ver je kunt gaan met deze tool.