
We gaan met hem verder Zelfstudie: workflow met Adobe Bridge en Adobe Photoshop, waarvoor we gaan voor zijn 3ª-onderdeel, waar we een groep foto's mee hebben voorbereid Adobe Bridge om ze in batch te verwerken Adobe Photoshop, waar we ze wilden bewerken om het best mogelijke resultaat.
Om de verschillende te kunnen combineren adobe, Het zal ons een effectievere workflow opleveren, meer comfort en betere resultaten bereiken dan wanneer u alleen met een van hen zou werken. Bijvoorbeeld, Adobe Photoshop is een geweldig beeldbewerkingsprogramma, maar het is niet goed element organisator, hoe hij Adobe Bridge. Zonder verder oponthoud laat ik je achter met de tutorial.
Welnu, verdergaan met wat we in de vorige hebben achtergelaten zelfstudieWe hadden de foto's van de sessie besteld die we het leukst vonden, ongeveer 26 uit een groep van 51, en deze 26 gekozen waren verdeeld in twee groepen, die we anders zullen doen, en daarom zullen we verschillende acties ondernemen om te kunnen werk in batches. Voor vragen kunt u terecht bij onze Tutorial: Workflow met Adobe Bridge en Adobe Photoshop (2e deel).
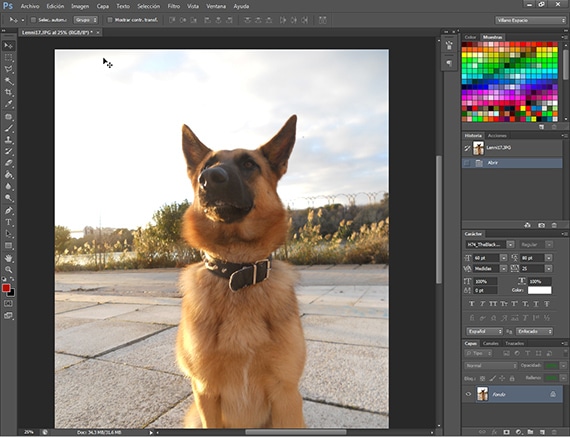
Behandeling op de foto
Zoals we in het vorige hebben uitgelegd zelfstudie We gaan een reeks behandelingen starten op de foto die we hebben gemaakt om de tests uit te voeren die ons zullen leiden tot het plannen van een actie voor de gekozen groep foto's. Als ik eenmaal klaar ben met testen en nadenken over wat ik met deze foto's wil bereiken, besluit ik een r te makenetsen van kleur en licht, door de niveaus te corrigeren die aan de foto zijn gegeven door de camera die we hebben gebruikt, die, afhankelijk van de ene camera of de andere, ons enkele niveaus of andere zullen laten. Eerst passen we de bewerking toe op de foto en maken we vervolgens de actie. Allereerst moet je houd papier en potlood bij de hand om de tools en de waarden die u samen met de werk dat is ontwikkeld om precies dezelfde actie te kunnen programmeren die we gaan ontwikkelen.
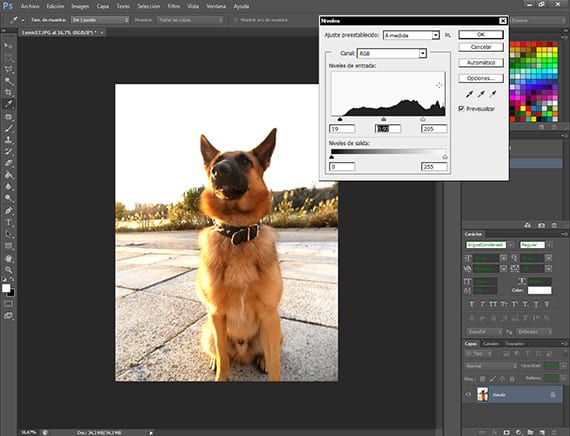
Niveaucorrectie
De eerste behandeling die ik heb toegepast is een correctie van de lichtniveaus die de route ingaan Afbeelding-aanpassingen-niveaus. Deze tool is heel gemakkelijk te gebruiken en stelt ons in staat om de algemene lichtniveaus van de afbeelding te corrigeren, waardoor we de zwart-, wit- en grijstinten van de foto op een snelle en praktische manier kunnen corrigeren. Zoals bij alle gereedschappen Photoshop, we moeten heel voorzichtig zijn met hoe het wordt toegepast, omdat het ertoe kan leiden dat we de foto te veel verwerken, wat we niet willen. Nooit. We schrijven de waarden op het papier dat we ervoor hebben.
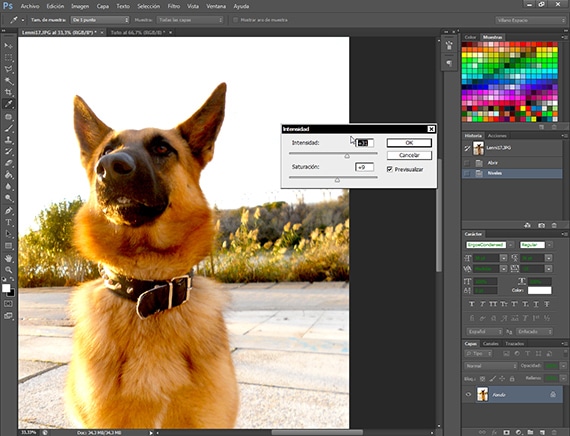
Intensiteit geven
De intensiteitsoptie is te vinden in het pad Image-Adjustments-Intensity, en we gaan het gebruiken om de kleurniveaus van onze afbeelding van Lenny Met deze tool is het gemakkelijk om overboord te gaan, dus we moeten heel voorzichtig zijn bij het gebruik ervan. We passen waarden toe die niet hoger zijn dan 40, rekening houdend met het bovenstaande. Niet passeren. Schrijf de waarden van de tool op een vel papier.
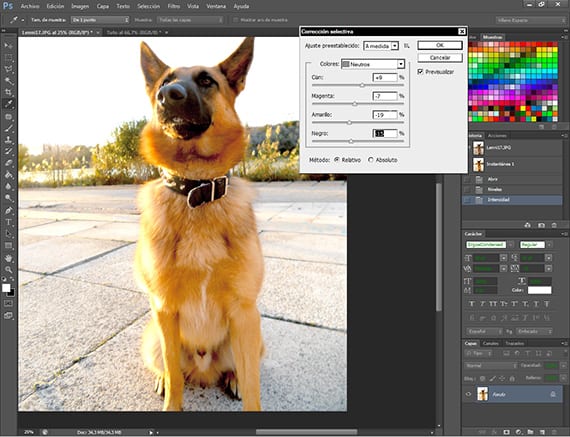
Kleuren corrigeren
Op een route Beeldaanpassingen-selectieve correctie, hebben we een zeer veelzijdige tool voor Photoshop, wat ons helpt om de kleuren van de afbeeldingen in evenwicht te brengen, te matchen of te balanceren. We gaan het gebruiken om dat vleugje geel dat zo lelijk is op de foto te verwijderen van de witte en neutrale kleuren, waardoor de foto er natuurlijker uitziet. Een ander hulpmiddel waarmee we tactvol en geduldig moeten zijn, anders zullen we onze beelden te veel verwerken. Schrijf de waarden op.
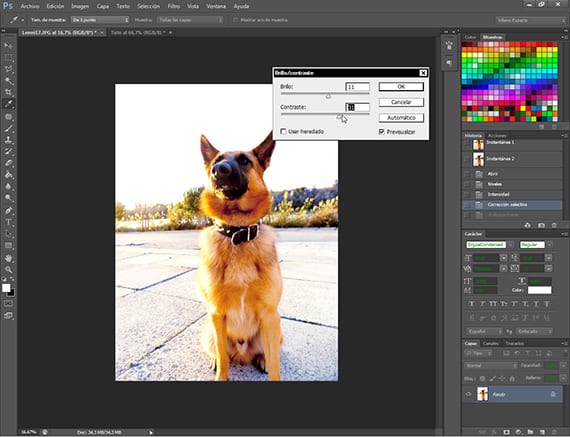
Contrast
Met behulp van deze tool gevonden op het pad Afbeelding-aanpassingen-helderheid en contrast, we zullen meer licht geven aan de foto en een beetje meer contrast, om de scène te verlichten en dat de levendige kleuren van het haar van Lenny uitblinken. Schrijf de waarden op.
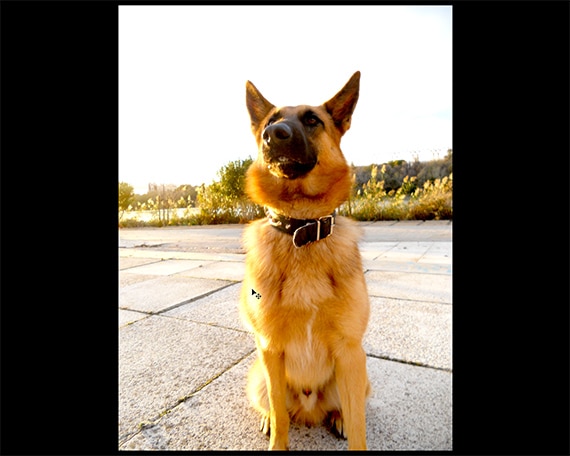
Oordeel zelf
Als ik klaar ben met het toepassen van de verschillende behandelingen, beoordeel dan of dat het resultaat is dat je wilt, niet alleen voor deze foto, maar voor de rest van de serie. Het is erg belangrijk om geduldig te zijn en te weten wat u voor uw wilt werk.
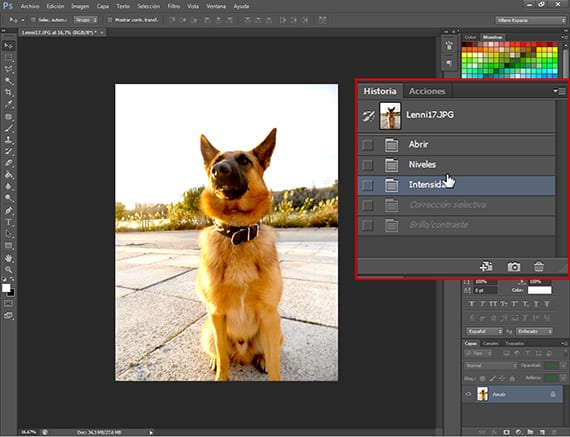
Besluit genomen
Als we er eenmaal van overtuigd zijn dat dit de touch-up is die we willen, gaan we naar het raam Geschiedenis en we brengen de foto terug naar de Start, dat wil zeggen, zoals het was toen we het opende.
We beginnen met het programmeren van de actie
We maken dit deel af zelfstudie, het verzamelen van de gegevens die zijn verkregen van onze werk bij deze foto, de aantekeningen op het papier. Het programmeren van een actie is iets eenvoudigs, maar u moet een paar stappen volgen om deze in een werkstroom per batch, zonder uit te komen wat we willen. Om dit te doen, zullen we op papier de volgorde en de waarden opschrijven die de behandeling van de foto die we als voorbeeld hebben genomen, ons heeft gegeven.
In de volgende zelfstudie we zullen de actie volledig plannen en beginnen met de voorbereiding van een groep foto's in batches.
Meer informatie - Tutorial: Workflow met Adobe Bridge en Adobe Photoshop (2e deel)