
Quer saber fazer padrões ou estampas para aplicá-los em inúmeros produtos? Neste post vamos aprender como, a partir de ilustrações pintadas à mão, podemos criar belos designs que você pode usar em tecidos, canecas, cadernos e muito mais.
Um padrão ou estampa consiste em um conjunto de unidades básicas repetidas chamadas relações. Assim, ao ser montado desta forma, asseguramos que existe uma continuidade muito ampla de um padrão a ser aplicado em qualquer superfície, sem a perda de qualidade que ocorreria se uma ilustração fosse muito ampliada.
Se esta é a primeira vez que você vem aqui, aconselho que leia primeiro minha postagem sobre como criar um relacionamento ou unidade de repetição, pois será a base do nosso padrão.
Assim que tivermos criado esta unidade básica (que teremos salvo como objeto inteligente para poder modificá-lo mais tarde), podemos criar um novo documento e copiar nosso relacionamento repetido da maneira que quisermos, por exemplo, formando uma grade. Mas aí vem o problema: temos lacunas entre as relações e a forma da grade é perceptível.

Preenchendo lacunas entre unidades repetidas
É importante que nosso padrão tenha continuidade, ou seja, que as lacunas não sejam vistas com tanta clareza (a menos que queiramos esse desenho específico). Como podemos resolver isso? Primeiro, rasterizaremos o Objeto Inteligente para podermos operar nele.
Para resolver o problema mencionado, temos duas maneiras:
Opção A: crie uma cópia da camada de desenho
- Colocamos o desenho que queremos no espaço entre as unidades fora da tela. Este desenho ficará, por exemplo, no Camada 1.
- Duplicamos a camada 1. Para fazer isso, vamos selecioná-la e arrastá-la para o ícone inferior do Duplicar Camada, criando o Cópia da camada 1.
- Agora, selecionando a cópia da camada 1, pressione Control + A.
- Ainda na referida camada, pressionamos Excluir.
- Agora clicamos no desenho que está fora da tela e que não podemos ver e o arrastamos para o lado oposto da tela. É importante que esteja centrado na mesma altura, de modo que, ao quadrar a relação de lado, permaneça centrado. Para isso pressionamos Shift ao mesmo tempo que o movemos.
Para fazer tudo isso, a caixa superior do Seleção automática.
Opção B: Uso de coordenadas
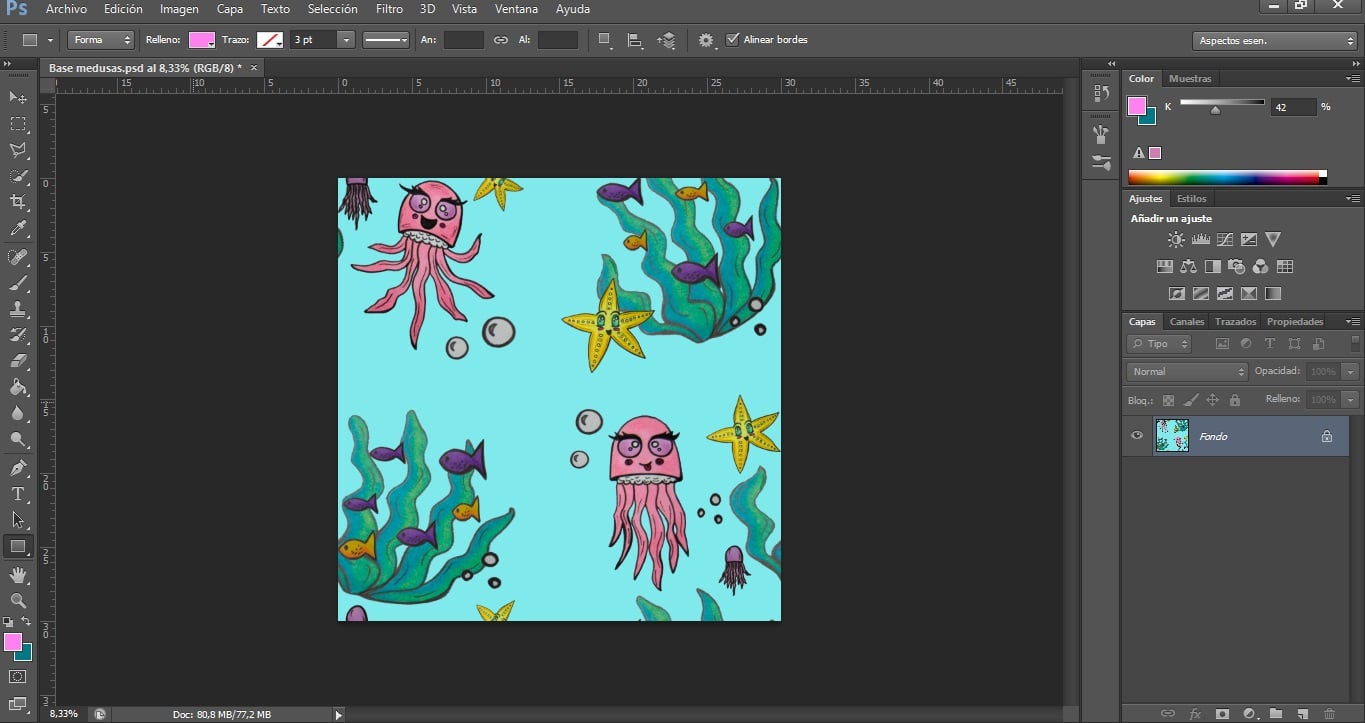
- Com a camada agrupada (combinamos as camadas anteriormente visíveis), ajustamos o tamanho da imagem para colocar uma que seja mais fácil de manusear. Por exemplo 5000 x 5000 px. Para isso colocamos: Imagem> Tamanho da imagem.
- Agora clicamos em Filtro> Outro> Offset> 2500 horizontal 2500 vertical> Flip. Desta forma, podemos preencher as lacunas com mais desenhos facilmente.
Armando o padrão
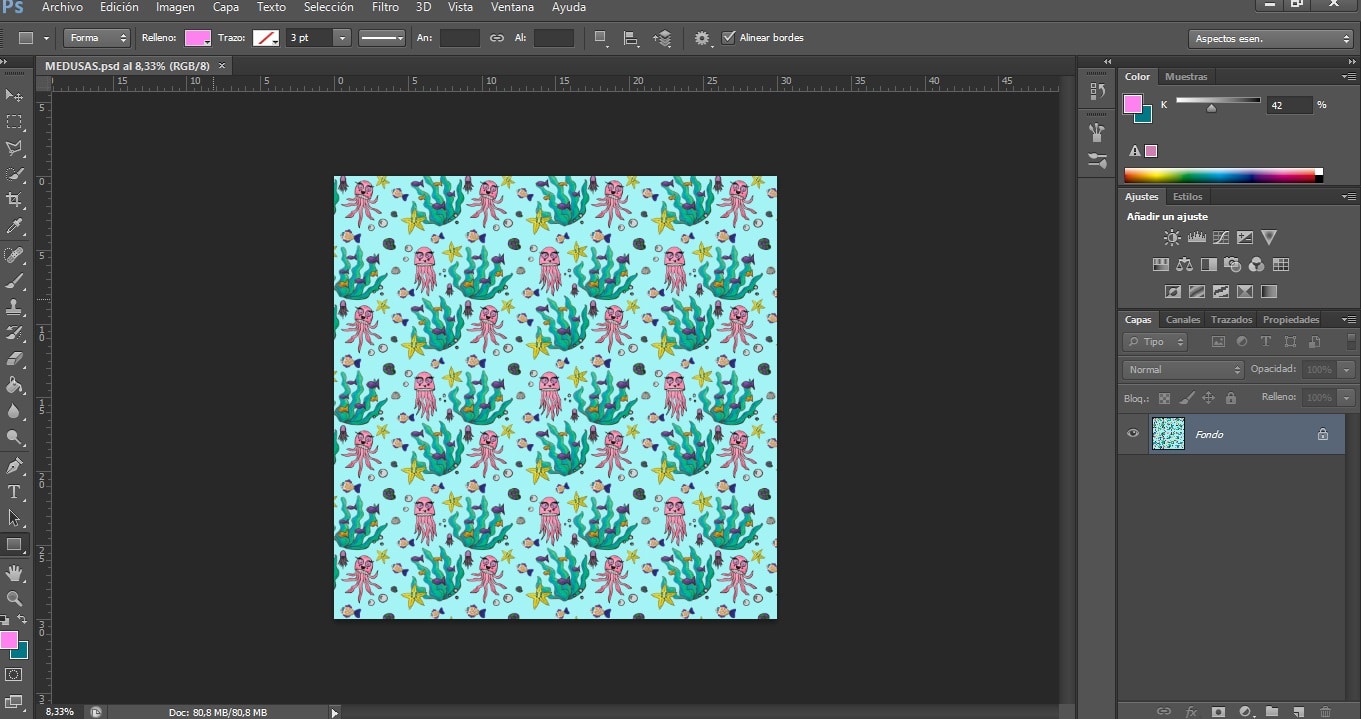
Uma vez que todas as lacunas da unidade básica tenham sido preenchidas, continuaremos a construir o padrão. Seguiremos os seguintes passos:
- Nós combinamos as camadas visíveis do relacionamento que criamos e convertemos para objeto inteligente.
- Nós criamos um novo documento o tamanho que queremos (levando em consideração onde vamos imprimir nosso padrão).
- Nós selecionamos todos nosso relacionamento. Editar> Copiar.
- Editar> Colar no novo documento.
- Ajustamos o tamanho do relacionamento.
- Para ter o mesmo tamanho de rapport e repeti-lo, estamos duplicando. Para fazer isso, selecionamos sua camada e a arrastamos para baixo, para Duplicar Camada. E já montamos nosso padrão.
Neste caso, criamos um padrão em forma de grade, que é o mais simples, mas há uma infinidade de formas.
Tipos de padrões de acordo com a forma
- Em forma de Rede.
- Em forma de tijolo.
- Com desenhos em sobreposição.
- simples (com muitas lacunas).
- Complexo (muito ornamentado).
- Macroscópico (com desenhos grandes).
- Microscópico.
- Em forma de leque.
- Sem pé. Nesse padrão os desenhos não têm pé, ou seja, se girarmos, também funciona. A sua utilização vai permitir-nos que, por exemplo no design têxtil, as costuras fiquem bem, seja qual for o padrão que pomos. É mais difícil enquadrar as costuras em um padrão de pé, onde as imagens devem ser bem centralizadas.
- E um longo etcetera.
O que você está esperando para deixar sua imaginação correr solta criando lindos padrões?