
Vamos continuar com o tutorial Como pintar e colorir nossos desenhos com Adobe Photoshop em sua quinta parte, tendo tingido todo o desenho e eliminado todos os vestígios do nosso desenho, agora vamos começar colorir usando seleções de canal. Usaremos os canais de cores de Photoshop para fazer seleções neles e começar a colorir, o que é muito útil e prático do ponto de vista criativo, pois você pode ter mais controle sobre a cor e o sombreamento do desenho. Vamos começar.
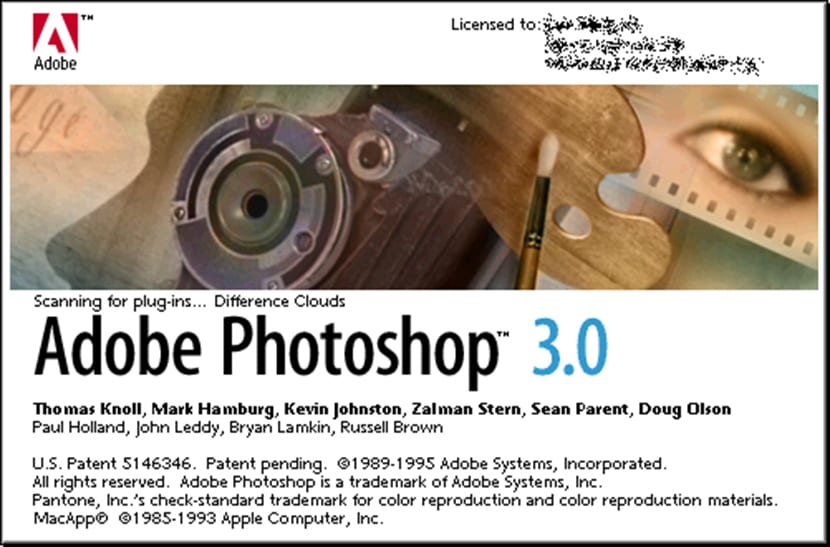
Canais de cores são um velho conhecido de Adobe Photoshop. Os Layers não chegaram até a versão 3 do programa, tendo que fazer tudo com os Canais, o que era muito mais difícil do que fazer os tratamentos que incluíam qualquer tipo de seleção. Na próxima tutorial Não vou tocar nas diferenças que existem entre Canais e Camadas, pois são muitos e embora sejam muito úteis conhecê-los para ter uma dinâmica de trabalho mais lógica, eles teriam que ter uma série de tutoriais exclusivos, porém irei esclareça algumas coisas antes de continuar.
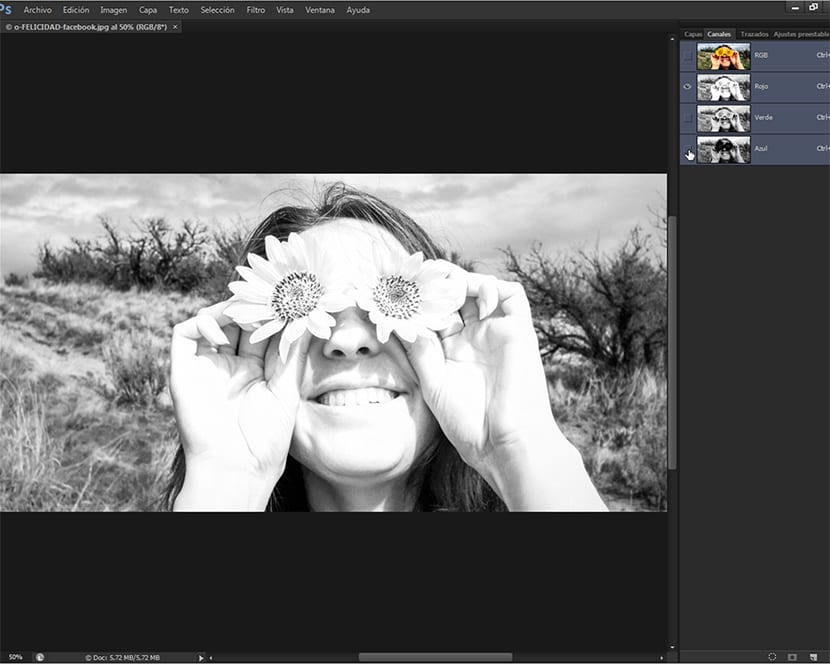
Os Canais de Cor diferem principalmente das Camadas, pois os Canais afetam diretamente as cores da imagem, separando-as por canais de acordo com o teorema da cor utilizado. RGB para luz natural ou dispositivos com telas de luz projetada (telefones celulares, tablets, laptops, telas de plasma) e CMYK para misturar pigmentos e, finalmente, durante a impressão.
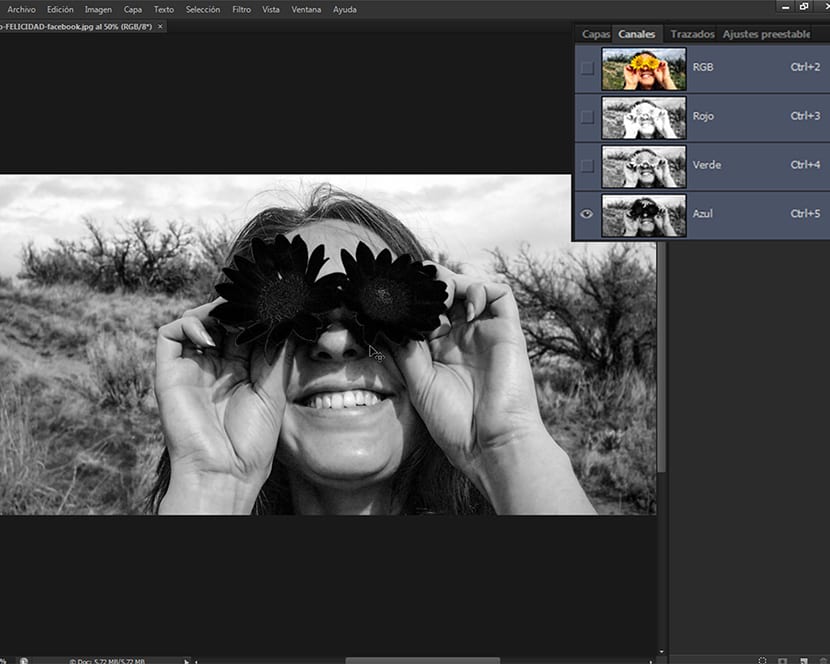
Os Canais de Cores contêm todas as informações da imagem divididas nas diferentes cores que a compõem, se for RGB o modelo de cores escolhido para funcionar, os canais serão Vermelho, Verde e Azul (RGB é a sigla para Red, Green and Blue), e se for CMYK, os canais representados serão Ciano, Magenta, Amarelo e Preto (CMYK é a sigla para Cían, Magenta Yellow e K para Black).

A visualização dos canais individualmente ou em pares irá causar diferentes efeitos nas imagens com as quais você trabalha, podendo fazer seleções no próprio canal de acordo com as cores, ou também podemos fazer seleções com as ferramentas de seleção e salvar as informações em um canal específico na Paleta de canais. Estas seleções vão na cor que o canal possui, sendo selecionados os dados da imagem que possuem aquela cor, enquanto as seleções nas camadas vão no pixels da camada que escolhemos na Paleta de camadas.
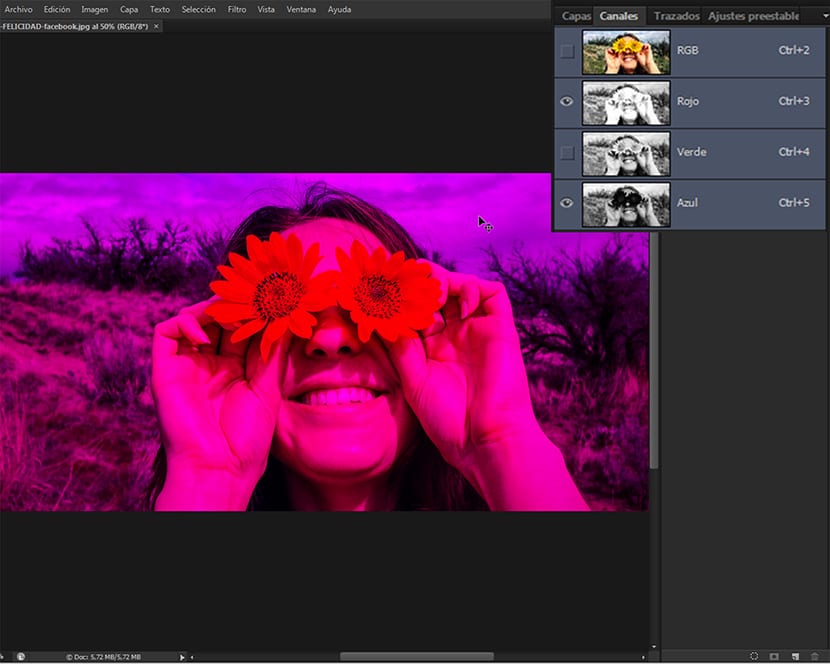
As seleções que fizermos no canal nos darão um grande número de possibilidades na tarefa de colorir e sombrear nossa imagem, sendo algo confortável e intuitivo uma vez que a técnica que estou apresentando seja conhecida. Esta técnica é utilizada por desenhistas e coloristas profissionais para os seus trabalhos e é muito adaptável a outros tipos de trabalhos com fotografias ou outros tipos de imagem a desenvolver. No tutorial anterior Como pintar e colorir nossos desenhos com Adobe Photoshop (parte 4) Vimos como o desenho foi finalizado com tinta.
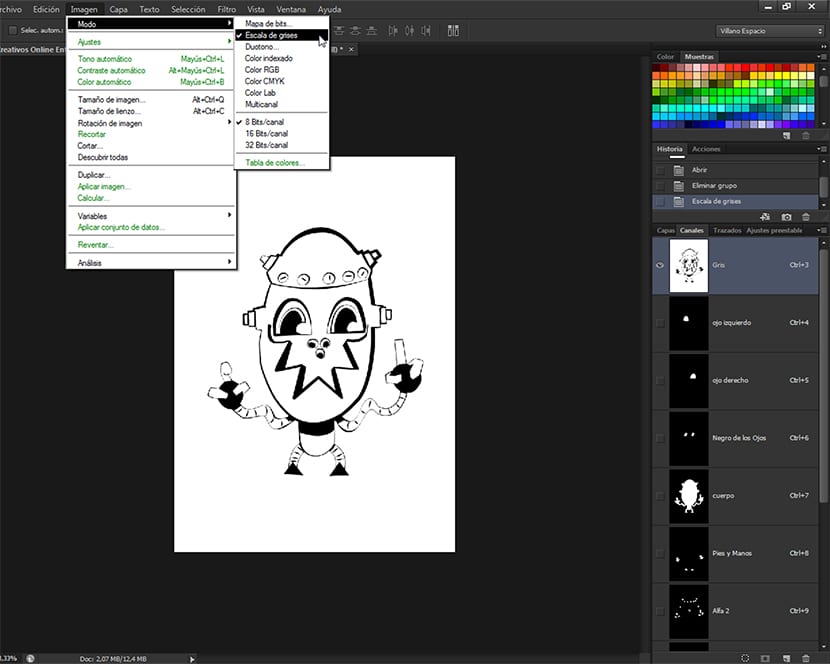
Iniciando a seleção
Certificando-nos de que temos a figura para colorir Preencha como vimos no tutorial anterior e que o modo de cores é em escala de cinza, vamos até a paleta de canais e selecionamos o canal de cinza, que neste momento contém todas as informações do desenho. Nós escolhemos a ferramenta Loop Magnético, que é uma das ferramentas de seleção que temos em nossa barra de ferramentas, especificamente uma das Ligações.
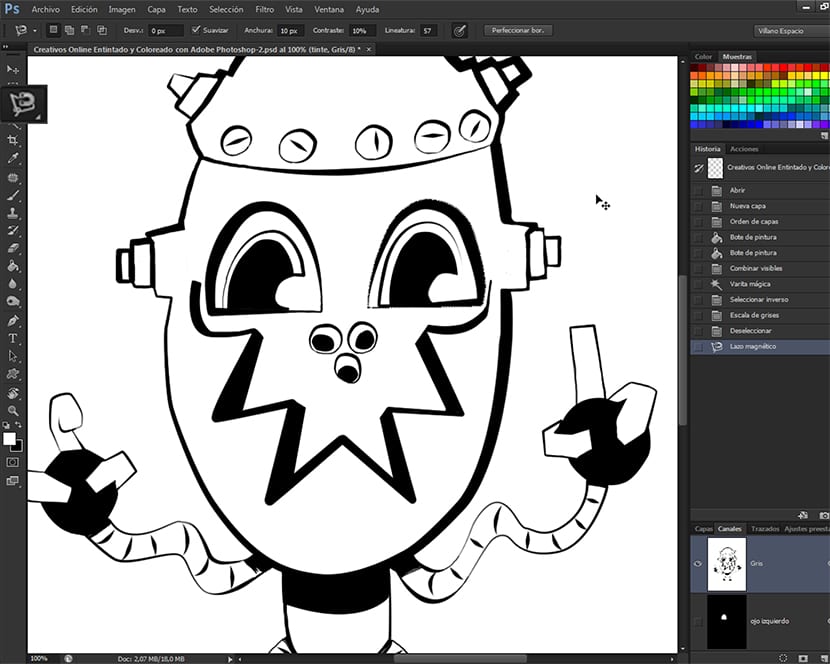
Começamos a escolher as diferentes partes do desenho colorir, Comecei com o olho direito e o contornamos. Uma vez feita a seleção do olho, vamos para a Paleta de Canais e em sua margem direita inferior encontraremos várias opções.
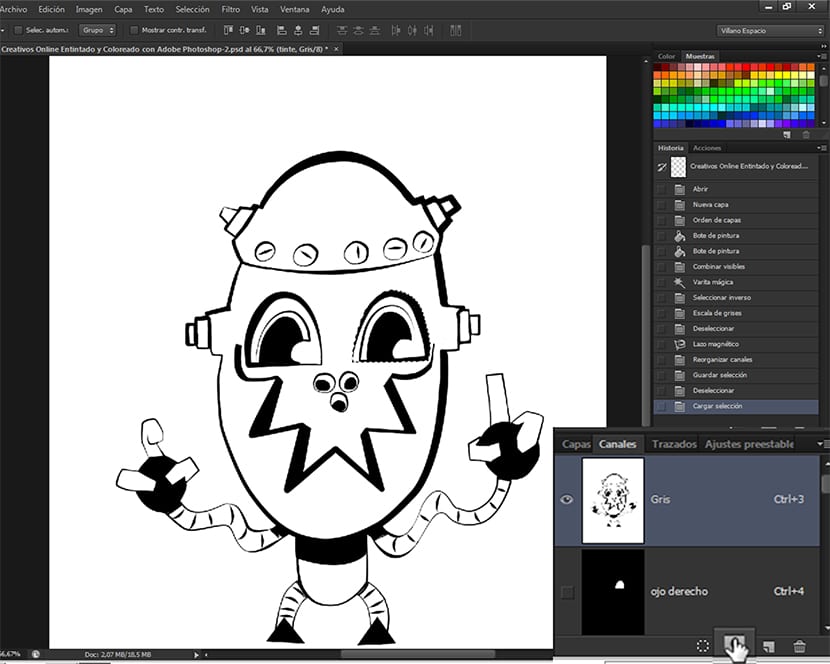
Clicamos em Salvar seleção como canal, e isso irá gerar um novo canal que, por padrão, se chamará Alpha. Nós o renomeamos e acompanhamos a operação com todas as peças que vamos colorir.
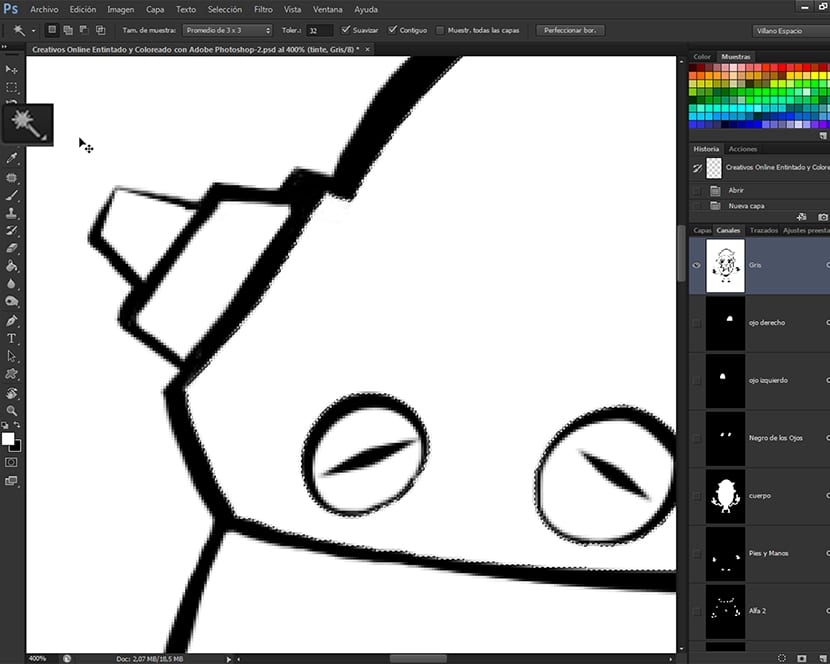
Outras maneiras de selecionar
Quando queremos colorir superfícies interiores, só temos que escolher o Varinha mágica e clique com ele no site onde queremos fazer a seleção do canal que nos levará a colorir aquela área. Se você não conhece as funções do Varinha mágica en Adobe Photoshop, Deve-se ter em mente que só pode ser utilizado em superfícies fechadas, pois essa é a característica da ferramenta. Em um próximo tutorial de Photoshop Será sobre as diferentes ferramentas de seleção do programa de edição de imagens da adobe. Ferramenta Varinha Mágico vamos usar isso para colorir especialmente interiores de figuras com cores planas. Também podemos aplicá-lo em caminhos muito grossos e, assim, ter maior controle criativo sobre nosso desenho.
Antes de começar a colorir
Quando tivermos todas as seleções de canais feitas, antes de começar a colorir, iremos para a rota RGB Image-Mode-Color, para começar a colorir nossa ilustração, pois antes era apenas em escala de cinza e só tinha o canal de cinza. No próximo tutorial, começaremos a colorir nosso desenho por meio das seleções de canais feitas. Não perca.