Microsoft PowerPoint este un program super complet cu mult potențial pentru ce crezi prezentări creative, vizuale și foarte profesionale Verifică-l în postarea acestui link!. Uneori, am dori să adăugăm un videoclip la informațiile pe care le captăm pe diapozitive și ieșirea din program pentru a-l reda separat pe computer poate fi o pacoste, mai ales dacă vorbiți cu un grup mare de oameni! În această postare vă arătăm cum să introduceți un videoclip în PowerPoint și vă arătăm diferite alternative astfel încât să îl puteți alege pe cel care vă este cel mai confortabil.
Există două opțiuni pentru a pune un videoclip în PowerPoint
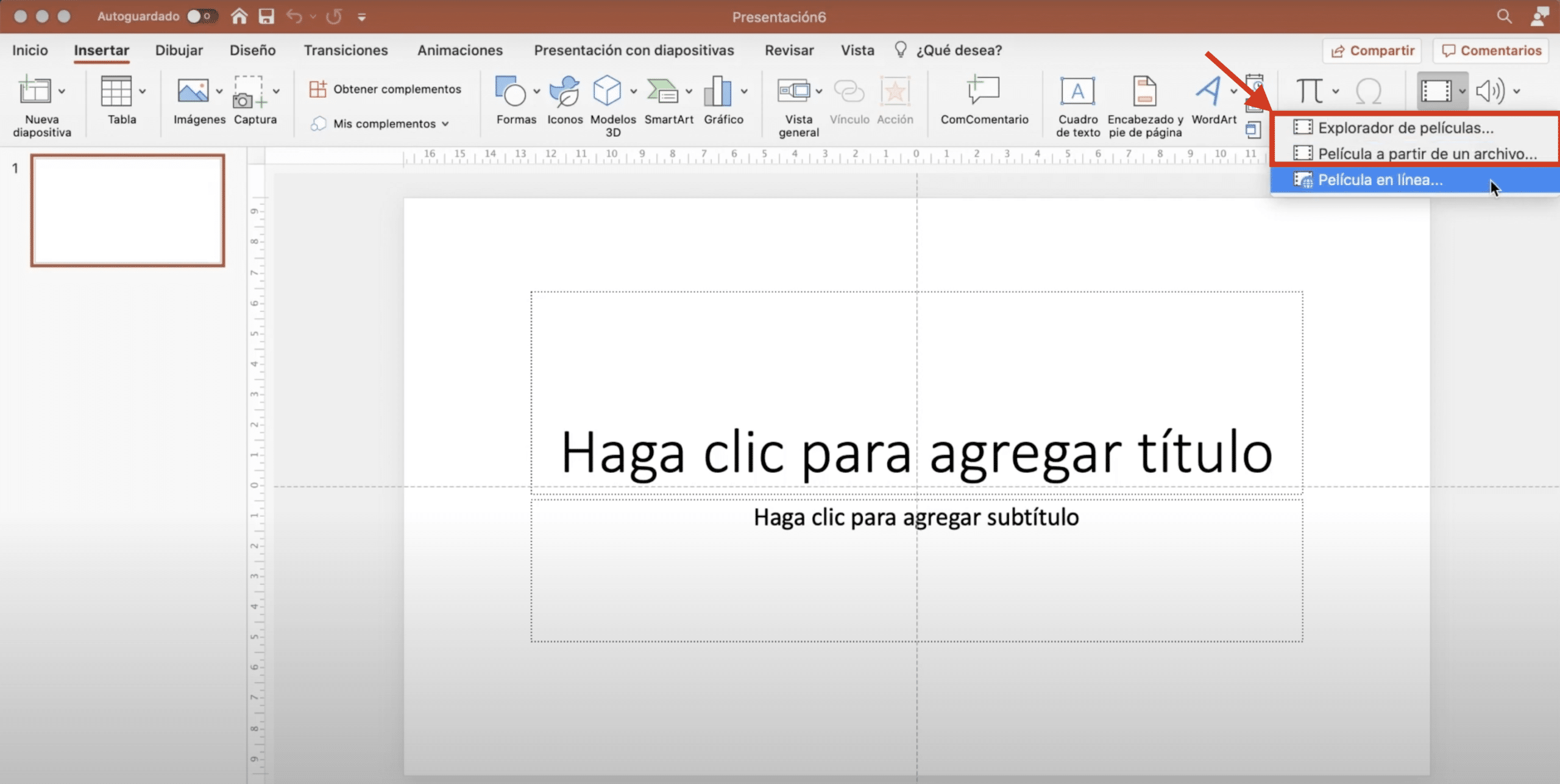
În PowerPoint puteți insera videoclipuri din rețea (Youtube, Vimeo ...) și videoclipuri pe care le aveți disponibile în arhiva dvs. (proprii sau descărcați anterior). Pentru a adăuga orice videoclip, trebuie să accesați fila de inserare și să faceți clic pe «video», vă vor oferi trei opțiuni: primele două care apar indicate în imaginea superioară sunt folosite pentru a insera videoclipuri din arhiva dvs., ultima este să adăugați videoclipuri online.
Cum să introduceți un videoclip pe internet în PowerPoint
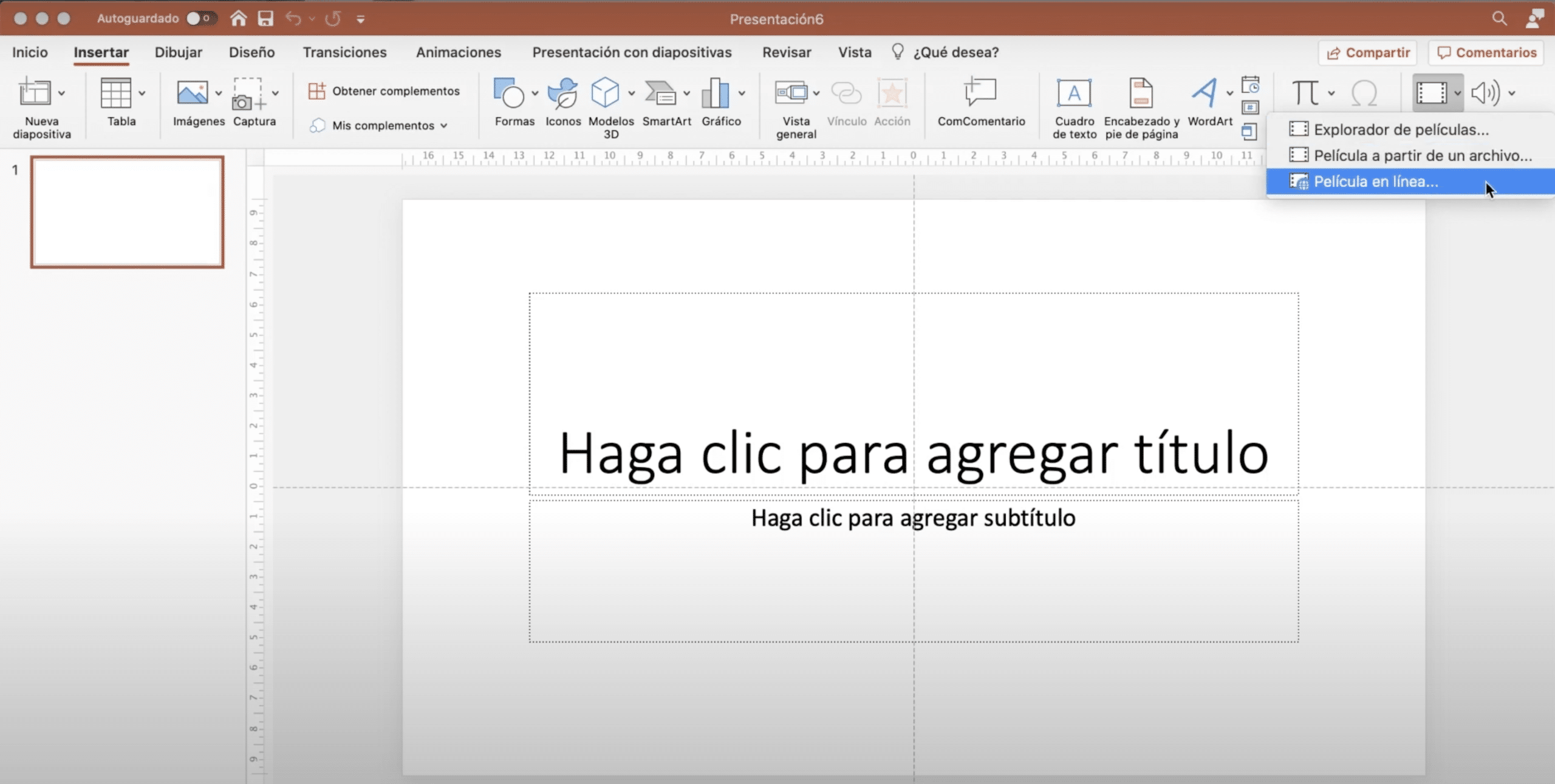
la introduceți un videoclip din rețea, de exemplu de pe YouTube, accesați fila Insert, faceți clic pe videoclip și selectați „film online”. Se va deschide automat o fereastră în care puteți introduce adresa URL. Trebuie doar să accesați Youtube, să căutați videoclipul dorit, copiați adresa URL și lipiți-o în locul desemnat. Când terminați, faceți clic pe inserare.
Videoclipul va apărea pe ecran, îl poți transforma astfel încât să se adapteze mai bine spațiului pe care l-ați proiectat și dacă dați „Format video” îi puteți schimba chiar aspectul (încercați să adăugați un cadru). În Fila „redare” Puteți să-l setați să ruleze automat atunci când treceți diapozitivul, făcând clic pe el sau, dacă preferați, pe orice alt punct al diapozitivului.
Cu ce versiuni de PowerPoint pot face acest lucru?
Aproape toate versiunile recente ale PowerPoint vă permit să adăugați chiar și videoclipuri YouTube versiunea online PowerPoint oferă această posibilitate. Din păcate, acest truc de obicei nu funcționează pentru versiunile 2007 și 2010 sau versiunile 2011 și 2016 pentru Mac.
Pot introduce videoclipuri YouTube numai în PowerPoint?
de asemenea puteți încorpora videoclipuri Vimeo, de obicei nu dă nicio problemă. Desigur, atunci când adăugați videoclipuri din rețea, asigurați-vă că aveți conexiune la internet când prezentați pentru a le putea reproduce.
Cum să introduceți un videoclip stoc în PowerPoint
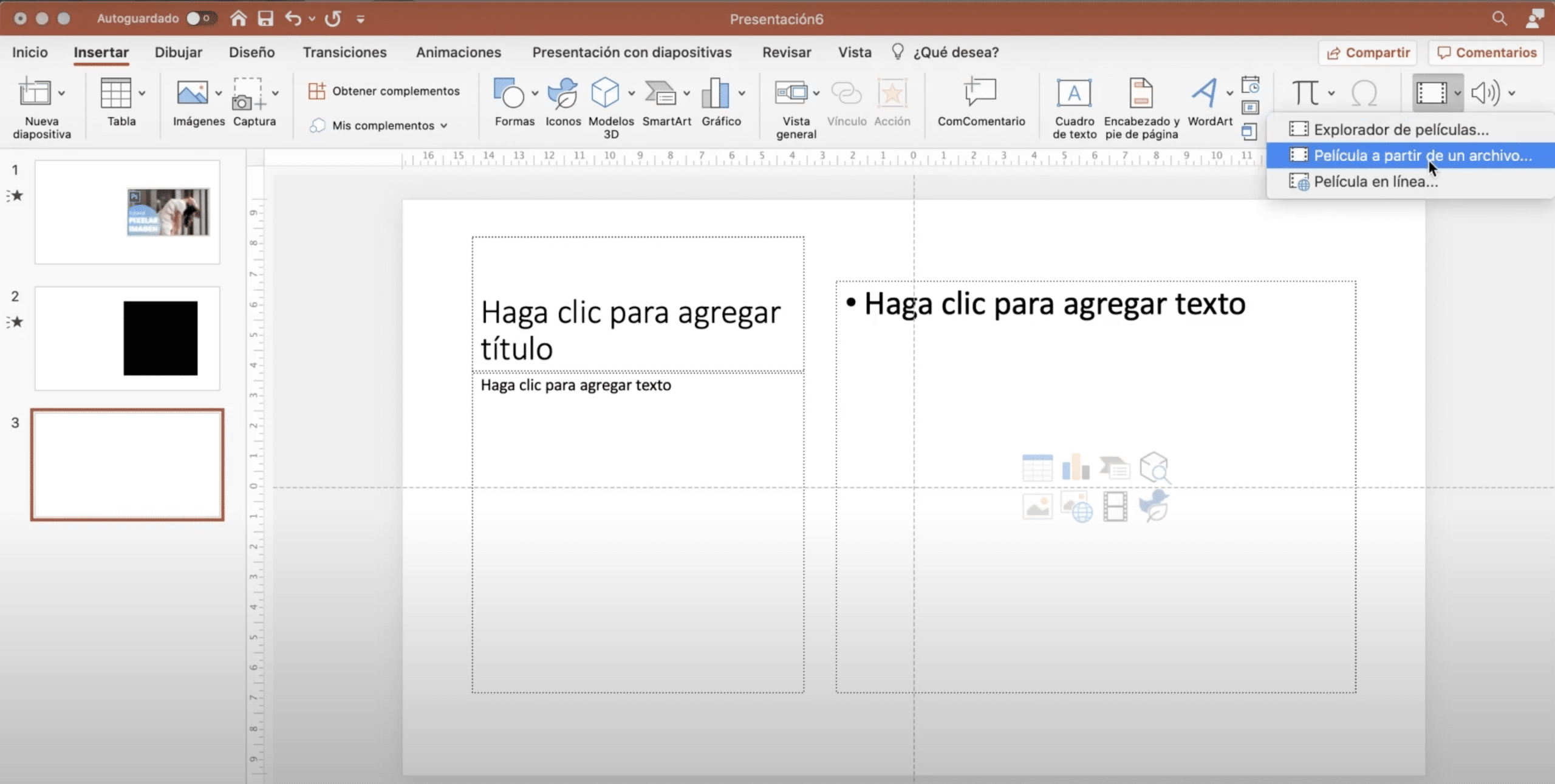
Pentru a adăuga un videoclip de arhivă accesați fila „inserare”, faceți clic pe „video”, apăsați „film dintr-un fișier”, iar acum îl puteți selecta pe cel dorit. Ca și în cazul anterior, îi puteți modifica dimensiunile şi modul de reproducere, puteți chiar să adăugați un fade-in sau fade-out.
Ce formate video pot adăuga la PowerPoint?
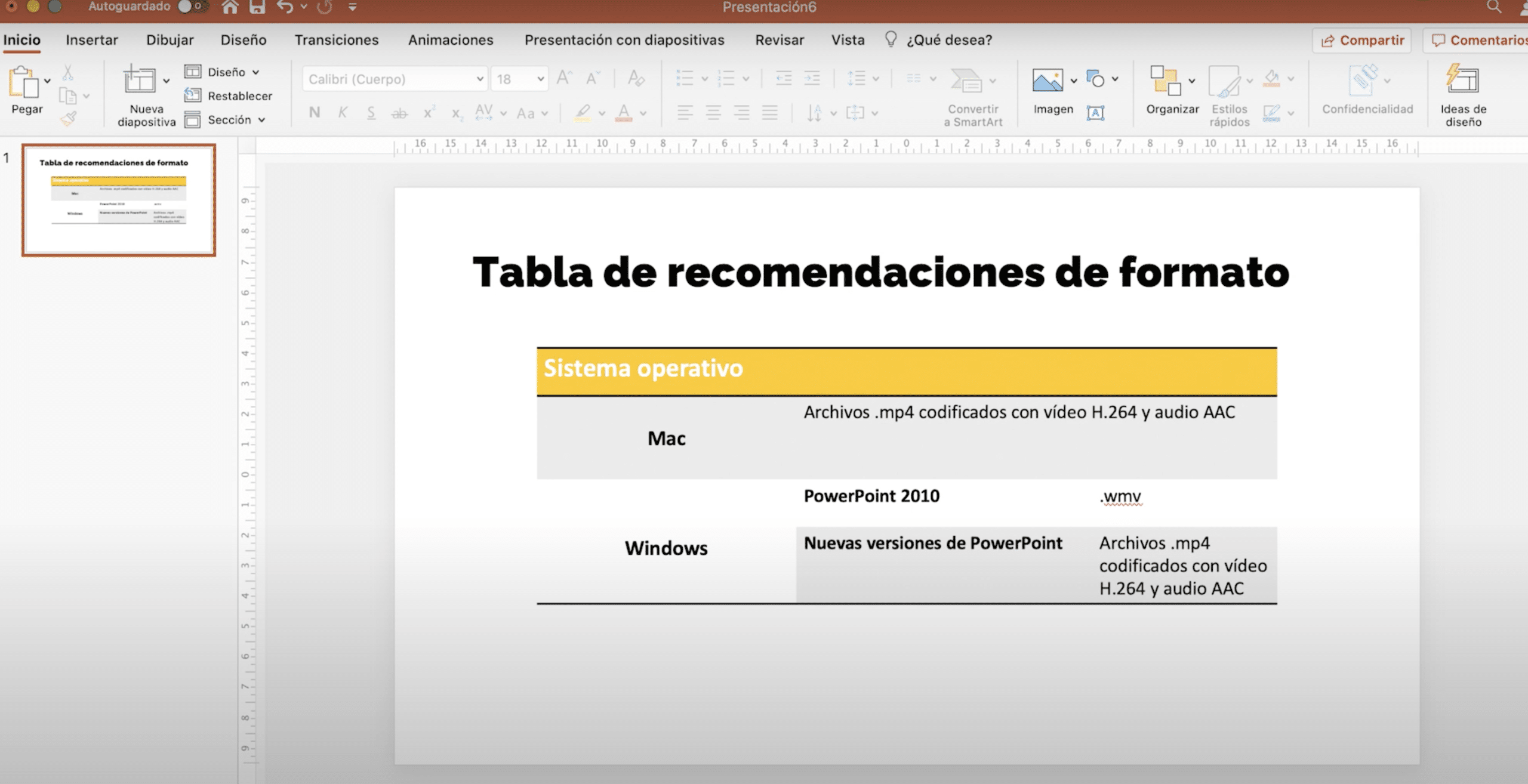
Când inserați videoclipuri dintr-un fișier în PowerPoint este important să fiți atenți la format a videoclipului, deoarece este singurul lucru care vă poate da probleme. In masa care apare în imaginea de mai sus ați rezumat formate recomandate de Microsoft. Este posibil ca unele să nu vă pară familiare, dar nu vă faceți griji, trebuie doar să căutați un convertor (există unele online și VCL ar funcționa și pentru dvs.) și să selectați unele dintre aceste formate.