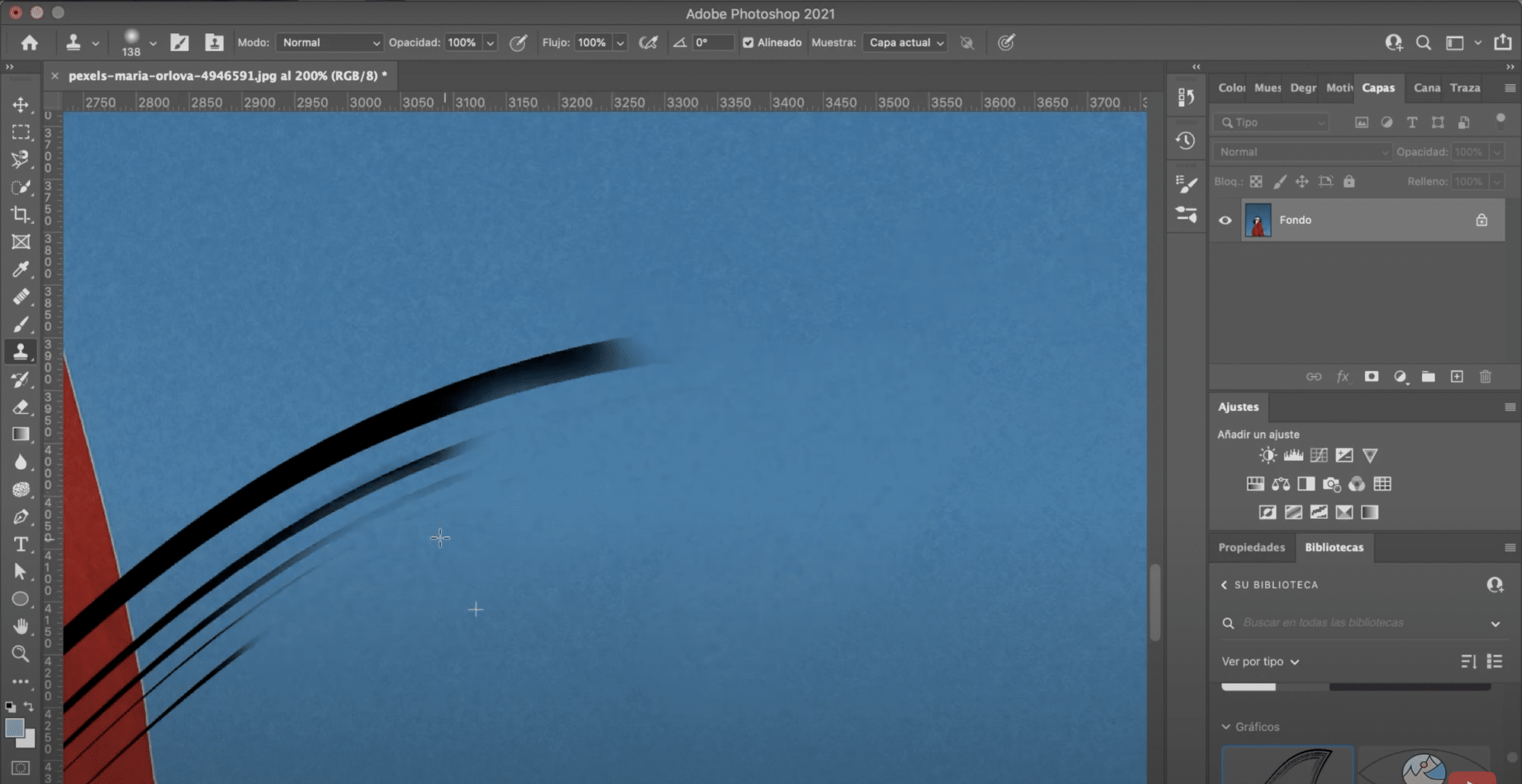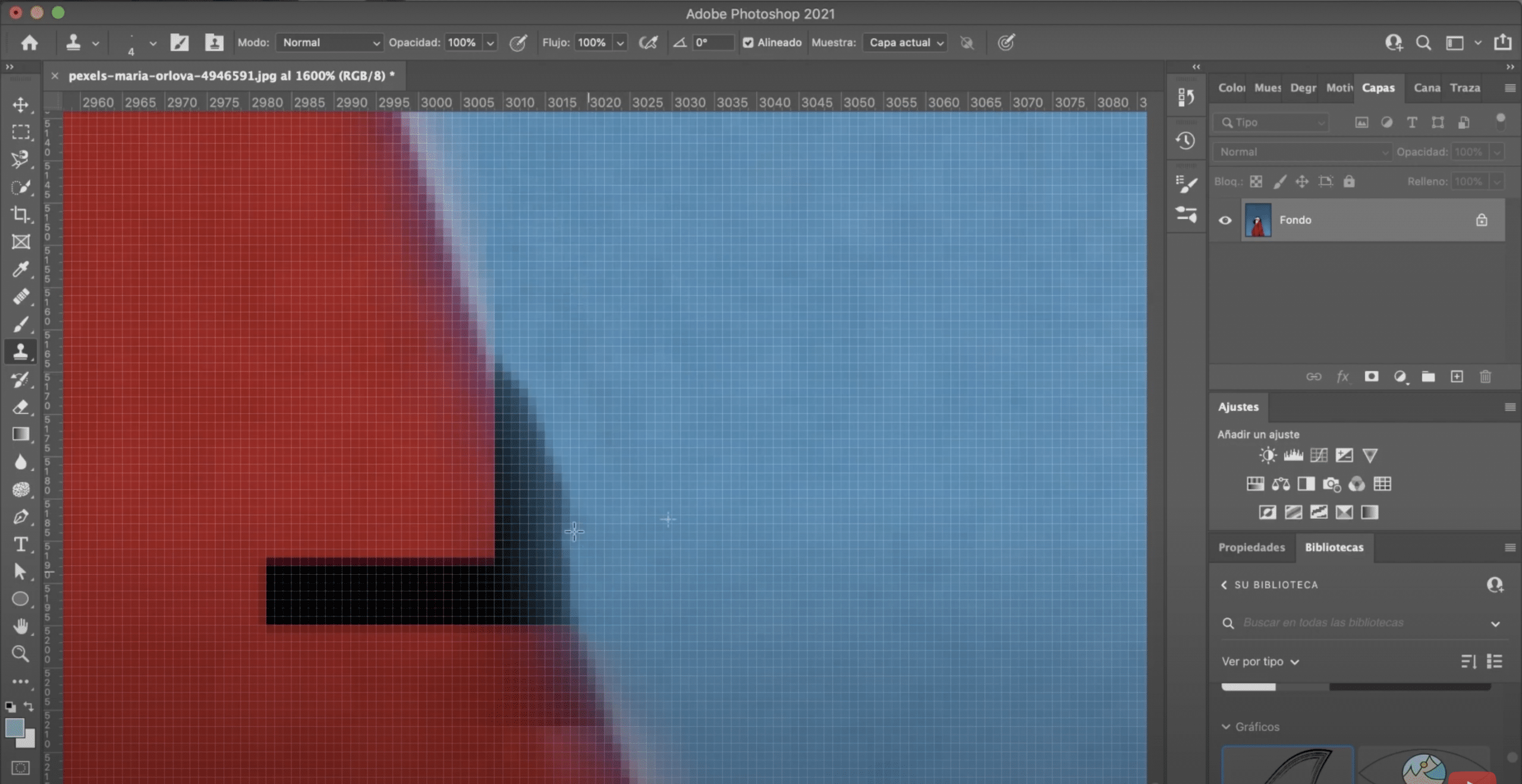Filigranul este folosit pentru a semna fotografii, vă protejează drepturile de autor, împiedicând alții să le folosească fără permisiunea dvs. Dar este adevărat că uneori salvăm fotografia cu filigran și pierdem versiunea originală. Din fericire, Există modalități de a elimina filigranul dintr-o imagine cu Photoshop Continuați să citiți postarea pentru a afla cum să o faceți pas cu pas!
Deschideți imaginea și localizați instrumentul clone plug
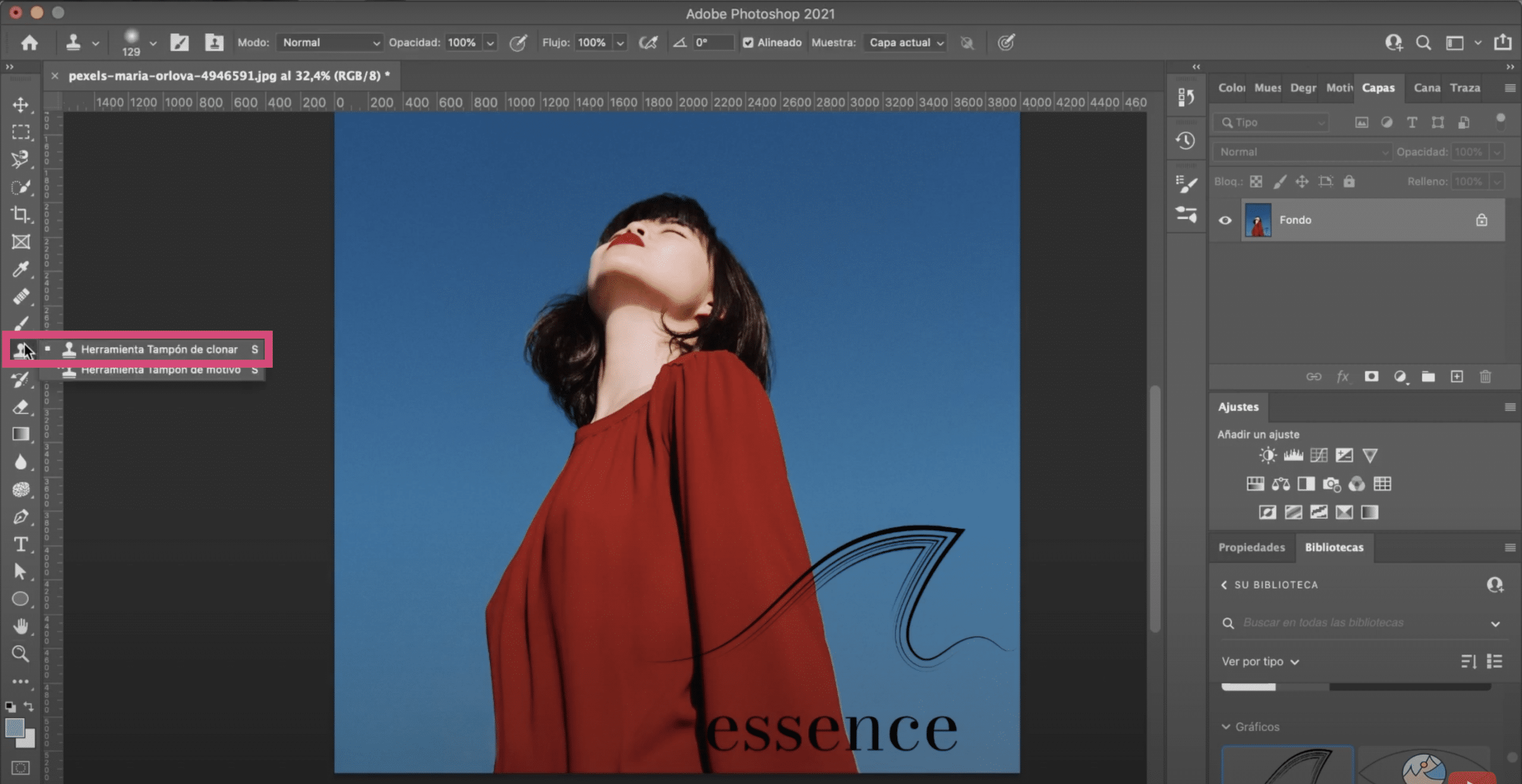
Primul lucru pe care îl vom face este deschideți fotografia în Photoshop Cu filigranul, știți că îl puteți deschide doar trăgându-l. Apoi, în bara de instrumente, localizați dopul clonării (în imaginea de mai sus îl aveți marcat).
Instrument Clone Plug
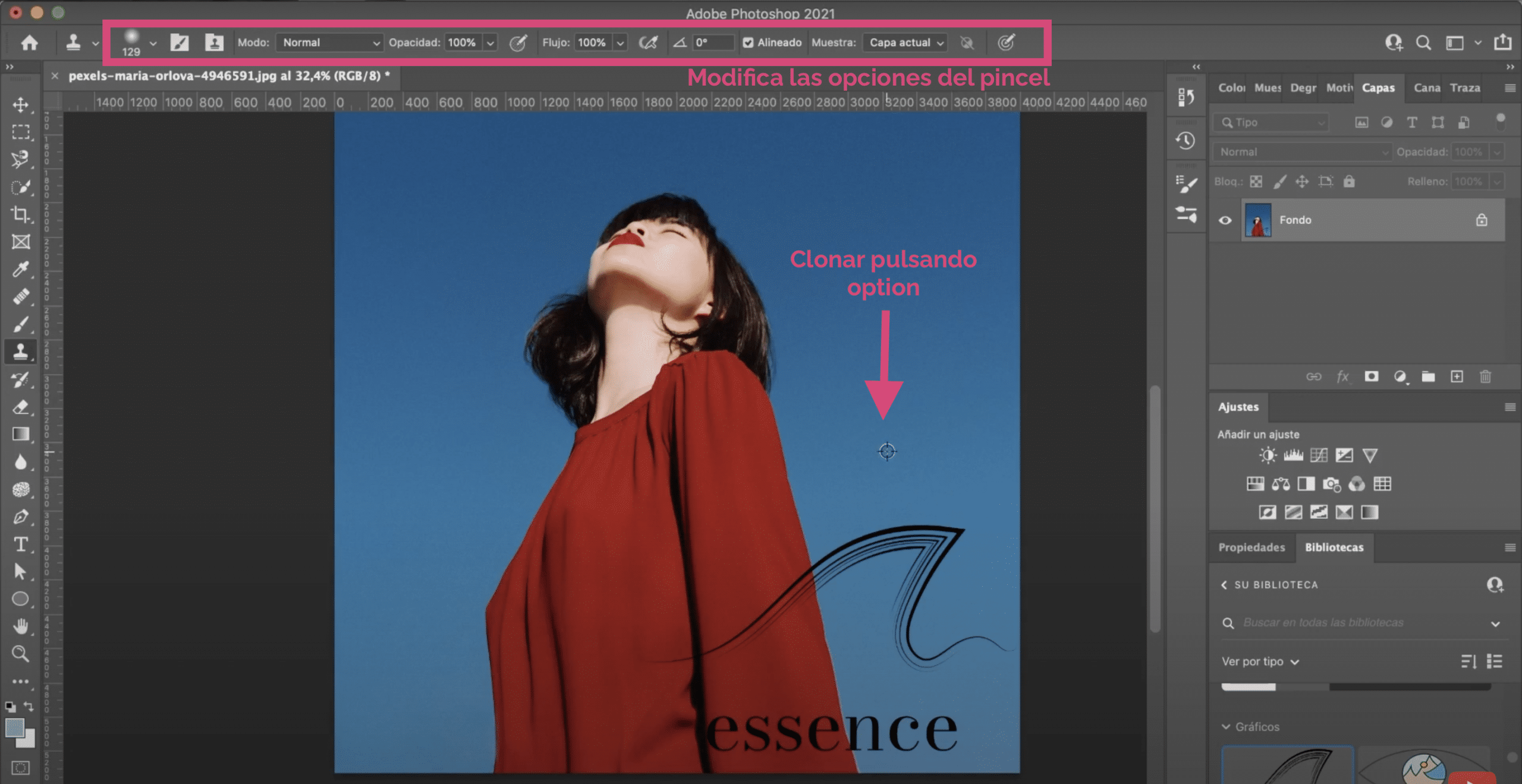
cu instrument clone plug tu ești cel care spune Photoshop în ce parte a imaginii vrei să fie fixată pentru a „copia”. Apăsând pe cheie opțiune, dacă lucrați cu Mac, o vechi, dacă lucrați cu Windows, vom selecta ce zonă a imaginii trebuie să clonăm. Vom repeta acest proces și vom picta marca de apă până dispare.
Sfaturi pentru îmbunătățirea rezultatelor la eliminarea filigranului din imagine
Clonați cu succes
Pentru a obține cele mai bune rezultate posibile, este important să arătați multe. Adică, atunci când clonați, luați referințe cât mai asemănătoare posibil în ceea ce privește culoarea și textura în zona pe care pictezi. Nu este același lucru să faceți acest lucru prin prelevarea de probe într-o parte întunecată a cerului, decât într-o zonă mai apropiată de filigran, cu un ton similar. Acest lucru îl va face mai realist pentru dvs.
Joacă-te cu dimensiunea pensulei
De mai sus, În bara de opțiuni a instrumentului, puteți modifica forma, dimensiunea și tipul pensulei, De obicei aleg circulara difuza astfel incat la acoperire sa fie mai fina. Dar o poți schimba.
Ștergerea părții de cer este ușoară, va dura puțin timp, deoarece este o zonă foarte plană, cu puține detalii. Totuși, încercați să fiți minuțios și vopsiți cu atenție, astfel încât să nu existe tăieturi și urme ciudate. Cu o perie mică, de obicei este mai bine.
Aveți grijă la margini și pliuri
Va fi mai dificil să fixați zona de margine sau, de exemplu, zonele în care hainele au riduri sau pliuri. Sfatul meu este extinde-te mult, mult și reducând dimensiunea pensulei, cu atenție, mergeți la acoperire. Puteți chiar să mergeți pixel cu pixel. Este lent și laborios, dar rezultatul va fi mult mai bun decât dacă îl faci cu o perie groasă și de la distanță. Merită să petreci ceva timp pe ea.
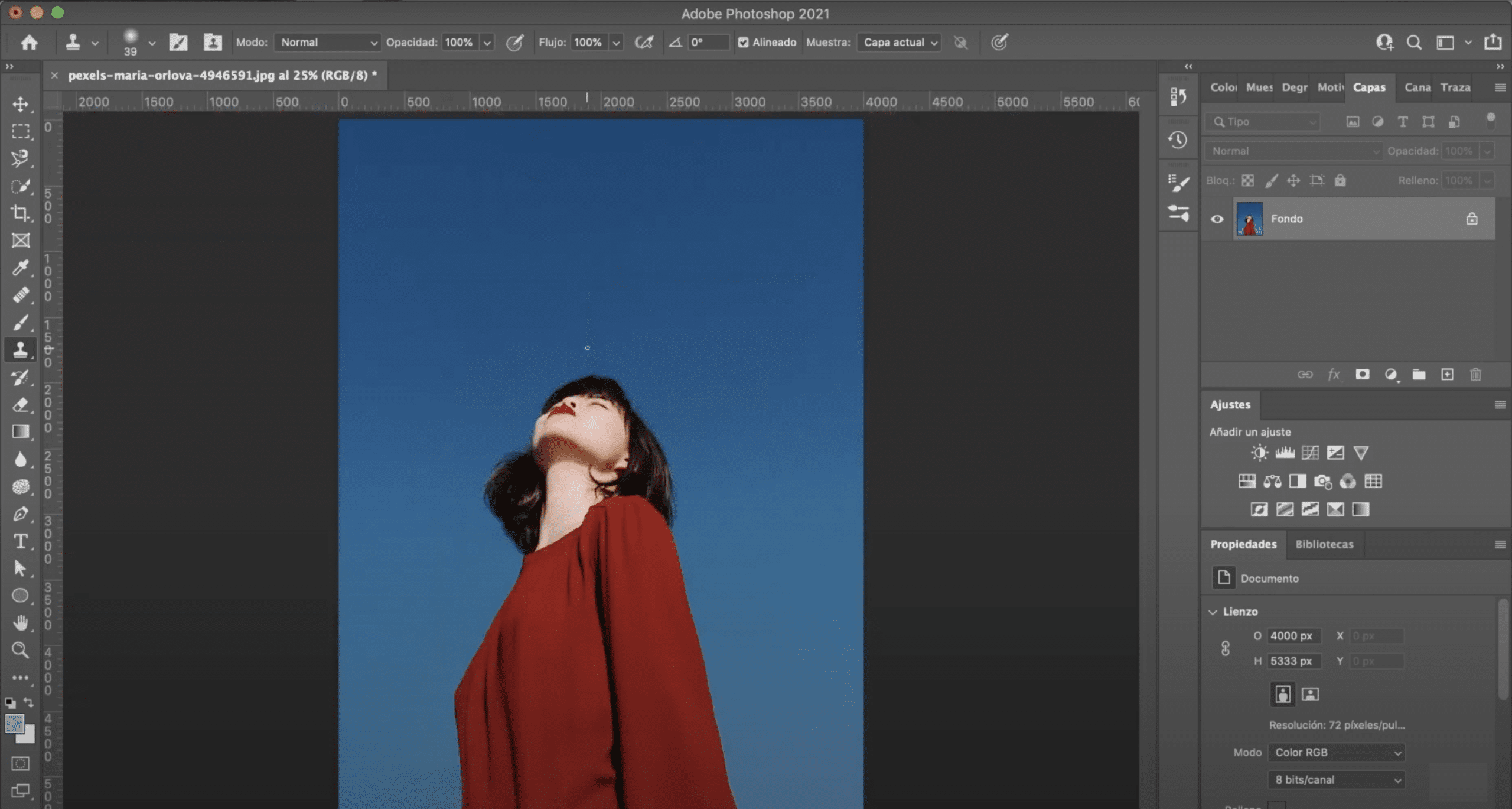
Acesta ar fi rezultatul final. Dacă vrei să înveți creați-vă propriul filigran în Adobe Photoshop Vă sfătuiesc să citiți postarea pe care vă las aici legată.