
Zdroj: Design Center
Kreslenie je dostupné každému každý deň vďaka novým vynálezom a vývoju aplikácií a nástrojov, ktoré uľahčujú prácu. Predtým sme mali na kreslenie len obyčajný papier a ceruzku či pero, nemohli sme digitalizovať všetko, čo sme navrhli.
Postupom času však prišli nástroje ako Procreate, schopný zvýšiť našu manuálnu kapacitu pri kreslení a tiež schopný navrhnúť, ako sa nám zachce, bez toho, aby sme museli niečo zanechať.
Z tohto dôvodu v tomto príspevku prinášame vám novú sekciu Procreate, nástroj na kreslenie, ktorý sa v posledných rokoch stal tak módnym. Povieme vám o tom a navyše vám ukážeme krátky návod kde vysvetlíme, ako sa kreslí najmä stromovité tvary.
Rozveseluješ sa?
Plodiť: funkcie a vlastnosti
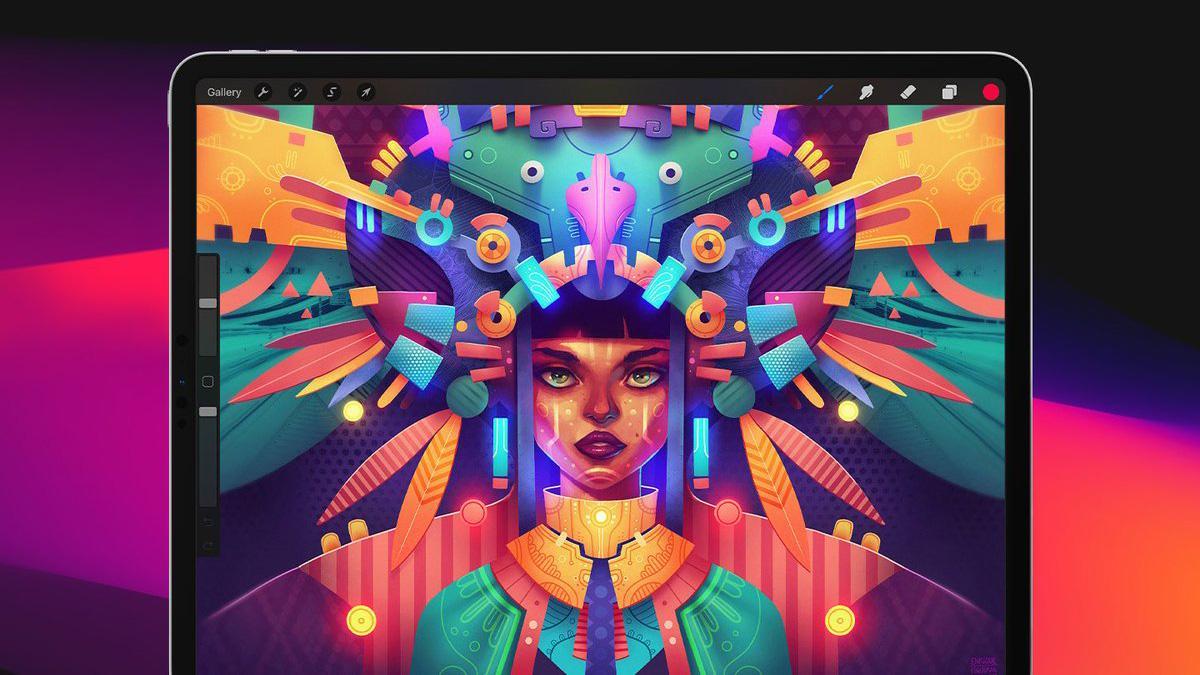
Zdroj: Digital Arts
Pre lepšie pochopenie tejto časti je dôležité, aby ste vzali do úvahy, čo je Procreate. Aby sme to dosiahli, rýchlo si zopakujeme malý úvod do programu. Vezmite si kus papiera a pero a všimnite si, čo vám povieme, pretože to bude pre vás celkom zaujímavé a bude to váš najlepší priateľ v dizajne.
Plodiť je definovaný ako jeden z kresliacich programov alebo nástrojov par excellence. Bol vyvinutý pre Savage Interactive a bol vytvorený v roku 2011. Počas tejto doby sa Procreate stal nástrojom široko používané umelcami aj dizajnérmi, s dôrazom na použitie jeho najpoužívanejších a najužitočnejších prvkov alebo nástrojov, ako sú štetce, farby a ďalšie nástroje, ktoré vám pomôžu vykonávať vaše kresby profesionálne.
Je to navrhnutý nástroj na použitie na zariadeniach, ako je iPad, pretože má presné veľkosti a kvôli kvalite, ktorú ponúka na obrázku.
Všeobecné charakteristiky
- Rovnako ako s nástrojmi ako Photoshop, aj v Procreate pracujete s vrstvami. Vrstvy vám pomôžu rozložiť všetky akcie, ktoré vykonávate počas kreslenia. Môžete napríklad usporiadať každý ťah, ktorý použijete, alebo každý prvok od tieňov po tvary, v každej z vrstiev, ktoré môžete vytvoriť. Tieto vrstvy vám nielen pomôžu zorganizovať váš projekt a vždy vedieť, kde sa ktorý prvok nachádza, ale sú tiež súčasťou systému programu a sú nevyhnutným zdrojom, aby ste sa mohli správne vyvíjať alebo navrhovať.
- Má širokú škálu štetcov a gumičiek. Štetce vám vždy pomôžu lepšie rozvinúť všetko, čo ilustrujete. Okrem toho máte tiež možnosť stiahnuť si stovky bezplatných štetcov z mnohých webových stránok a rýchlo ich nainštalovať do Procreate. Už nemáte výhovorku, prečo nekresliť.
- Má tiež asistovaná animačná časť, je ako malá interaktívna časť samotného programu, kde budete môcť rýchlo kresliť a oživiť svoje kresby a vizualizovať ich.
- Farba je tiež zvýraznená ako hlavný nástroj tohto programu, kde nájdete rôzne rozsahy, od najchladnejších po najteplejšie.
Návod: Ako nakresliť strom v Procreate

Zdroj: YouTube
Krok 1: Vytvorte plátno
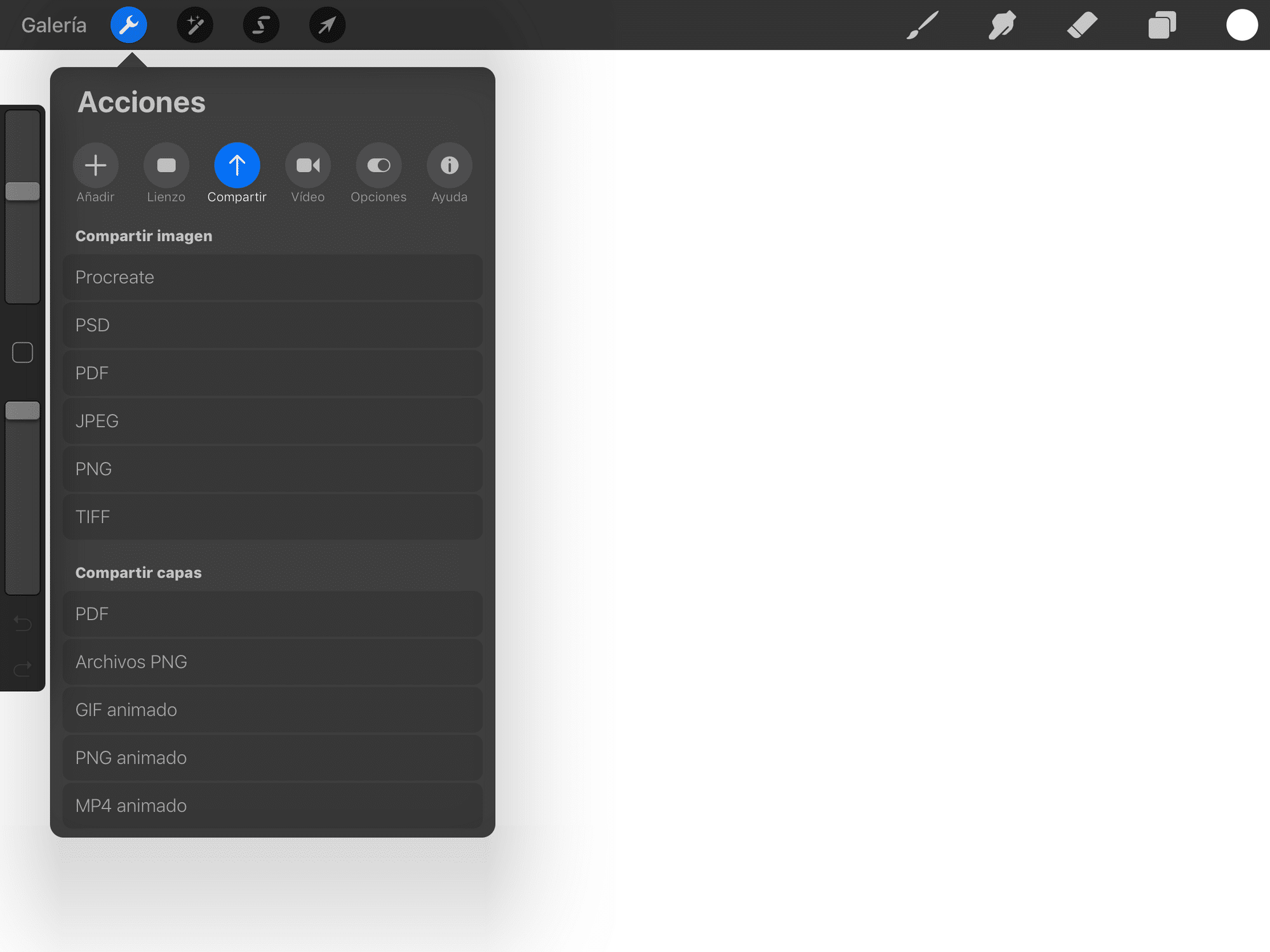
Zdroj: Tech Tutorials
- Prvá vec, ktorú urobíme pred začatím, je vytvorenie plátna, na ktorom budeme robiť ilustráciu alebo kresbu. Za týmto účelom spustíme aplikáciu a Klikneme na ikonu + nachádza v pravej hornej časti obrazovky. Je to ikona, ktorá naznačuje, že ideme začať nový projekt, takže začneme od nuly a s úplne prázdnym a prázdnym pracovným stolom.
- Keď naň klikneme, okamžite sa nám zobrazí malé okienko s typom plátna, ktoré nám príde podľa definície. Bude obsahovať niektoré opatrenia, ktoré nám ale ponúka samotný program môžeme použiť tie, ktoré najlepšie vyhovujú našej kresbe.
Krok 2: Prvé tvary a proporcie
- Keď máme stôl alebo plátno hotové, vyberieme si štetec, ktorý je čo najjemnejší. A začneme nakreslite na plátno minútový kruh. Na tento účel nanesieme farbu, napríklad čiernu.
- Ďalej nakreslíme ostatné proporcie stromu, časť kmeňa a niektoré konáre. Je dôležité, aby sme si najskôr urobili malý predbežný náčrt, kde sú zobrazené iba proporcie, ktoré poznáme od prírody.
- Keď už máme náčrt urobený, prejdeme k vytvoreniu novej vrstvy, kde napíšeme tuš, čo bude súčasťou každého z pomerov. Pre to, vyberieme štetec, kde budeme tvary ešte spevňovať ktorý sme vytvorili a potom nanesieme textúru rovnakým štetcom na náš strom.
- Pohráme sa aj s hrúbkou čiary, od tenších po hrubšie čiary. Týmto spôsobom vám môžeme ponúknuť textúru, ktorú poznáme, a urobiť ju realistickejšou.
Krok 3: Namaľujte ilustráciu

Zdroj: Clip studio paint
- Ak chcete maľovať kresbu, vytvoríme novú vrstvu, a preto vyberieme štetec. Je to hrubšia kefa ako ostatné a oveľa silnejšia.
- Najprv urobíme časť svetiel. Pre svetlá musíme zvoliť zelenkastý odtieň, ktorý vyzerá čo najviac podobne ako žltá. A týmto spôsobom začneme maľovať jeden z rohov nášho stromu. Skombinujeme tri rôzne farby, hlbšiu žltú, okrovú, ktorá ubúda a nakoniec bielu, ktorá ponúka potrebný jas.
- Keď už máme svetlá, prejdeme k maľovaniu tieňov. Pre tiene vytvoríme novú vrstvu a urobíme akýsi prechod, ale s tmavými farbami. Tieto farby môžu byť: šedá, čierna a biela. Môžeme tiež znížiť krytie a intenzitu farieb, aby to vyzeralo realistickejšie.
- Keď máme svetlá a tiene, pokračovali sme vo výbere ťahu štetca s dokonalosťou farieb, tieto štetce väčšinou vypĺňajú časť, ktorú sme už natreli tmavozelenou farbou alebo časť, ktorú sme nevyplnili. Táto časť bude poslednou časťou tohto procesu.
Krok 4: Naneste trblietky a máte hotovo
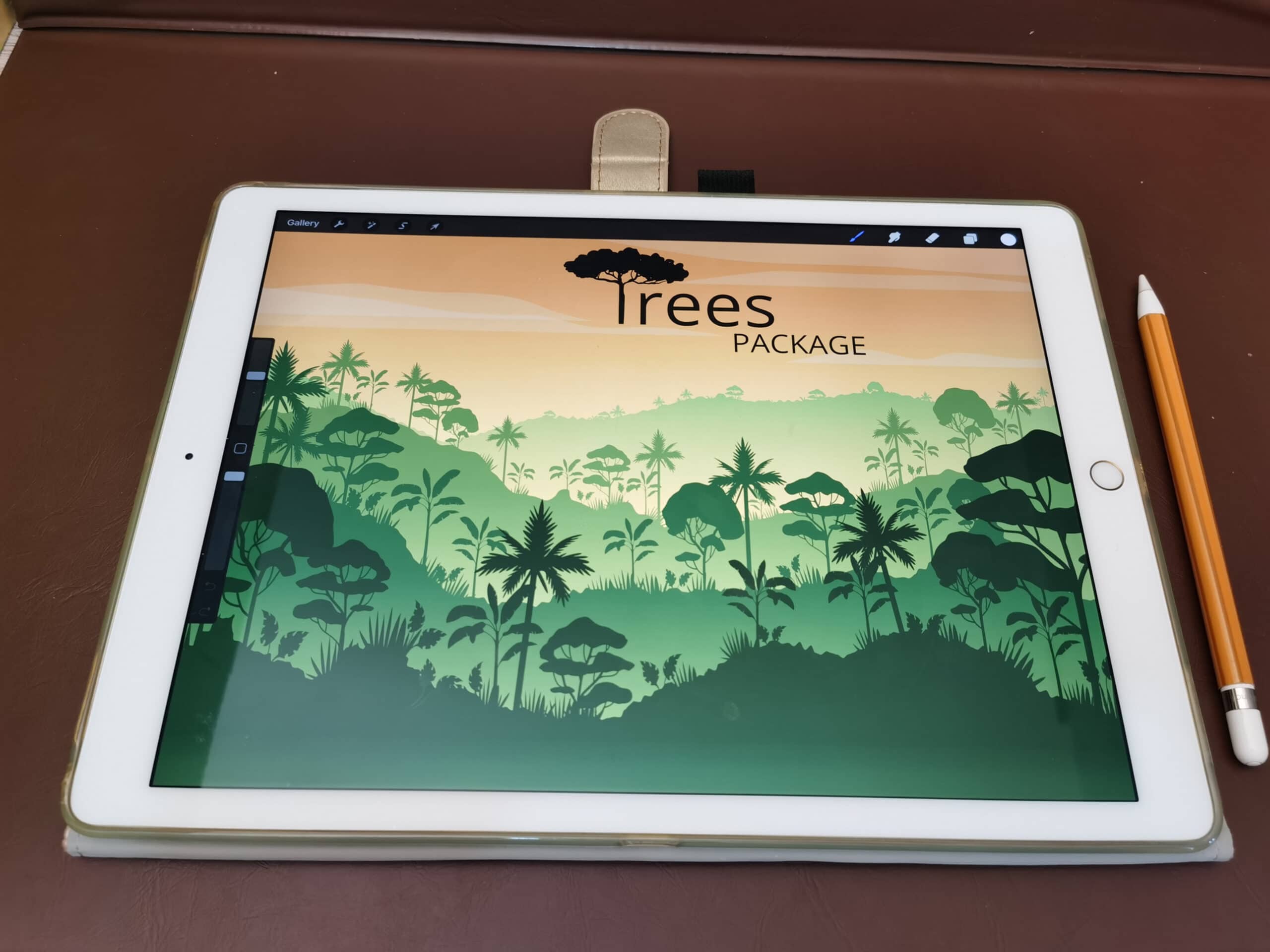
Zdroj: Instart
- Keď už máme náš strom nakreslený, budeme musieť naň aplikovať len trochu jasu.
- Aby sme to urobili, vyberieme si nový štetec a vytvoríme to, čo bude poslednou vrstvou. Najjemnejším štetcom, aký máme, zvolíme bielu farbu a znížime silu alebo kryciu schopnosť štetca, až to bude sotva viditeľné.
- Keď nakonfigurujeme rozsah farieb a intenzitu, prejdeme na ňu maľovaním štetcom. Je dôležité, aby sme urobili len malú prihrávku, keďže ak ich urobíme viacero, biela farba sa zosilní a v kresbe nám zostane obrovská nezmyselná biela škvrna
- Hotovo, už máte svoj strom dokonale nakreslený.
Iné alternatívy
Adobe Illustrator
Adobe Illustrator je jedným zo softvéru, ktorý je súčasťou Adobe, a je ideálnym nástrojom na vytváranie umeleckých diel, vektorov a ilustrácií. Obsahuje nástroje, ktoré sú schopné vytvárať a manipulovať s vektormi s cieľom navrhnúť značky alebo iné prvky zaujímavé v dizajne. Rovnako ako Procreate má tiež širokú škálu štetcov, kde môžete rozvíjať svoje kresby. Má tiež možnosť výberu medzi rôznymi farebnými rozsahmi, od Pantone až po tie najzákladnejšie.
Illustrator je bezpochyby aplikácia, ktorú musíte mať nainštalovanú vo svojom zariadení. Ide o platenú službu, keďže obsahuje ročnú a mesačnú licenciu. Na vyskúšanie však máte 7-dňovú bezplatnú skúšobnú verziu. A aby toho nebolo málo, pri kúpe licencie na oplátku získate nielen Illustrator, ale môžete si vyskúšať aj rôzne aplikácie, z ktorých sa Adobe skladá. Môžete nielen kresliť, ale aj retušovať svoje fotografie, vytvárať makety, navrhovať webové stránky, vytvárať značky, dizajnové časopisy či plagáty a mnoho iného.
Vyskúšajte tento nástroj zadarmo, ktorý vám nebude chýbať.
GIMP
Ak vás Adobe Illustrator nepresvedčil, GIMP určite presvedčí. Je to bezplatná nelicencovaná verzia Photoshop a Illustrator. S ním môžete nielen vytvárať skvelé ilustrácie, ale aj retušovať obrázky.
Má balíček štetcov, ktoré vám pomôžu aj s vašimi projektmi a návrhmi. Okrem toho je to nástroj, ktorý je dostupný pre Windows aj Mac.Bezpochyby vám umožňuje inštalovať rôzne farebné prechody, aby vaše ilustrácie a edície nezaháľali.
Perfektná aplikácia na to, aby ste mohli kresliť voľne, bez nákladov a viazanosti.
Kriti
Nakoniec tu máme Kritu. Krita je jedným z najpopulárnejších základných nástrojov na navrhovanie a vytváranie ilustrácií v systéme Windows. Obsahuje širokú škálu štetcov, štetcov, gumy a farieb, takže svoje kresby môžete naplniť životom.
Funguje aj vo vrstvách, takže sa vám s ním bude pracovať veľmi pohodlne. A ako keby toho nebolo dosť, tiež Má možnosť otvárať a prezerať natívne súbory Photoshopu (PSD). Nástroj, ktorý rozdúcha vašu fantáziu a s ktorým sa môžete cítiť slobodne.
Jedna nevýhoda je tá v určitom okamihu môžete mať problémy s nabíjaníms keďže má nejaké problémy, ale inak je to perfektný nástroj.