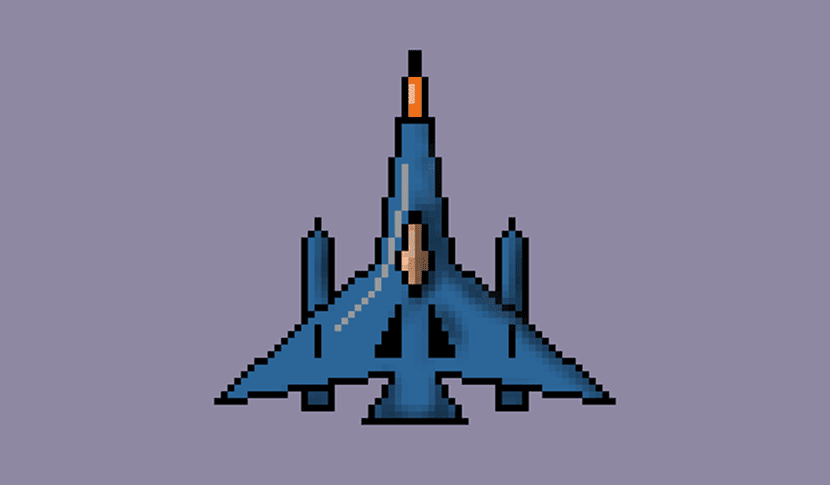
Tie časy, keď v 80. rokoch pre aby ste mohli vytvoriť Pixel Art, museli ste vytiahnuť binárny kód na vytvorenie tvaru lode alebo animovanej osoby so sériou ikon, ktoré boli umiestnené na sebe. Tento binárny kód nám mohol poskytnúť klenoty videohier, ktoré boli takmer základom, aby sme si dnes vďaka hrám pre mobilné zariadenia mohli vychutnať nový zlatý vek Pixel Art.
A zároveň sa s týmito mobilnými zariadeniami zmenila doba, môžeme získať prístup k sérii nástrojov, ktoré nám uľahčujú vytváranie Pixel Art pomocou nášho počítača. Jedným z týchto nástrojov je Pixel Art Studio, bezplatný program ktoré máte k dispozícii v obchode Windows vo Windows 10. Chystáme sa komentovať všetky funkcie tohto programu a ukážeme kroky na vytvorenie Pixel Art pomerne jednoduchým spôsobom pomocou užitočných nástrojov poskytovaných touto aplikáciou.
Funkcie Pixel Art Studio
Stojíme pred nástrojom veľkej sily, ktorý môže využiť každý, kto sa chce dostať k dizajnu Pixel Art. Medzi jeho pozoruhodné vlastnosti patrí to, že je optimalizované pre digitálne perá a pre tie s dotykovým vstupom, takže ak máte pero Wacom alebo Windows Surface, môžete takmer lietať v dizajne Pixel Art.
Ale nielenže to tam zostane, ale aj má rad funkcií, ako napríklad predchádzajúci režim sprite, možnosť importovať / exportovať PNG, rôzne typy štetcov, nastavenie veľkosti a nepriehľadnosti štetca, tlak štetca, špeciálne efekty na vrstvy, vlastná veľkosť plátna, pokročilá funkčnosť vrstiev, symetrický výkres, kontrola nad každým z pixelov našej práce a možnosť kreslenia tvarov pomocou niektorých špecifických štetcov.
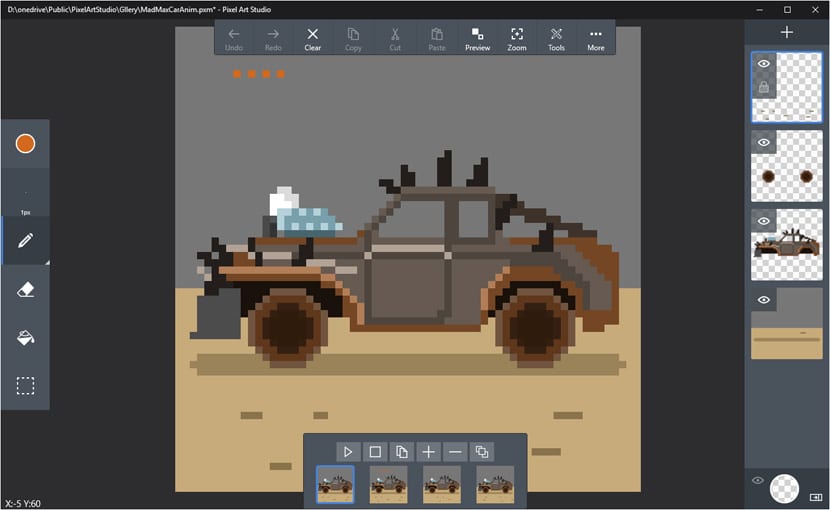
Je to schopnosť nakreslite symetricky jeden z najužitočnejších, pretože s týmto nástrojom budeme môcť za okamih vytvárať objekty, napríklad vesmírnu loď alebo konkrétny objekt, ktorý sa hodí priateľovi, ktorý sa pustil do podnikania a vytvoril si vlastnú videohru pre Android alebo iOS.
Štúdio Pixel Art Studio má svoju webovú verziu, hoci je k dispozícii v alfa verzii, môžete sa preto stretnúť s niektorými chybami. Aby ste mohli vstúpiť do sveta Pixel Art, odporúčame vám prejsť si stiahnutie programu z obchodu Windows 10.
Nástroje a rozhranie Pixel Art Studio
Kým program nainštalujeme a spustíme, bude to tak pred nami plátno v podobe mriežok ktoré nám umožnia kresliť rôznymi štetcami, ktoré nájdeme na paneli nástrojov na ľavej strane.
Ako vidíte, má veľa podobností s inými návrhárskymi programami, takže ak sme zvyknutí na Photoshop a iné, budete sa cítiť ako doma. S týmto textom si prejdeme rôzne časti programu. V hornej časti máme nástroje na mazanie, obrátiť, prilepiť, zobraziť náhľad a zväčšiť
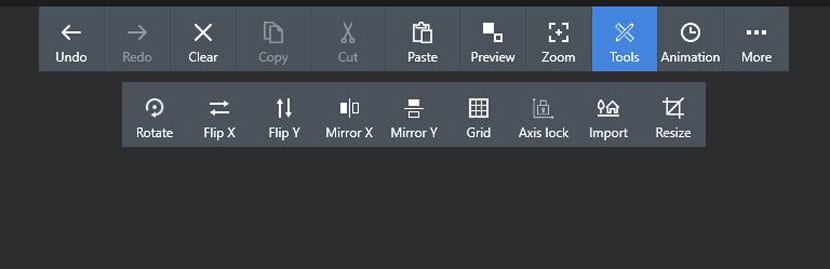
Okrem týchto, čo budú sa široko používať na rôzne účely, máme veľmi dôležitý: náradie alebo náradie. Ak na ňu klikneme, môžeme získať prístup k sérii veľmi dôležitých nástrojov, aby sme mohli začať kresbou nášho prvého Pixel Art.
Máme Rotate, ktorý bude mať na starosti otáčanie výkresu, ktorý sme už vytvorili; Prevrátiť X, ak chcete otočiť vytvorenú kresbu nabok; Flip Y, s rovnakou funkciou, aj keď to bude robiť vertikálne od osi Y; a Mirror X a Mirror Y, dva základné nástroje na uľahčenie tvorby pixelového umenia. Každý pixel, ktorý nakreslíte na plátno, bude preložený v jeho druhej časti. Bude to závisieť od použitia nástroja Mirror X, ktorý sa má skopírovať zboku, alebo zrkadla Y, ak sa má použiť zvislá časť.
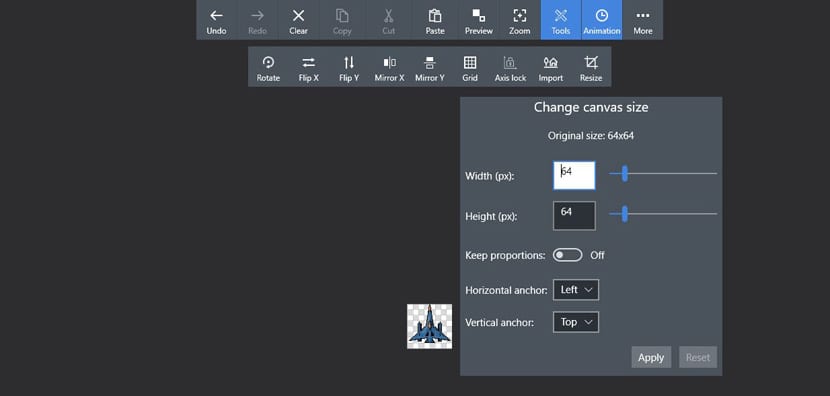
Zvyšok nástrojov v tejto časti je zmeniť veľkosť mriežky; Uzamknutie osi na uzamknutie osí X a Y; Importovať, importovať obrázok, a teda hrať sa so základňou pixelov, ak je ten, ktorý sme importovali, dostatočne malý; a Zmeniť veľkosť, ak chcete zmeniť veľkosť plátna.
Máme tiež možnosť použiť Animáciu, aj keď si to necháme na ďalší tutoriál. Znamená to, že môžete animovať pixely a vytvárať explózie alebo všetky potrebné efekty, rovnako ako animovať postavy. Nakoniec máte «Viac», aby ste mali prístup k ukladaniu, načítaniu, novému umeniu, exportu alebo prezeraniu galérie; séria základných nástrojov umeleckej tvorby s týmto programom.
Nástroje a vrstvy na kreslenie
Na ľavej strane máme hlavné nástroje na kreslenie a selektor farieb. Výber farieb je dosť jednoduchý s históriou posledných farieb a vlastných farieb pre rýchly prístup k nim. Táto časť je zaujímavá, pretože veľa kresieb, ktoré robíme, nebude potrebovať toľko farieb, s niekoľkými z nich dokážeme vyrobiť kvalitný Pixel Art.
Ďalším nástrojom je nastavenie štetca, ktoré nám to umožňuje upraviť jeho veľkosť a nepriehľadnosť. Niektoré máme predvolene nakonfigurované, aby ste k nim mali rýchly prístup bez toho, aby ste zbytočne strácali čas.
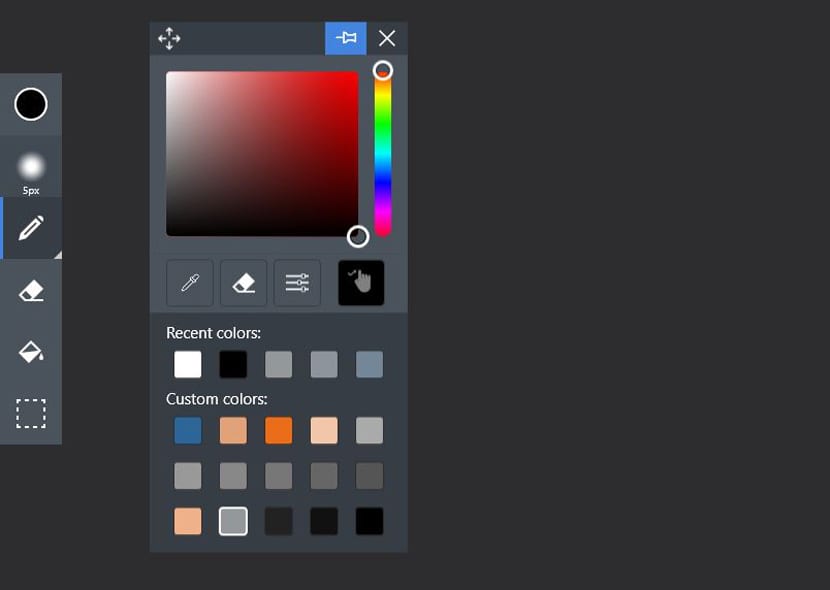
Ak teraz klikneme na nástroj štetec, môžeme zvoliť aj čiaru, štvorec alebo kruh. Ostatné nástroje sú dobre známe ako mazanie, plechovka farby na vyplnenie oblasti a výber.
Na druhej strane máme časť vrstiev, ktoré umožnia nám nakresliť vrstvy, ktoré nás zaujímajú. Znamienko + vytvorí novú vrstvu, ktorá sa pridá k súčasnej vrstve, aby ich bolo toľko, koľko chceme. Môžeme ich zablokovať znakom visacieho zámku alebo ich zviditeľniť očným znakom.
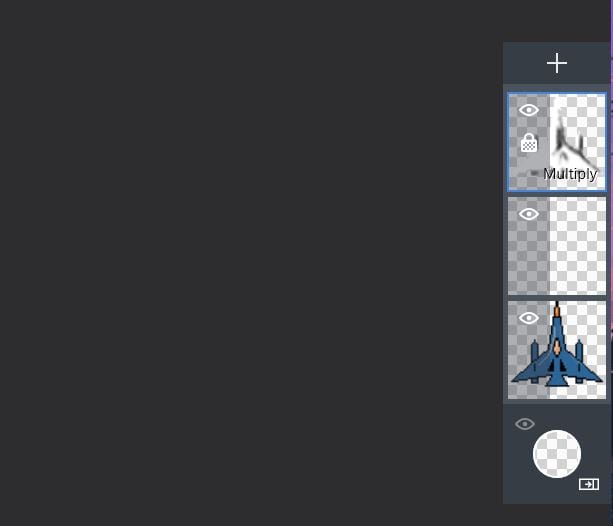
Ako vidíte, program Pixel Art Studio nás zavedie do programu veľmi jednoduché vo svojej dynamike aby sme sa rýchlo pripravili na vytvorenie kresby pixelového umenia. V tomto prípade vytvoríme intergalaktickú loď, ktorú by sme mohli použiť na vystrelenie tých, ktorí majú veľa výbuchov a veľa nepriateľov.
Ako nakresliť vesmírnu loď Pixel Art pomocou aplikácie Pixel Art Studio
Stiahnite si Pixel Art Studio odtiaľ.
- Budeme vyberte čiarový štetec a 1 pixel vo veľkosti začať kresliť.
- Akonáhle je to hotové, prejdeme do Nástroje a vyberieme Mirror X.
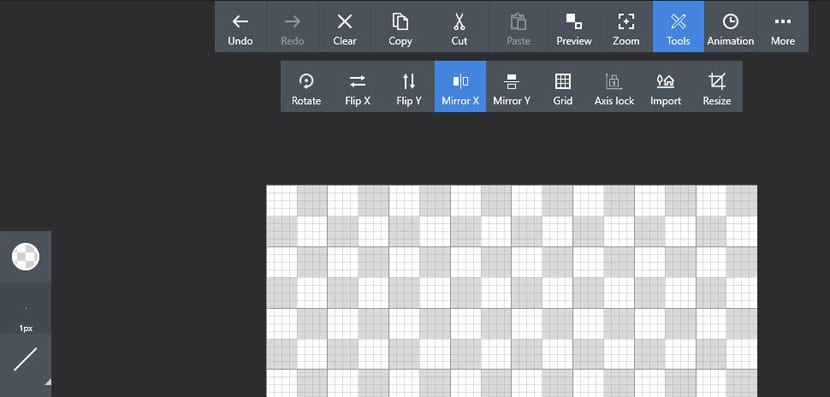
- Môžeme zmenšiť veľkosť plátna so zväčšením vľavo dole so znamienkom + alebo -.
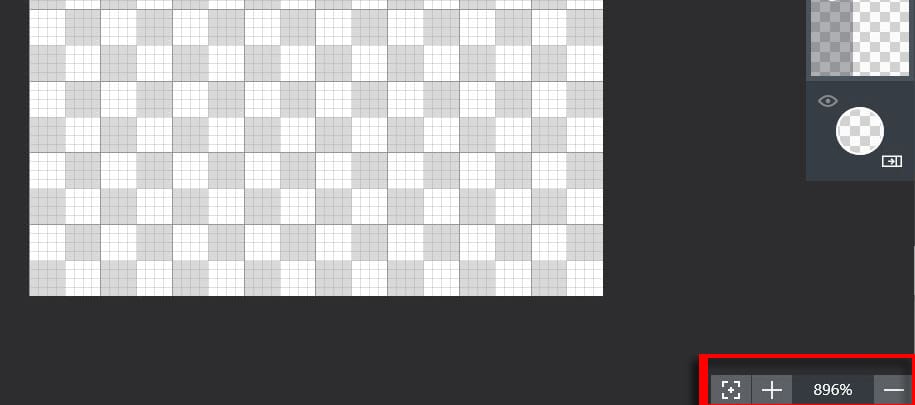
- Umiestnime ukazovateľ myši na hornú časť plátna priamo v strede; so sprievodcom to bude veľmi jednoduché.
- Stlačíme a stiahneme šikmý tvar, ktorý povedie spredu lode.
- Otvárame krídla lode trochu, ako vidíte na obrázku nižšie, s ďalšou čiarou v inom uhle:
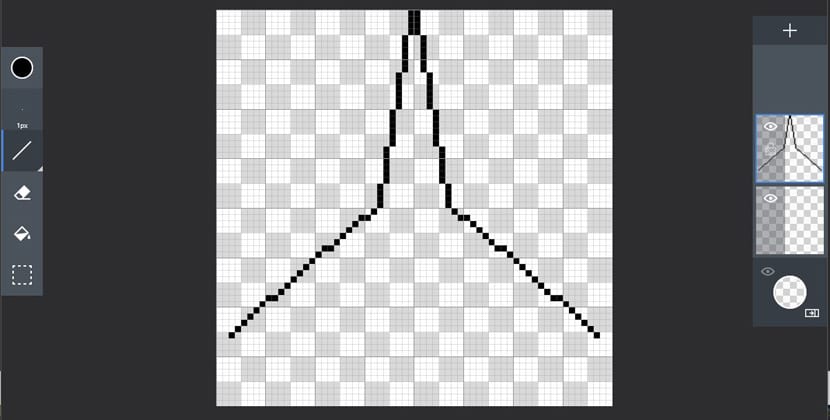
- Teraz zavrieme krídla lode a vytvoríme spodnú časť pohonu, ako vidíte na obrázku:
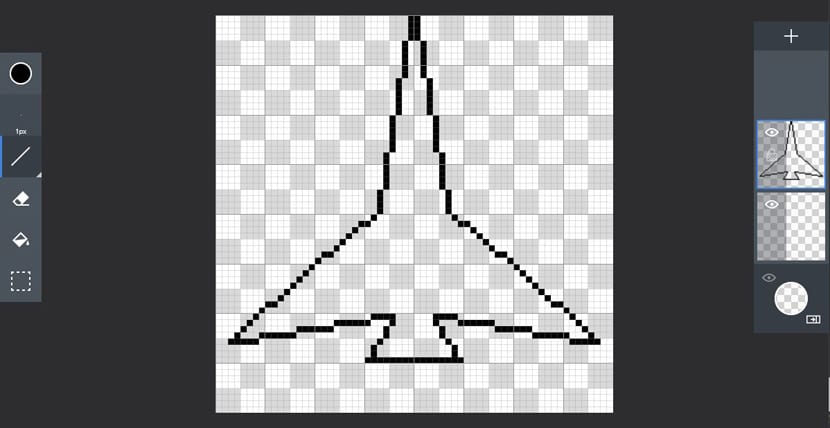
- Je čas vytvorte kabínu z tretiny prednej časti lode, takmer ako keby sme vytvorili tú istú časť, ale menšiu, aby sme ju jemne uzavreli:

- Teraz rakety umiestnené na krídlach:

- Chystáme sa zafarbiť loď výberom výberu farby.
- Un modrá s hexadecimálnym kódom # 2c6598. A nastavíme vlastnú farbu kliknutím na ikonu ruky a jej pretiahnutím do požadovanej polohy.
- Teraz si vyberieme kocku a klikneme na vnútornú stranu nakreslenej lode a na rakety.
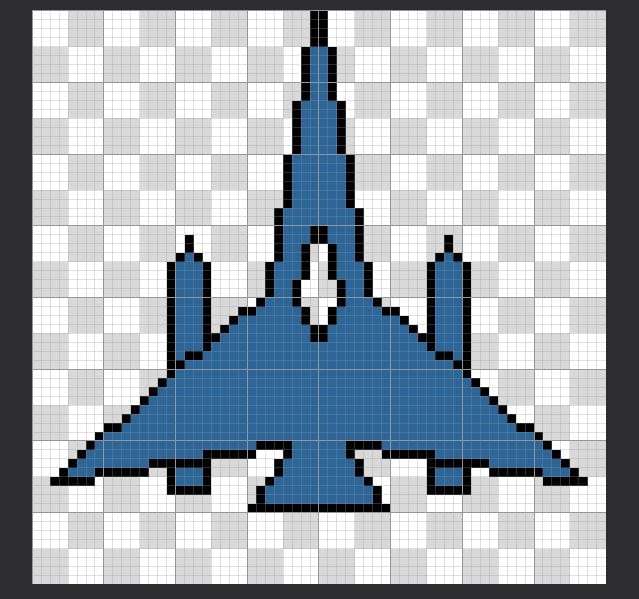
- Dáme farba do kabíny s týmto odtieňom: # e1a279
- Vybrali sme čiernu farbu, sivá farba mohla byť lepšia a na spodok lode sme nakreslili krídla. Ako východiskový bod môžeme brať vertikálu kabíny.
- tiež vytvoríme zvislú čiaru 5 pixelov umiestnený tesne nad raketami.
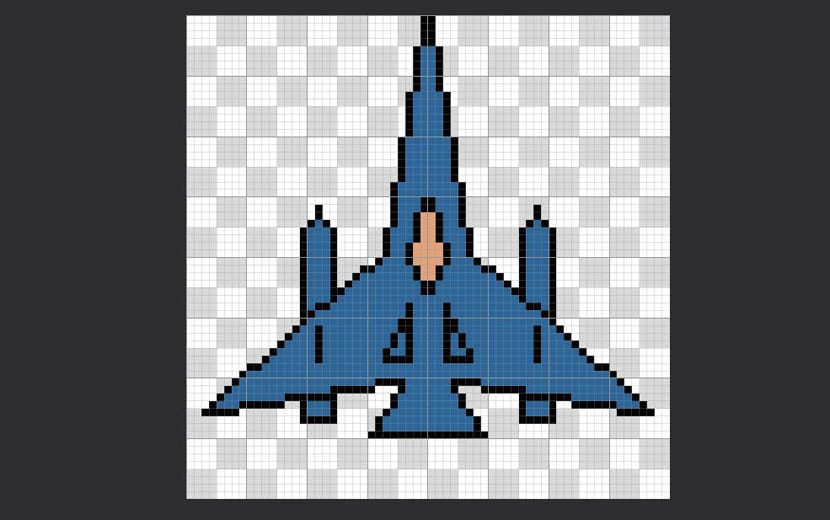
- Hrot prednej časti lode uzavrieme vodorovnou čiarou. Túto časť zafarbíme aj tónom: # ec6d19
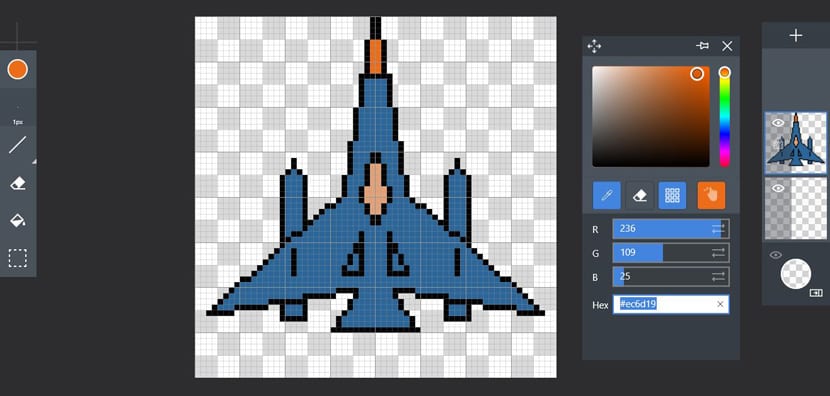
- Je načase pomocou štetca vytvárať odrazy lode.
- Deaktivujeme Mirror X a svetlejším tónom: # f2c6a8, nakreslíme odraz pomocou niekoľkých pixelov na ľavej strane kabíny, ako je to znázornené na obrázku:
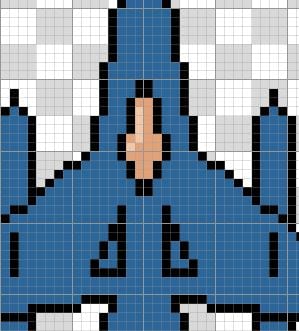
- Na konci lode pomocou nástroja na výber farieb môžeme kvapkadlom vezmite oranžovú a tým zvoliť svetlejší odtieň.
- Aj tak vám ho dáme: # eeb18a
- Dôležitý: uložiť ako vlastné farby, aby ste sa k nim mohli kedykoľvek vrátiť.
- Teraz prejdeme na čiaru, zvolíme modrý tón, hľadáme svetlejší (# 94989b) a nakreslíme odlesky na ľavej strane lode:

- Budeme sfarbenie krídeliek čiernou farbou ako na obrázku s nádobou na farbu:
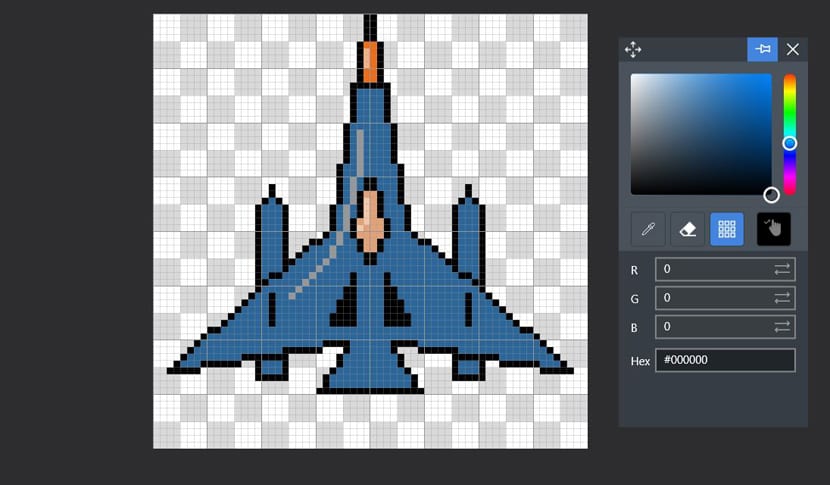
- Prejdeme k vrstvám a vyberieme tú vo výkrese, aby sme ju duplikovali pomocou Duplicate. Novú vrstvu tiež uzamkneme visiacim zámkom.
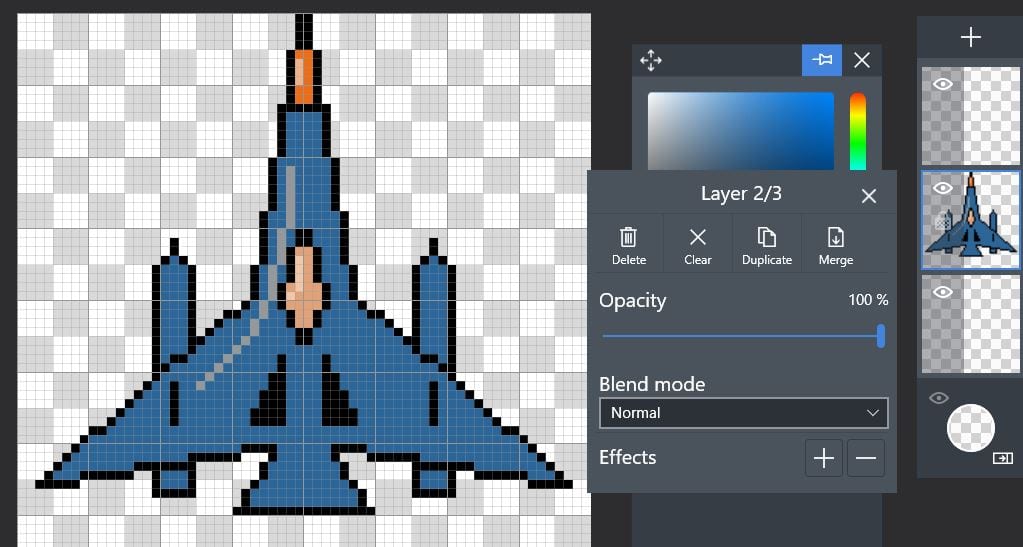
- Vyberieme bielu farbu a v novej duplikovanej vrstve použijeme nádobu na farbu zafarbiť celú modrú farbu a dokonca aj vyššie uvedené odlesky:
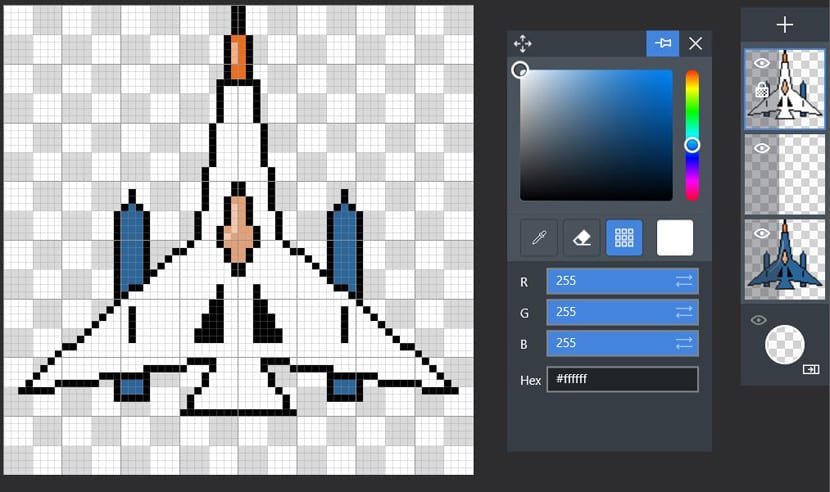
- Teraz je čas vybrať ceruzku alebo štetec, zmeníme veľkosť štetca na 7px a celé plátno natrieme bielou farbou.
- Na duplikátnej vrstve, priamo tam, kde sme, vyberte režim miešania «Násobiť» aby sa loď objavila.
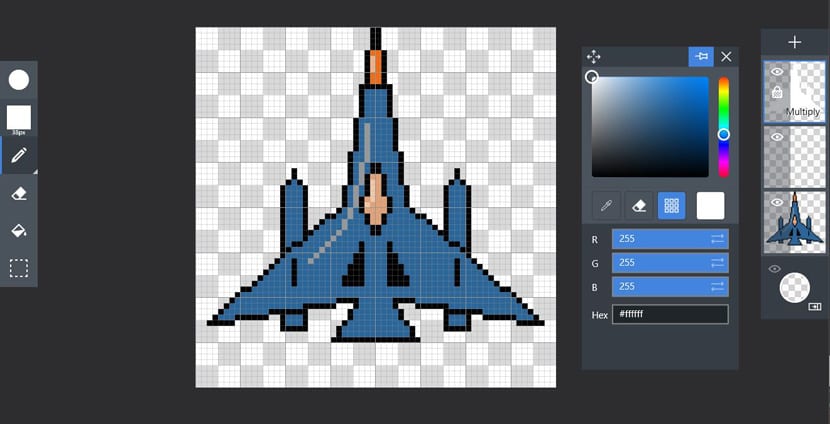
- Prejdeme do nastavení štetca a vyberieme difúzor vo veľkosti 5px. Tiež čierna farba a krycia schopnosť štetca na 10%.
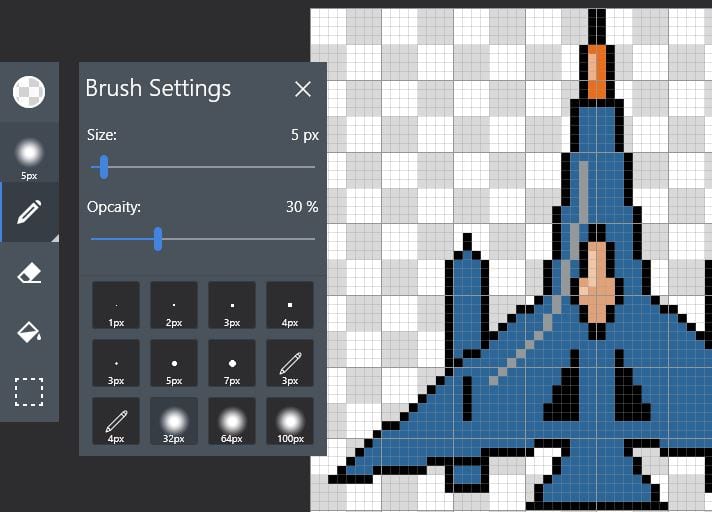
- Čo urobíme, je zatieniť pravú stranu búdy a vrtuľa v dolnej časti a tiež v spodnej časti rakiet:
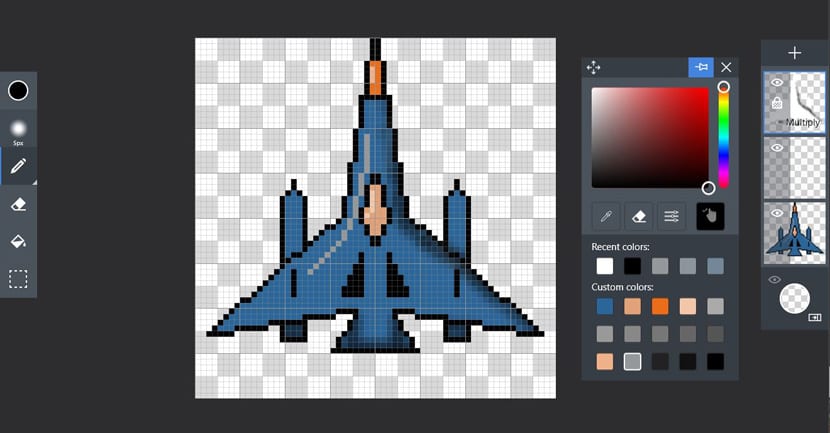
- Prejdeme do ukážky v hornej časti, aby sme zobrazili ukážku lode, a pomocou gumy vyčistíme tiene.
- Berieme ceruzka v ruke a pokračujeme v kreslení tiene okolo kabíny. Aj v kabíne dodá tieňu objem.

- Pomocou nepriehľadnosti vrstvy môžeme kedykoľvek znížiť intenzitu tieňov.
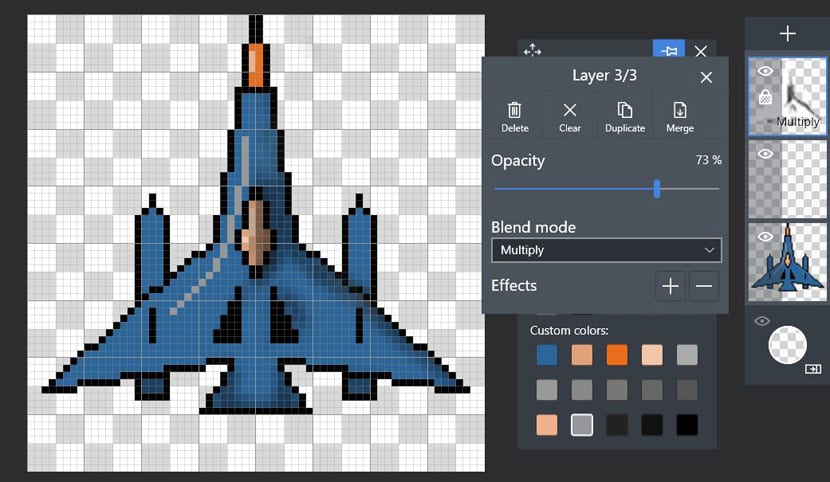
- Dáme tieň raketám a našu loď budeme mať pripravenú.
- Kliknite na Viac> Exportovať.
- Obrázok sme zmenšili na 400% alebo dokonca pridáme rozstup pixelov aby vyzeral viac pixelovaný. To bude závisieť od nášho vkusu a umenia.
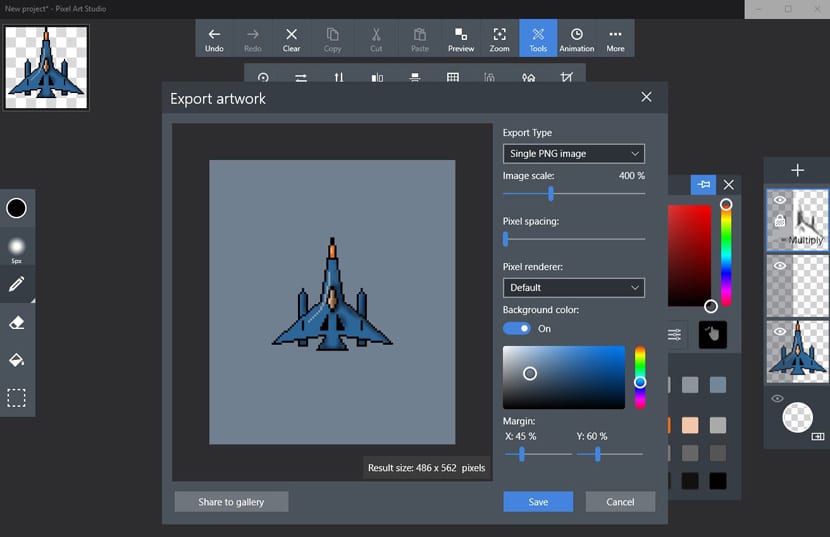
- Môžeme tiež zmeniť pozadie v farbe pozadia a pridať okraj v X a Y na 45%, respektíve 60%.
- Ya máme našu super loď pripravenú uložiť ako .PNG.

Teraz na vytvorenie mimozemských lodí všetkého druhu s cieľom vytvoriť sériu z nich a odovzdať ju priateľovi, ktorý sa teší na ich hru.