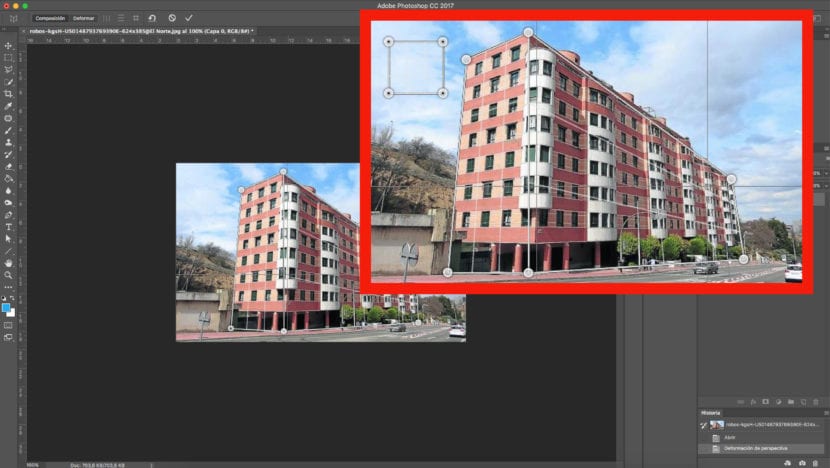Kedy odfotíme, najmä budovy, nájdeme trochu zdeformovaný výsledok, ktorý nezodpovedá realite.
Pokiaľ nemáme možnosť urobiť ďalšiu fotografiu, alebo chcete jednoducho využiť materiál, ktorý máme, bude vás zaujímať, ako to vyriešiť. Adobe Photoshop nám umožňuje upraviť perspektívu obrázka.
Problémy s digitálnymi riešeniami
Jednou z najbežnejších situácií, v ktorých nájdeme tento problém, je vylepšenie fotografie fasáda výškovej budovy, a preto musíme snímku zachytiť z malého uhla. Toto sme spôsobí skreslenie uhlov.
Táto technológia nám umožňuje upravovať a retušovať obrázky pomocou sady nástrojov, ktoré nám poskytnú úplne realistický výsledok.
Meníme perspektívu budovy
Ďalej vás naučíme prostredníctvom a konzultácie, krok za krokom, k naučiť sa meniť perspektívu budovy.
Prostredníctvom rôznych obrázkov pracovného stola a jeho použitia v praktickom prípade sa naučíte ľahkým a vizuálnym spôsobom retušovať perspektívu budovy. S trikmi, ktoré vám ukážeme nižšie tento efekt môžete použiť na akékoľvek okolnosti, ktoré si vyžadujú podobné vlastnosti.
Obraz
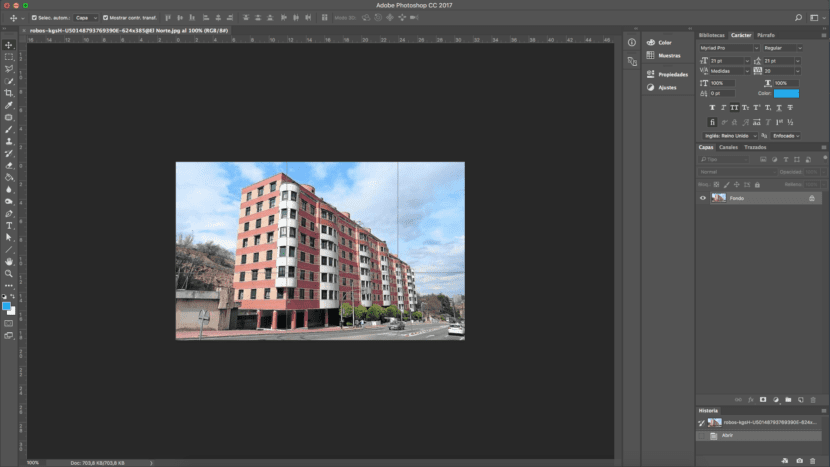
Najskôr musíme, musíme otvorte obrázok že chceme retušovať vo Photoshope. V našom prípade budovu vyretušujeme. Ak sa pozriete pozorne, vzhľadom na pôvodnú perspektívu fotografie a skreslenie, ktoré objektív dokázal vygenerovať, vyzerá predná časť budovy trochu zdeformovane, oveľa vyššie ako zvyšok. Budeme naučte sa, ako tento efekt čo najviac vyhladiť a opraviť.
Vizuálni sprievodcovia
Ak to potrebujeme, môžeme nakreslite niekoľko referenčných čiar ktoré budú slúžiť ako vodidlá na zaistenie toho, aby sme uhly nastavili správne, a aby nedošlo k ešte väčšiemu skresleniu obrazu. Aby sme tento nástroj povolili, musíme postupovať nasledujúcim spôsobom:
- Zobraziť - pravidlá, alebo môžeme použiť klávesovú skratku stlačením: cmd + R.
Od tej doby môžeme nakresliť toľko riadkov, koľko potrebujeme pri uložení súboru nie sú viditeľné.
Skreslite obraz
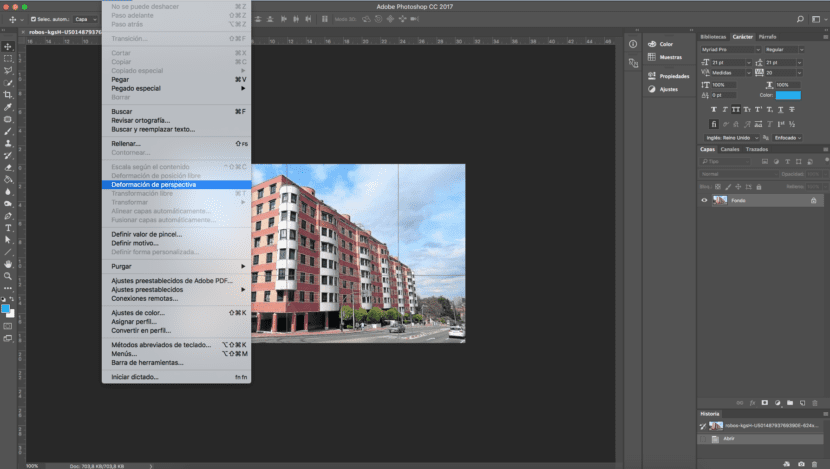
Ďalším krokom a predovšetkým je duplikujeme obrázok. Potom začneme transformovať obraz. Prejdeme do horného menu a pôjdeme nasledujúcou trasou:
- Úpravy - Perspective Warp.
Pri začiarknutí tejto možnosti budeme musieť kliknutím a ťahaním definovať roviny. Nastavíme minimálne dve roviny aby bolo v tomto prípade možné definovať vrcholy budovy.
Keď sme definovali prvok, ktorý budeme hľadať tlačidlo "deformovať" na hornej časti pracovného stola, aby ste mohli polohu posunúť. To znamená, že môžeme manipulovať s perspektívou budovy podľa nášho názoru.
Použiť úpravu
Keď sa rozhodneme, že sme dokončili našu úpravu, stlačíme kláves „Enter“. V tom čase sa uplatní oprava. Ako vidíme, konečným výsledkom je oveľa jednotnejšia budova. Jediný problém čo môžeme nájsť, je to pravdepodobne pri korekcii perspektívy naša fotografia je s otvormi okolo. Najjednoduchším riešením, ak neviete, ako tieto časti znásobiť, je prerobiť. Táto možnosť je možná, ak máte dostatočnú rezervu.
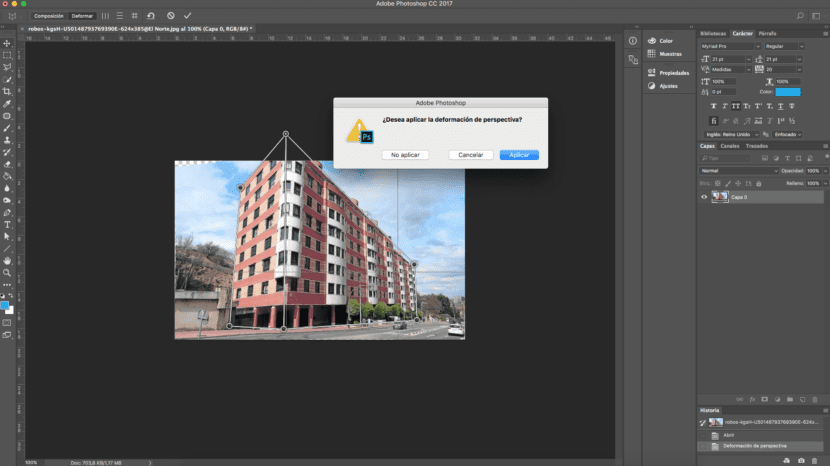
Naplňte podľa obsahu
Ak nemáme možnosť obrázok orezať, Photoshop nám to umožňuje vyplniť tieto medzery automaticky.
Budeme musieť vybrať tie prázdne miesta, ktoré boli na fotografii, a pôjdeme touto cestou: Upraviť - Vyplniť. Zobrazí sa okno, v ktorom vyberieme túto možnosť „Vyplniť podľa obsahu“. Ak vezmeme zvyšok obrázka ako referenciu, program automaticky vyplní medzery, ktoré sme mali, bez obsahu.
Výsledok „pred“ a „po retuši“ je uvedený nižšie.