
Zdroj: RPP
Prevažná väčšina dizajnérov, ktorí pracujú s formátmi GIF, Používajú ho ako zdroj pre online reklamné médiá. V tomto prípade hovoríme o tom, čo by mohla byť webová stránka alebo banner.
Čo málokto netuší je, že súčasťou úpravy týchto formátov je aj orezávanie. V tomto príspevku vás nebudeme informovať len o prípone a formáte GIF, ale aj Ukážeme vám pomocou niekoľkých jednoduchých krokov, ako orezať GIF.
Pozývame vás však zostať s nami až do konca a objavovať zaujímavosti tohto formátu.
Začali sme.
Rozšírenie GIF
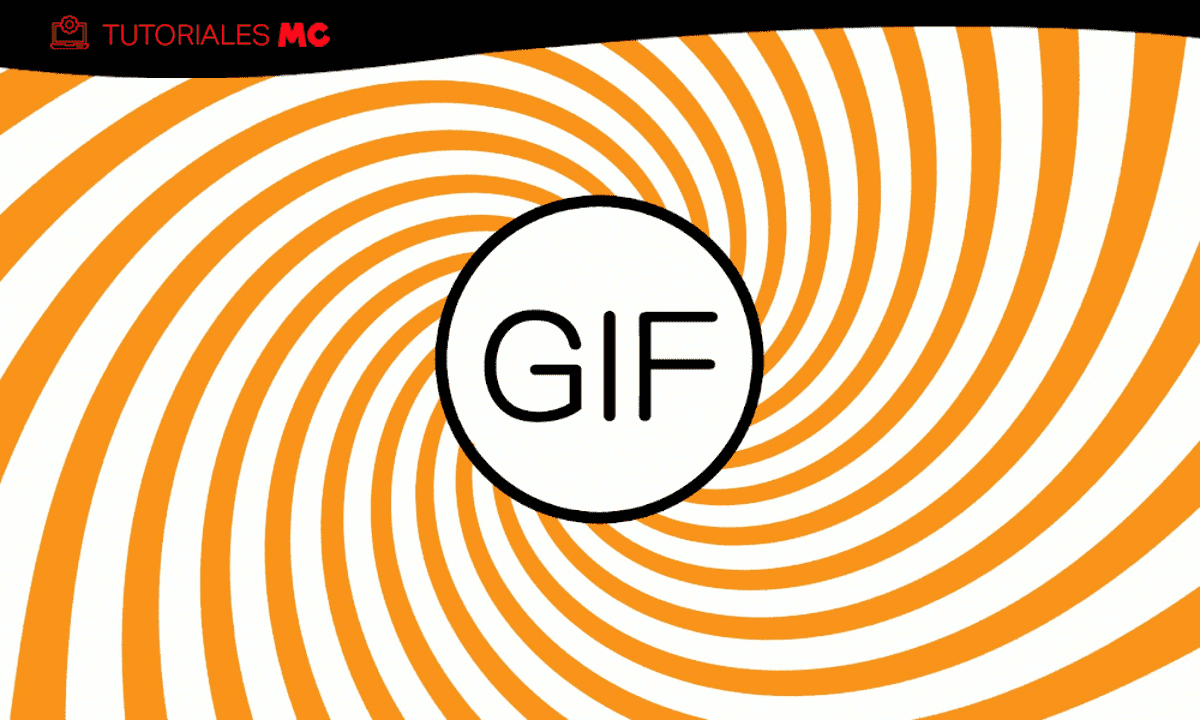
Zdroj: Muycomputer
Pre tých z vás, ktorí nepoznajú formát GIF, je definovaný ako štýl formátu, ktorý je možné prepojiť aj s inými, ako sú PDF, JPG alebo jednoducho TIFF.
Jeho nomenklatúra je odvodená od «Formát výmeny grafiky ». Pre tento formát je charakteristické, že pochádza z bitovej mapy, ktorá je kompatibilná s obrázkami až do 8 bitov na pixel. Prípona súboru .gif sa najčastejšie používa ako zdroj formátu súboru na webe a ako sprite v softvérových aplikáciách.
Najunikátnejšia kvalita, ktorú vlastní Formát súboru GIF spočíva v tom, že používa mechanizmus bezstratovej kompresie. V dôsledku toho žiadny vplyv na kvalitu obrazu. Pri kódovaní herných aplikácií je formát GIF veľmi užitočný na jednoduché ukladanie údajov sprite s nízkymi farbami.
rysy
GIFy nájdeme vo väčšine sociálnych sietí a majú základnú vlastnosť rýchleho prenosu informácií, ako aj emócií. Medzi ďalšie funkcie, ktoré GIF poskytujú, patria:
- Má ľahký formát, ktorý umožňuje prehrávanie na akomkoľvek zariadení.
- Majú vysokú schopnosť upútať pozornosť a umožňujú rýchle a ľahké pochopenie toho, čo sa snažia povedať.
- Vytvárajú slávu a angažovanosť. Je to spôsob, ako sa rýchlo spojiť s konceptom a osloviť cieľové publikum.
- Ide o formát, ktorý má veľkú schopnosť viralizácie.
Rôzne spôsoby orezania GIF
Existujú rôzne spôsoby alebo metódy, ako orezať GIF. Vysvetľujeme, ako na to:
Na Mac a Windows
Slávny Vidmore Video Converter je vynikajúci desktopový program, ktorý prichádza s výkonnými funkciami na úpravu GIF, konverziu multimediálneho obsahu a vylepšenie videí. Je schopný orezávať GIF, kde môžete rozdeliť GIF na viacero segmentov. Týmto spôsobom môžete identifikovať, ktorú časť chcete z GIF vynechať.
Ak preferujete alebo máte záujem o zdobenie alebo úpravu GIF, môžete to urobiť pomocou funkcie Upraviť nástroja. Tu je návod, ako na to.
Krok 1: Nainštalujte program a importujte GIF
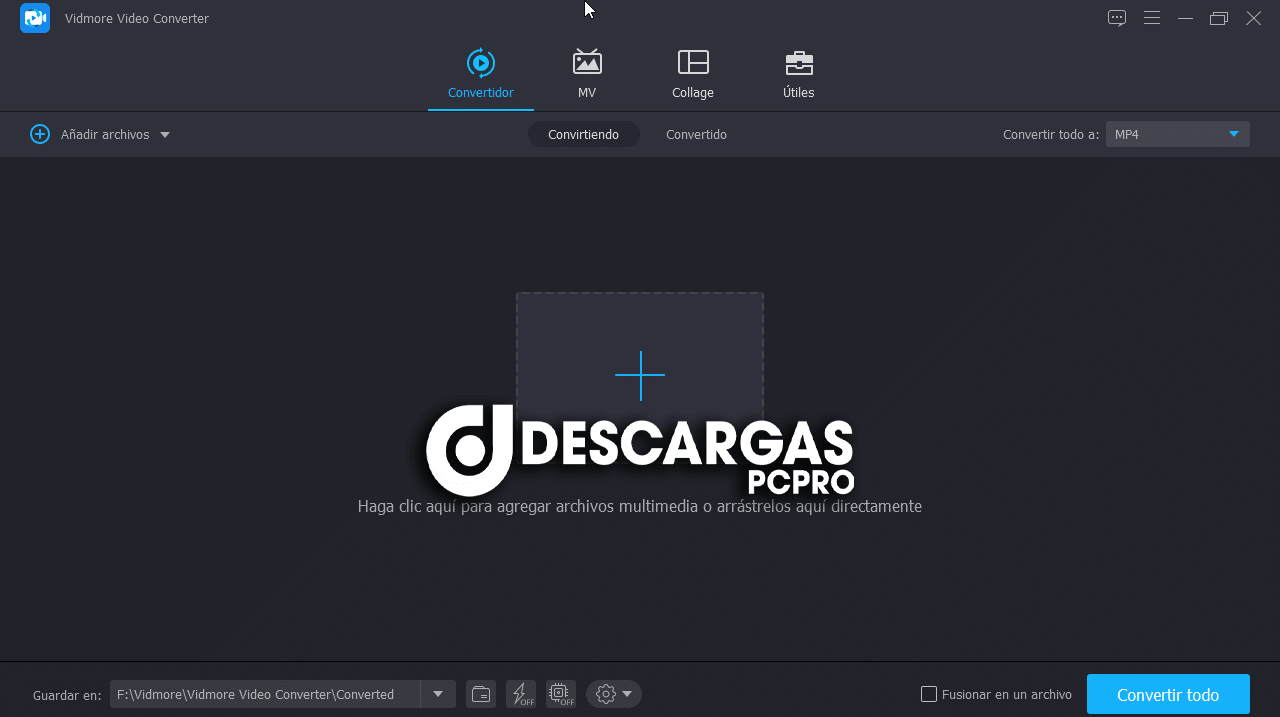
Zdroj: PoPro Downloads
Pred spustením. bude potrebné nainštalovať program, s ktorým budeme pracovať. Najprv si ho musíte stiahnuť a nainštalovať do počítača. Keď ich máte nainštalované a pripravené, spustite program a prejdite na kartu Caja de herramientas a vyberte Tvorca GIF.
Po spustení softvéru importujte GIF, ktorý chcete vystrihnúť alebo rozdeliť. A keď ho budete mať, kliknite naň video do formátu GIF y rozhodnite sa, ktorý GIF potrebujete spracovať.
Krok 2: Orezajte GIF a uložte ho
Ak chcete orezať obrázok GIF, kliknite na tlačidlo rez na orezanie GIF. V tomto okne máte možnosť pridať segmenty a určiť inú dobu trvania. Ďalej sa rozhodnite, ktorý rám potrebujete vyrezať a kliknite naň odpadky na paneli náhľadu.
Keď skončíme, stlačte tlačidlo Uložiť aby sme použili zmeny, ktoré sme vykonali. Potom môžete prispôsobiť výstupný formát alebo povoliť animáciu slučky. Teraz nastavte cieľ súboru a potom stlačte Vytvorte GIF a uložte konečný výsledok.
V GIFoch
GIFS.com je online aplikácia, ktorá vám umožňuje vytvárať súbory GIF priamo z webovej stránky. Môžete využiť jeho rozhranie drag and drop nahraním súboru do nástroja. Nájdete tam aj rôzne nastavenia GIF, ku ktorým máte prístup, ako je pridávanie titulkov, obrázkov, orezávanie videa a mnohé ďalšie. Pri používaní tohto programu však možno nebudete môcť orezať veľkosť GIF. Vyššie uvedený nástroj je vhodnou aplikáciou pre túto špecifickú potrebu. Ak chcete zistiť, ako to funguje, ukážeme vám krátku referenčnú príručku.
- Krok 1. Prejdite na oficiálnu webovú stránku nástroja a potom presuňte GIF z lokálneho priečinka do rozhrania tejto online aplikácie.
- Krok 2. V sekcii vľavo máte prístup k rôznym nástrojom na prispôsobenie a môžete tiež pridať titulky, nálepky, upraviť medzery atď.
- Krok 3. Ak chcete spustiť proces, môžete presunúť počiatočný a koncový bod ovládacieho prvku orezania. Potom kliknite na Vytvoriť GIF v pravom hornom rohu rozhrania. Táto metóda je použiteľná aj vtedy, ak chcete orezať video na GIF.
- Krok 4. Ďalej pridajte potrebné informácie GIF. Výstup môžete jednoducho uložiť kliknutím na tlačidlo Stiahnuť alebo ho zdieľať so svojimi účtami sociálnych médií.
V Ezgife
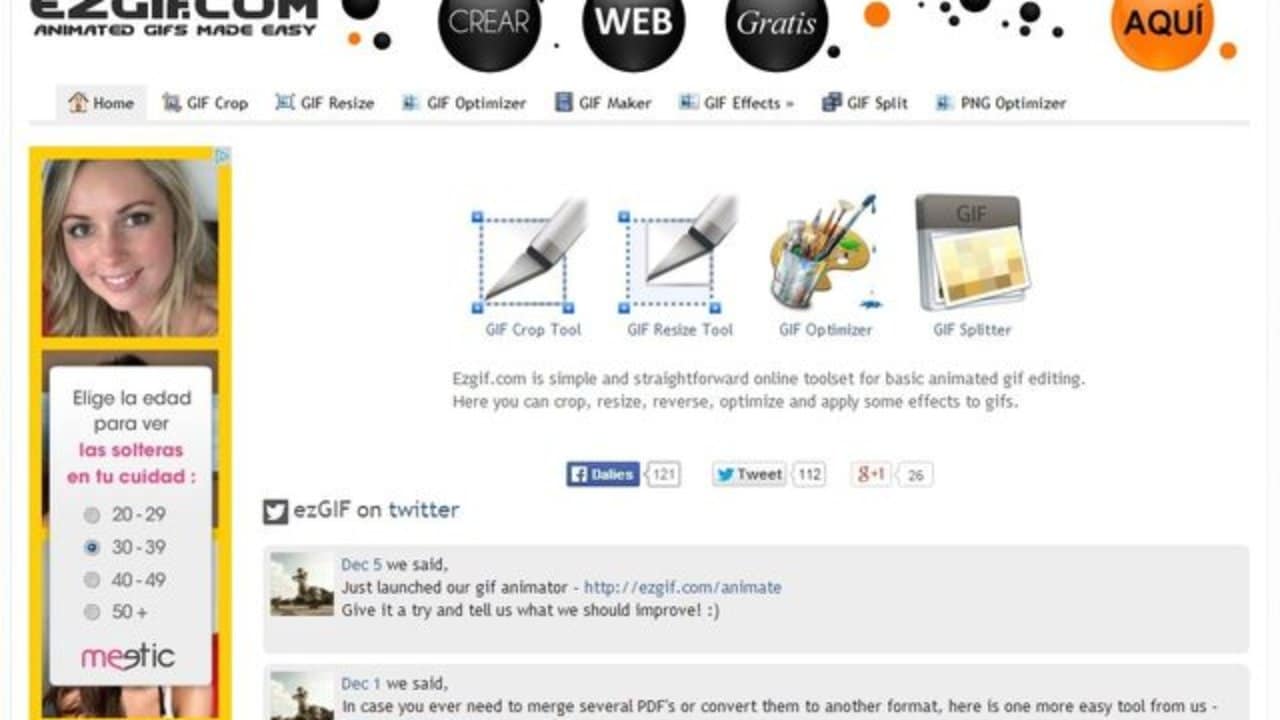
Zdroj: SoftAndAppa
Pomocou EZGIF môžete GIF nielen strihať, ale aj meniť veľkosť podľa svojich predstáv. Ak je teda vaším hlavným cieľom zmenšiť veľkosť vášho GIF, už nehľadajte. Nástroj tiež funguje v akomkoľvek webovom prehliadači. Dokonca aj pre používateľov mobilných zariadení môže byť tento nástroj veľkou pomocou. Môžete ho použiť a naučiť sa orezávať GIF na zariadeniach iPhone a Android ako obvykle na PC. Necháme vám niekoľko krokov, ktoré musíte dodržať:
- Krok 1. Otvorte prehliadač, ktorý zvyčajne používate, a navštívte oficiálnu stránku nástroja.
- Krok 2. Ďalej kliknite na možnosť rez z ponuky a preskočí na iný panel, kde môžete načítať GIF. Kliknite na zvoliť súbor a nahrajte súbor GIF
- Krok 3. Po načítaní nástroj poskytne informácie o GIF, najmä o rámcoch a celkovom trvaní GIF. Vyberte, či chcete rezať podľa čísla snímky alebo podľa času. Od možnosti orezávač panelov, kliknite na rozbaľovaciu ponuku a podľa toho vyberte.
- Krok 4. Teraz špecifikujte počiatočný a koncový bod podľa vami zvolenej metódy. Predstavte si napríklad, že sme sa rozhodli orezať po snímke a rozhodli sme sa orezať snímky 10 – 16. Na druhej strane môžete pomocou tohto istého nástroja predviesť svoje zručnosti pri orezávaní kríkov GIF a vystrihnúť nepotrebné časti.
- Krok 5. Kliknite na tlačidlo Trvanie výrezu a potom prejdite nadol po stránke a uvidíte ukážku GIF. Ak chcete stiahnuť výstup, jednoducho kliknite tlačidlo Uložiť.
V aplikácii Adobe Photoshop
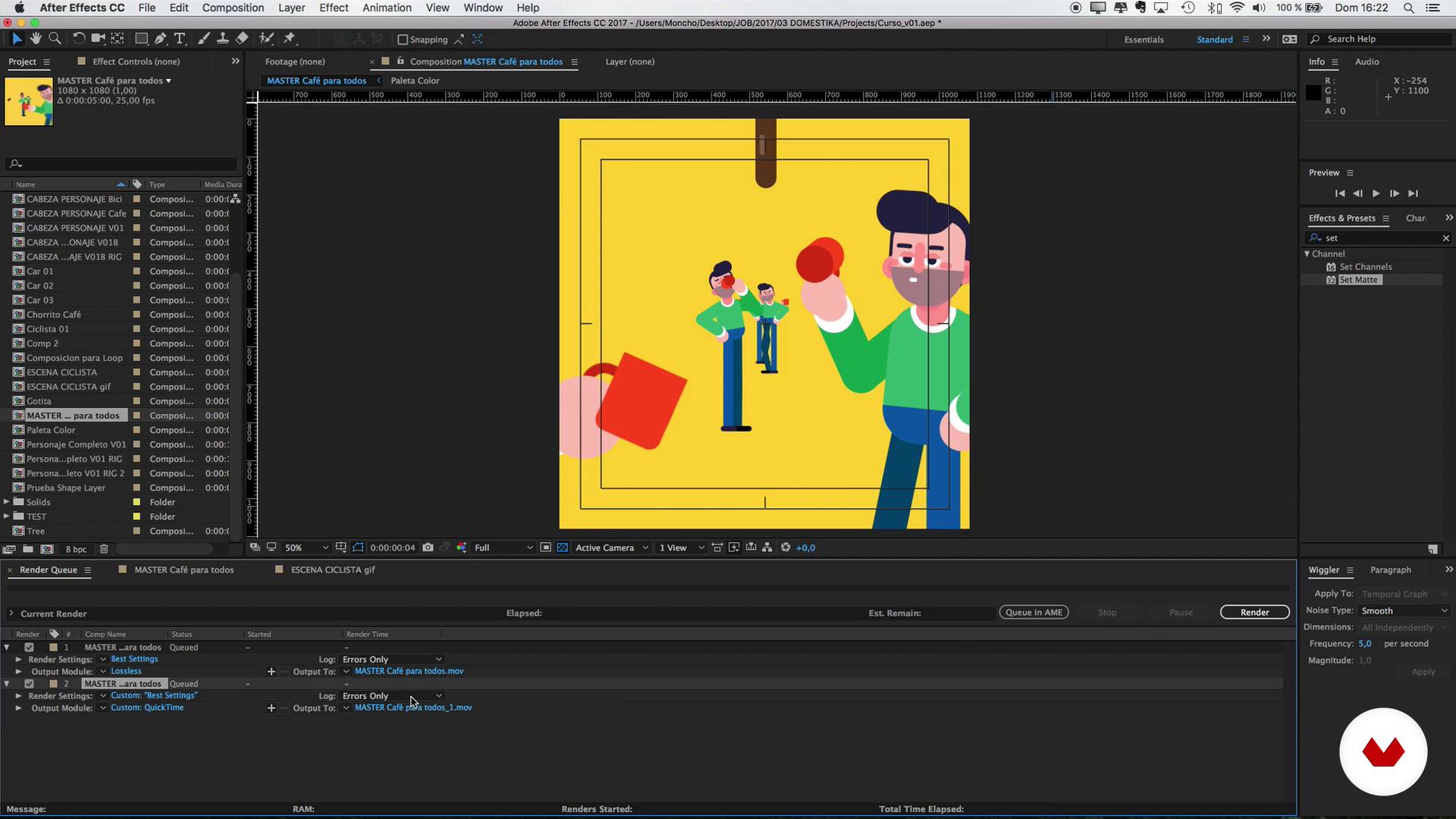
Zdroj: TechBriefly
Ak hľadáte pokročilejší nástroj na orezanie GIF namiesto zvyčajných metód, Adobe Photoshop môže splniť vaše želania. Je to nástroj známy svojimi možnosťami úpravy fotografií. Okrem toho môžete pomocou Photoshopu bez problémov orezať alebo vyrezať obrázky GIF. Ak chcete kresliť aj GIF, je to perfektný nástroj pre túto potrebu. Ak ju chcete použiť, necháme vám krok za krokom postup, ktorý vás prevedie.
- Krok 1. Ak už máte v počítači nainštalovaný Photoshop, spustite ho a načítajte GIF.
- Krok 2. Ak chcete načítať GIF do nástroja, prejdite na Súbor > Otvoriť neskôr a vyberte GIF z pevného disku.
- Krok 3. Po načítaní by ste mali vidieť všetky snímky v okne Časová os. Odtiaľ vyberte snímky, ktoré chcete odstrániť, a kliknite na položku Kôš v ponuke pod snímkami.
- Krok 4. Pred uložením práce si môžete zobraziť ukážku celého GIF kliknutím na ikonu Tap. Teraz prejdite na Súbor> Export> Uložiť pre web (staršie) a vyberte GIF a nakoniec kliknutím na tlačidlo Uložiť dokončite postup.
Najlepšie programy
V prípade, že vám ešte nie sú úplne jasné možnosti, ktoré máte, nechávame vám poslednú časť, kde môžete uspokojiť potreby a pochybnosti, ktoré v tomto smere máte.
Tu vám ukážeme najlepšie programy na rezanie GIFov.
Kapwing
Kapwing je jedným z najjednoduchších online editorov GIF, ktorý ponúka bezplatnú službu úprav videí, úprava obrázkov, generovanie mémov atď. Gif môžete bez problémov orezať pomocou Kapwing.
Gifgify
Gifgifs vám ponúka bezplatné gif animácie s mnohými šablónamia je tiež známy svojou schopnosťou upravovať GIF a obrázky. Ak chcete orezať GIF online, nenechajte si to ujsť.
iloveimg
Iloveimg je dobre známy pre svoje mnohostranné možnosti úpravy obrázkova kvalita snímky sa po úpravách nezmení. O kvalitu GIF po orezaní sa teda nemusíte báť.
Záver
Ako ste možno videli, orezanie GIF je pomerne jednoduché, stačí postupovať podľa krokov, ktoré sme uviedli, a vyskúšať rôzne možnosti. Okrem toho, ak budete pokračovať v prehliadaní a skúmaní, uvedomíte si tisíce nástrojov, ktoré existujú pre tento zdroj.