
Ako vytvoriť rozmazanie vo videu pomocou Adobe Premiere takým spôsobom, že dostanemes rozmazanie ovládania rovnako ako profesionálny digitálny fotoaparát. Nie každý si môže dovoliť zrkadlovku vytvorte bodové rozostrenie môže to byť veľmi ťažká vec.
Predpokladajme, že máme naše video pripravené a uvedomujeme si, že sme do niektorých častí videa zabudli pridať sériu rozmazaní, takže by bolo veľmi ťažké znova zaznamenať celé video, a preto je veľmi dôležité vedieť tieto nástroje ovládať Adobe Premiere byť schopný ovládať rozmazanie. Je to veľmi ľahko použiteľný nástroj, ktorý nám poskytuje veľa výhody pri úprave videa.
Rozostrenie rozmazajte náš obraz takým spôsobom, že sa stratí viditeľnosť, čím sa dosiahne skryť obsah vo videu, toto môže dostať dať väčší význam iným prvkom obrazu Napríklad text schopný vytvoriť kreditný titul, kde je pozadie rozostrené a písmená úplne zaostrené. Môžeme tiež použiť rozostrenie na skryť niekoho obraz, toto je zdroj, ktorý sa v kine dosť používa. Čokoľvek urobíme, musíme vidieť rozmazanie nad rámec jednoduchého efektu.
Dozvieme sa dva typy rozmazania s Premiéra
- Všeobecné rozmazanie
- Bodové rozmazanie kontrolované
Všeobecné rozmazanie
Prvá rozmazanosť, s ktorou sa naučíme robiť Premiéra sa skladá z a všeobecné rozmazanie kde aplikujeme efekt na celú videozáznam, rovnaký efekt aplikujeme rovnako na celé video. Tento typ efektov sa bude hodiť, keď je naším cieľom rozmazať video rovnomerne bez potreby riadeného rozmazania.
Strih videa
Ak chceme všeobecne použiť rozmazanie v časti videa bez toho, aby sme si museli veľmi komplikovať život, musíme najskôr urobiť vystrihnúť video časť v ktorej chceme aplikovať rozostrenie. Na tento rez použijeme čepeľový nástroj de Premiéra.

Aby sme mohli používať čepeľový nástroj, musíme vyberte ho a kliknite na video, video automaticky zostriháme.
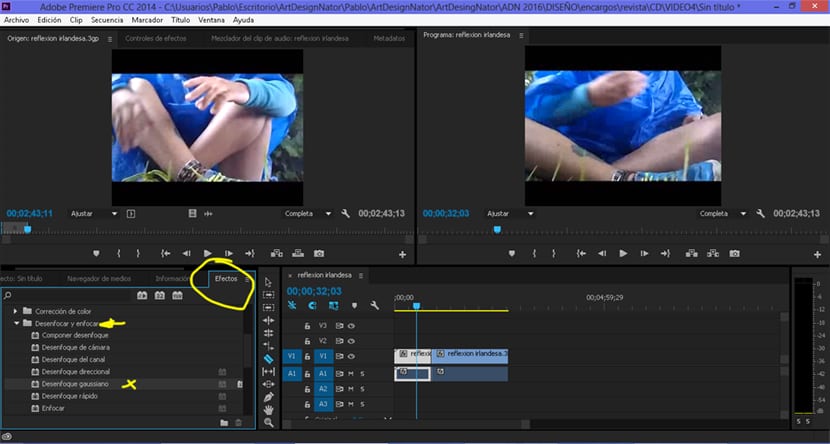
Keď už máme naše video pripravené, musíme hľadať ďalšie rozostrenie nástroj v ponuke video efektov. Aby sme mohli použiť efekt rozostrenia, musíme iba potiahnuť znak Gaussovské rozostrenie k nášmu videu. Po pretiahnutí efektu urobíme ďalšiu vec, ktorú urobíme, ak dvakrát stlačíme naše video a klikneme na ponuka ovládacích prvkov efektu nachádza sa v hornej časti obrazovky vľavo.
Aby sme mohli použiť rozmazanie, musíme to urobiť posuňte kurzor možnosti rozmazania.
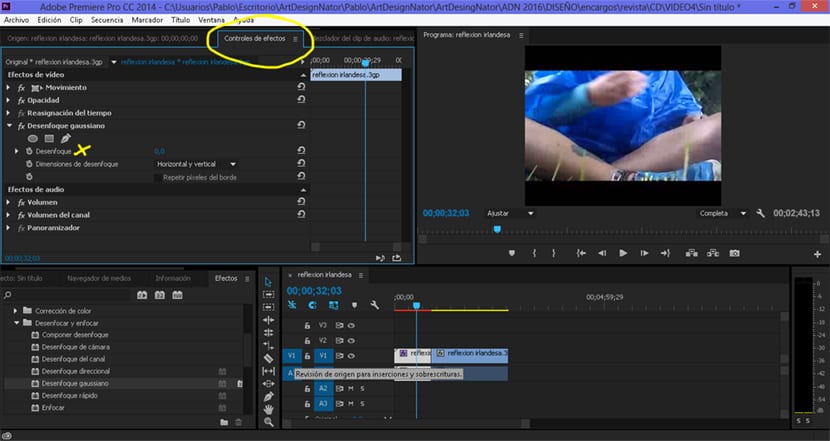
Kontrolované bodové rozmazanie
Ak sa snažíme vytvoriť a presnejšie rozmazanie a riadené môžeme to urobiť s rovnakou možnosťou Gaussovho rozmazania, ale s označením Kľúčové body oblasti, kde chceme použiť rozostrenie. Ak používame túto techniku kontrolovane, môžeme dosiahnuť gradientový efekt.
Tentokrát použijeme lišta na výber času označiť, kde chceme použiť náš efekt rozostrenia.
- Vyberieme časť videa kde chceme efekt uplatniť
- Klikáme na hodiny na označenie toho kľúčového snímky
- Vyberieme parametre rozmazania
Vyberieme časť videa kde chceme použiť efekt rozostrenia, potom klikneme na hodiny na vytvoriť kľúčovú snímku, Týmto programom hovoríme, že efekt sa začína v konkrétnom bode videa.
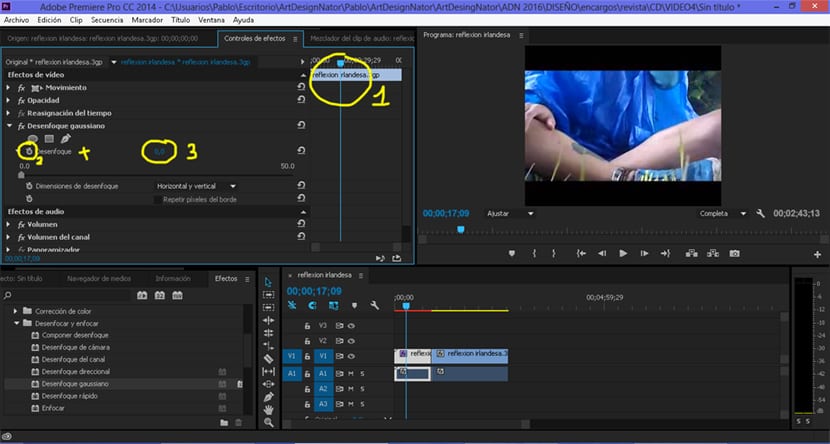
Ak klikneme na možnosť pridať rám čo dosiahneme, je vytvoriť ďalší bod vo videu, aby sme získali aplikujte efekt v tejto presnej oblasti vo videu. Normálne je presunúť časový kurzor a choďte aplikovať efekt kontrolovane podľa potrieb každého z nich.
Ovládanie kľúčových snímok je niečo zásadné a veľmi užitočné pri strihaní videa, z tohto dôvodu je veľmi zaujímavé začať s týmto typom nástroja postupne pracovať, aby ste dosiahli vyššiu úroveň.