
Pomocou Photoshopu je možné retušovať normálnu fotografiu a dodať jej podobnú úpravu ako na starej fotografii.
Ako starnúť fotografiu v aplikácii Adobe Photoshop jednoduchým spôsobom, aby ste svojim fotografiám poskytli iný dotyk. Každý hovorí o obnove starej fotografie, ale čo keď chceme urobiť opak? starnúť fotografiu ktorý je dokonale ostrý. Dá sa to urobiť a v tomto sa to naučíte robiť pošta.
Zostarnutá fotografia nie je ničím iným ako výsledkom plynutia času na rôznych chemikáliách, ktoré sú fixované na fotografickom papieri, trikom je pozri sa, ako vyzerá stará fotka a použiť tieto zmeny na fotografie, ktoré nie sú staré.
Čo ak chceme fotografiu starnúť namiesto jej obnovy? nemôžeme to urobiť? no áno, dokážeme to a urobíme to dvoma rôznymi spôsobmi predvádzanie nástrojov, pomocou ktorých si budú môcť vytvoriť svoj vlastný osobný starnutie obrazu.
V tejto zverejniť použijeme nasledujúce nástroje de Photoshop:
- Nastavovacia vrstva: jas a kontrast, odtieň, sýtosť, úrovne, čiernobielo.
- Štýly vrstiev
Dozvieme sa nasledovné:
- Zmena farby obrázka
- Aplikujte textúru na obrázok
- Retušovať základné parametre obrázok s pokročilými nástrojmi
Zobraziť vizuálne odkazy na staré fotografie
Prvá vec, ktorú musíme urobiť, keď starneme fotografiu, je vedieť ako je na tom stará fotografia, na to potrebujeme vizuálne odkazy v čom môžeme vidieť Google.
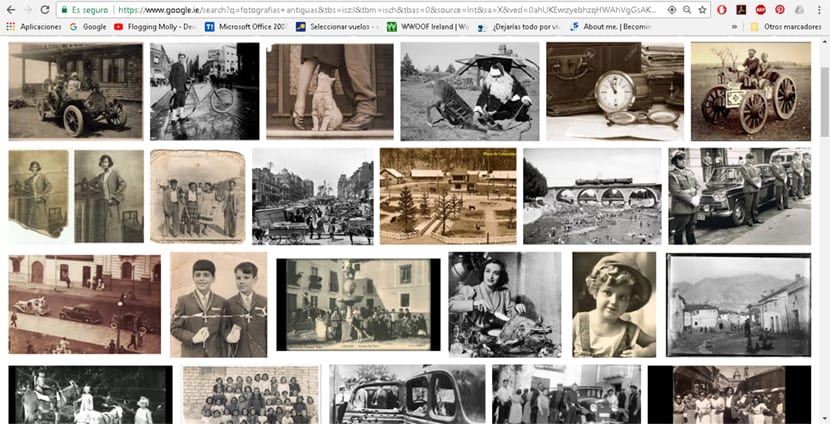
Ďalšia vec, ktorú musíme urobiť, je stiahnuť nejakú textúru použiť na fotografiu a vyzerať staršie, pretože na to môžeme použiť akýkoľvek typ obrázok banka alebo priamo vyhľadať jedného v GOOGLa uistite sa, že ste túto možnosť využili fotografovanie zadarmo.
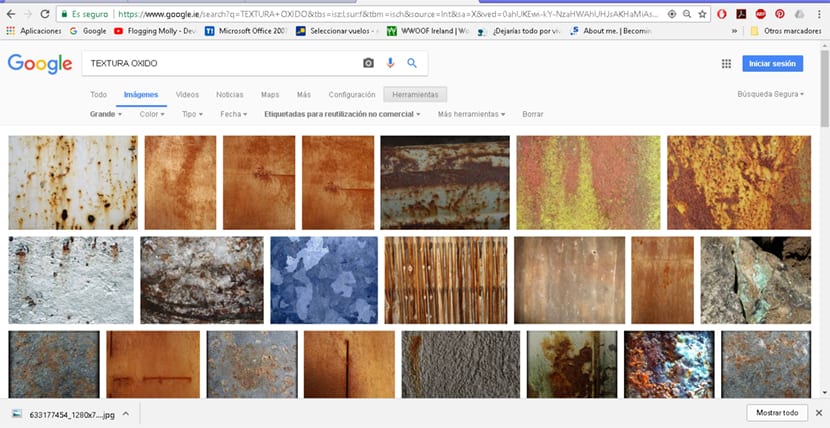
Keď už máme jednu alebo viac textúr, urobíme ďalšiu vec otvorte náš obrázok v photoshop a začať pracovať. Môžeme použiť akýkoľvek typ obrazu z Internetu nacvičiť si pred použitím vlastného, v tomto prípade sme použili obrázok z filmu Zázračná žena.

Prvý obrázok podľa veku
V tomto príspevku uvidíme dva spôsoby starnutia obrazu, v tomto prvom štýle bude naneste na náš obrázok textúru rešpektujúc farbu (v tomto prípade sépiový tón) v nasledujúcej verzii vytvoríme a čiernobiela verzia.
Prvá vec, ktorú musíme urobiť, je otvoriť náš obrázok Photoshopu.
Vrstva na nastavenie odtieňa sýtosti
Vytvárame vrstvu tónu sýtosti zmeniť farby nášho obrázka, v tomto prípade dáme nášmu obrazu a sépiovo oranžový tón. Ak to chcete urobiť, stačí kliknúť na možnosť úprav vrstvy v oblasti vrstiev a vyhľadať ikonu vrstva na nastavenie odtieňa sýtosti. V rámci tejto vrstvy stlačíme farebné pole a zmeníme farby našej fotografie, ako vidíte na obrázku.
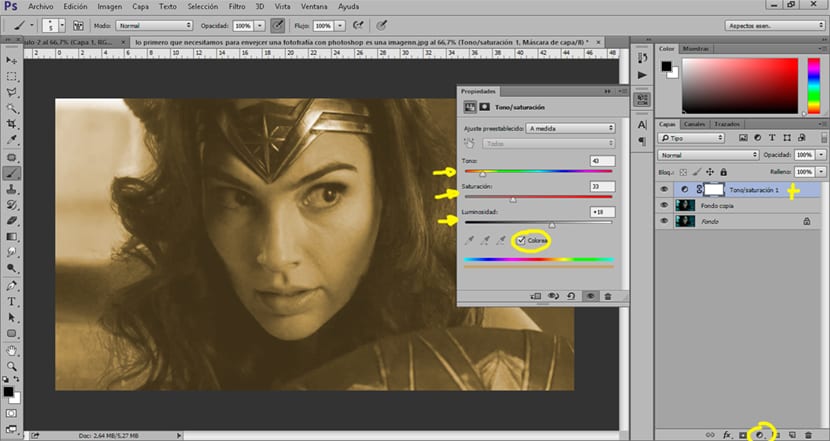
Keď máme vytvorenú vrstvu, musíme urobiť ďalšiu naneste textúru na náš obraz, aby sme dosiahli tento staromódny efekt.
Použite textúru na obrázok
Všetko, čo musíme urobiť, aby sme na obrázok použili textúru pretiahnite našu textúru a dať to nad náš obraz. Raz máme textúru nad našou fotografiou čo urobíme, je zmena režim vrstvy z normálu na násobenie.
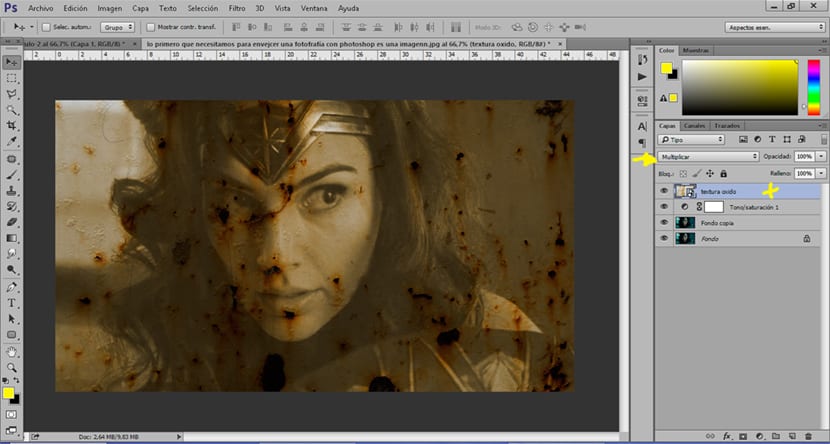
Stmavte oblasti fotografie
Keď máme textúru nanesenú, urobíme ďalšiu naneste tiene na stmavenie určitých oblastí nášho obrazu je normálne, že keď vidíme starý obrázok, je to, že má oblasti tmavšie ako ostatné.
Dostať stmaviť určité oblasti z obrázku použijeme a vrstva na úpravu kriviek v režime viacnásobnej vrstvy, keď máme túto vrstvu, stlačíme skratka control + i vrstvu prevrátiť. Prevádzka tejto vrstvy je dosť ľahká, pretože funguje rovnako ako štetec, zmenili sme režim tvrdosti kefky a hrúbku, aby sa zmestili na náš obrázok. Ideálne je použite nízku nepriehľadnosť urobiť zmenu postupne.
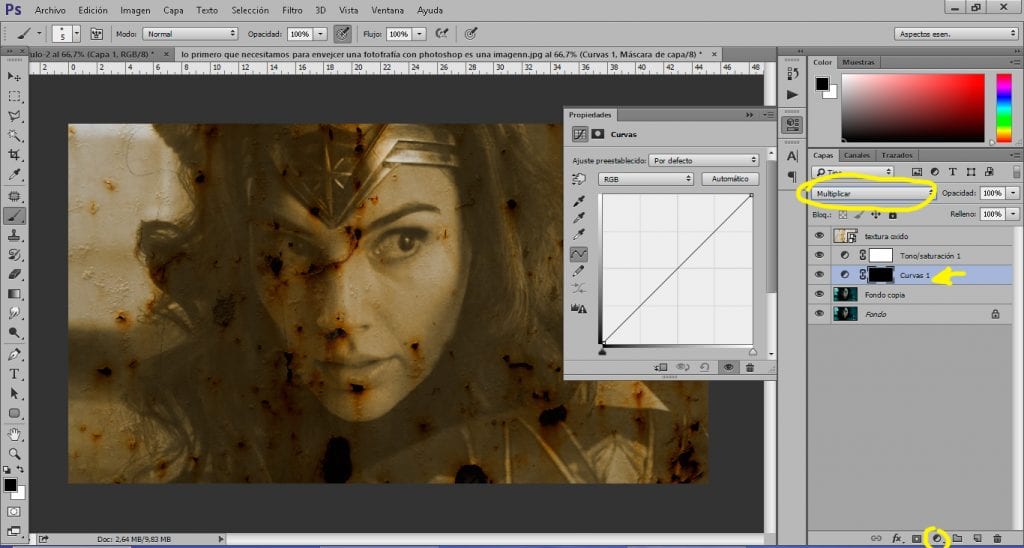
Po stmavení oblastí nášho obrazu je ďalšia vec, ktorú musíme urobiť, opak, objasniť oblasti nášho obrazu.
Zosvetlite oblasti fotografie
Čo si musíme urobiť, je objasniť oblasti fotografie vytvorte vrstvu na úpravu krivky a zmeniť režim vrstva od normálu k útku, akonáhle máme vrstvu stlačte el klávesová skratka + i zvrátiť to. Pomocou štetca maľujeme tie oblasti, ktoré chceme objasniť na našom obrázku.
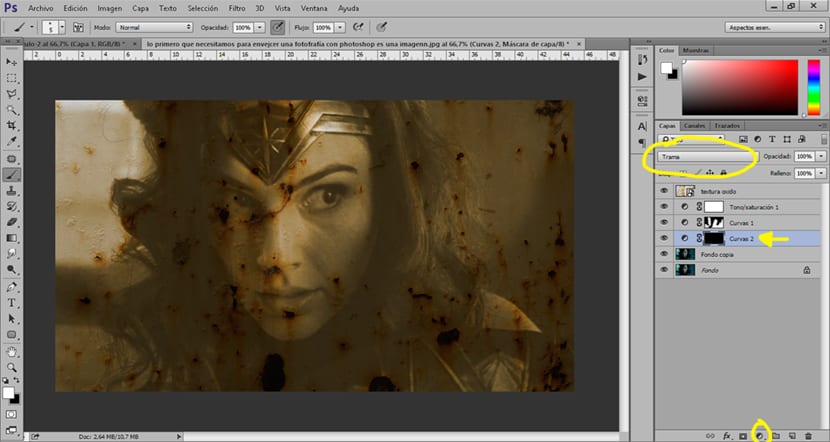
Po týchto krokoch Náš image sa nám podarilo zostarnúť o pár rokov, však? určite niekoľko desaťročí.
Obrázok druhého veku
V tomto druhom štýle prevedieme naše čiernobiely obrázok použiť iné typy efektov na získanie inej fotografie.
Previesť obrázok na čiernobiely
Čo musíme urobiť, je previesť náš obrázok do čiernobieleho vytvorte čiernobielu nastavovaciu vrstvu na pôvodnej fotografii.
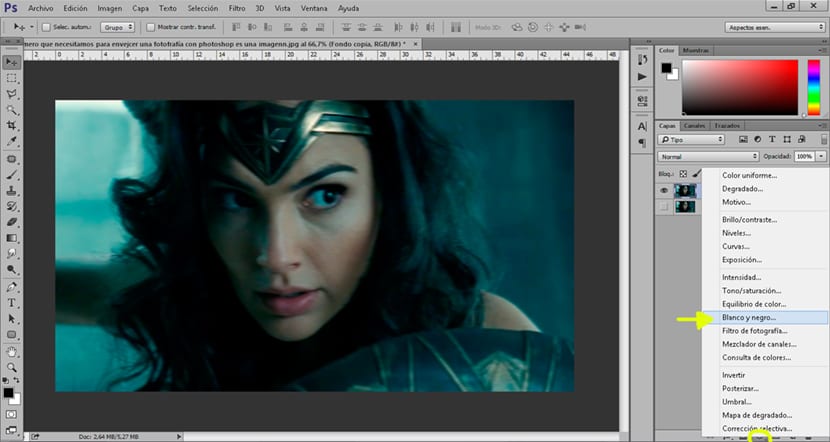
Keď máme obrázok čiernobiely, môžeme začať nanášať nasledujúce vrstvy úprav, aby sme mohli pokračovať v starnutí obrázka.
Zmeniť osvetlenie obrázka
V tejto časti zmeníme Jas a kontrast nášho obrazu, aby bol obraz oveľa jasnejší, akoby to bolo niečo spálené prebytočným svetlom.
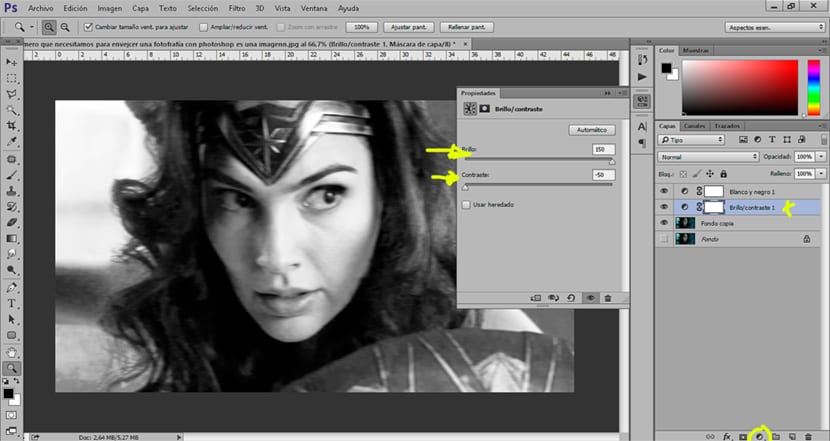
Ďalšia vec, ktorú urobíme, je zmeniť úrovne obrazu aby sa svetlá a tiene viac kontrahovali. Vytvárame a úrovne nastavovacej vrstvy a vyladíme parametre, ako vidíte na snímke.
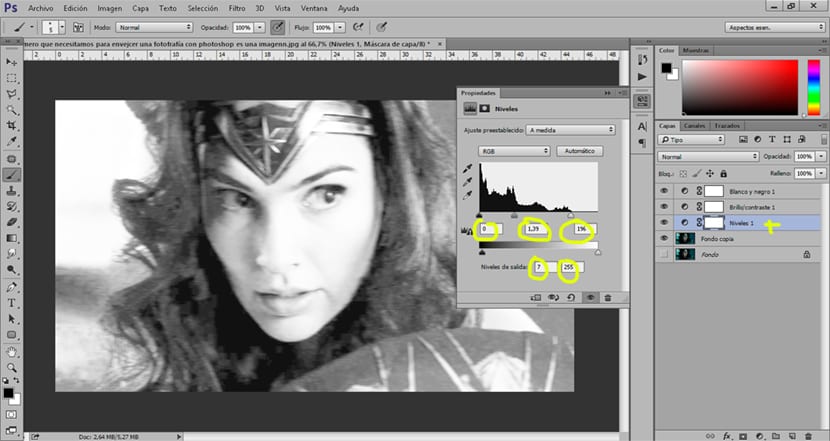
Ďalšia vec, ktorú môžeme urobiť, je stmaviť a zosvetliť oblasti vytváranie vrstiev úprav násobenie a krivka režimu vykreslenia. Použijeme zakrivenú nastavovaciu vrstvu režim násobenia na stmavenier oblastí nášho obrazu, dej, ktorý sa dosahuje, je objasniť.
Možnosti starnutia obrázkov sú veľmi rozmanité pretože veľmi záleží na tom, čo hľadáme, s týmito malými krokmi sa dostanete vytvárať všetky druhy starých fotografií ak sa začnete motať s parametrami všetkých nástrojov, ktoré sme videli.