
Zdierka Je to jeden z najpoužívanejších nástrojov, či už jednotlivcami alebo dizajnérmi.. Jednou z najčastejších úloh je vedieť urobiť organizačnú schému v Power Pointe, vedeli ste ako na to?
Ak nemáte nápad a potrebujete ho, nezúfajte, pretože tu vám pomôžeme krok za krokom postaviť ho jednoducho a vo veľmi krátkom čase. Keď sa naučíte a uvoľníte sa s nástrojom, budete môcť robiť oveľa lepšie, či už so šablónami alebo bez nich. Môžeme začať?
Na čo slúžia organizačné schémy?
organizačnú schému je vizuálny nástroj, ktorý vám umožní vidieť na prvý pohľad celú štruktúru spoločnosti alebo z inej organizácie.
Zvyčajne sa vzťahuje na štruktúru, ako je spoločnosť nastavená, a je veľmi podobná rodokmeňu. To znamená, že na vrchole by bol generálny riaditeľ (hlava rodiny) a ako idete nadol, máte rôzne oddelenia, ich šéfov, manažérov a pracovníkov.
Cieľom organizačnej schémy je predstaviť vám na papieri alebo na diapozitívoch, ako sa táto spoločnosť vytvára ako súhrn, pretože zvyčajne neexistujú žiadne ďalšie údaje, ktoré by pomohli objasniť každého z tých, ktorí sú jeho súčasťou. Umožňuje vám však vidieť, akú úroveň kontroly by mala každá osoba.
Kroky na vytvorenie organizačnej schémy v Power Point
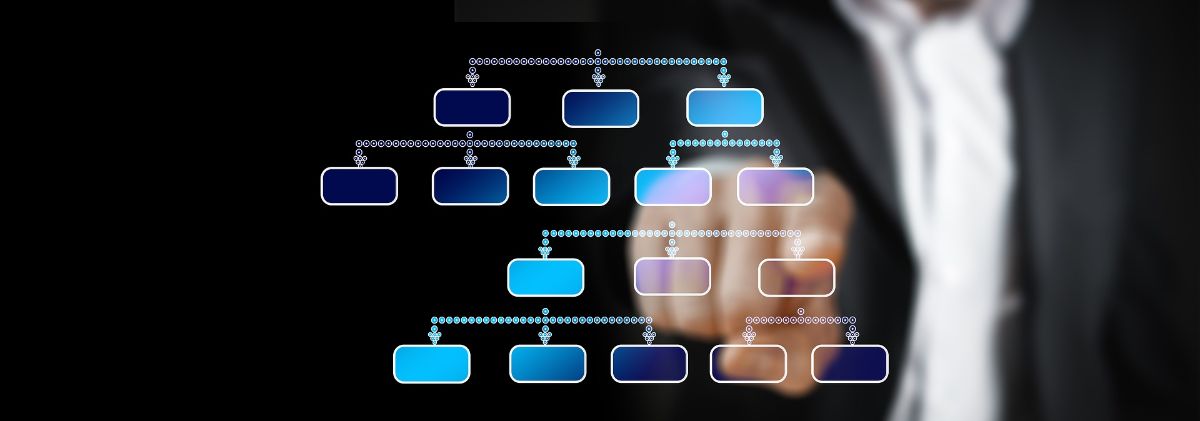
Musíme vychádzať zo základu, že hoci je Power Point pre mnohých bežným programom, v skutočnosti, a aspoň pokiaľ ide o diagramy a organizačné schémy, je to trochu obmedzené s ktorými sa niekedy používajú iné programy, ktoré poskytujú väčšiu slobodu. Hoci ak to, čo chcete, je niečo, čo je rýchle a funkčné, niet pochýb o tom, že vytvorenie organizačnej schémy v Power Point to splní.
A ako sa to robí? Nasleduj tieto kroky:
otvorený powerpoint
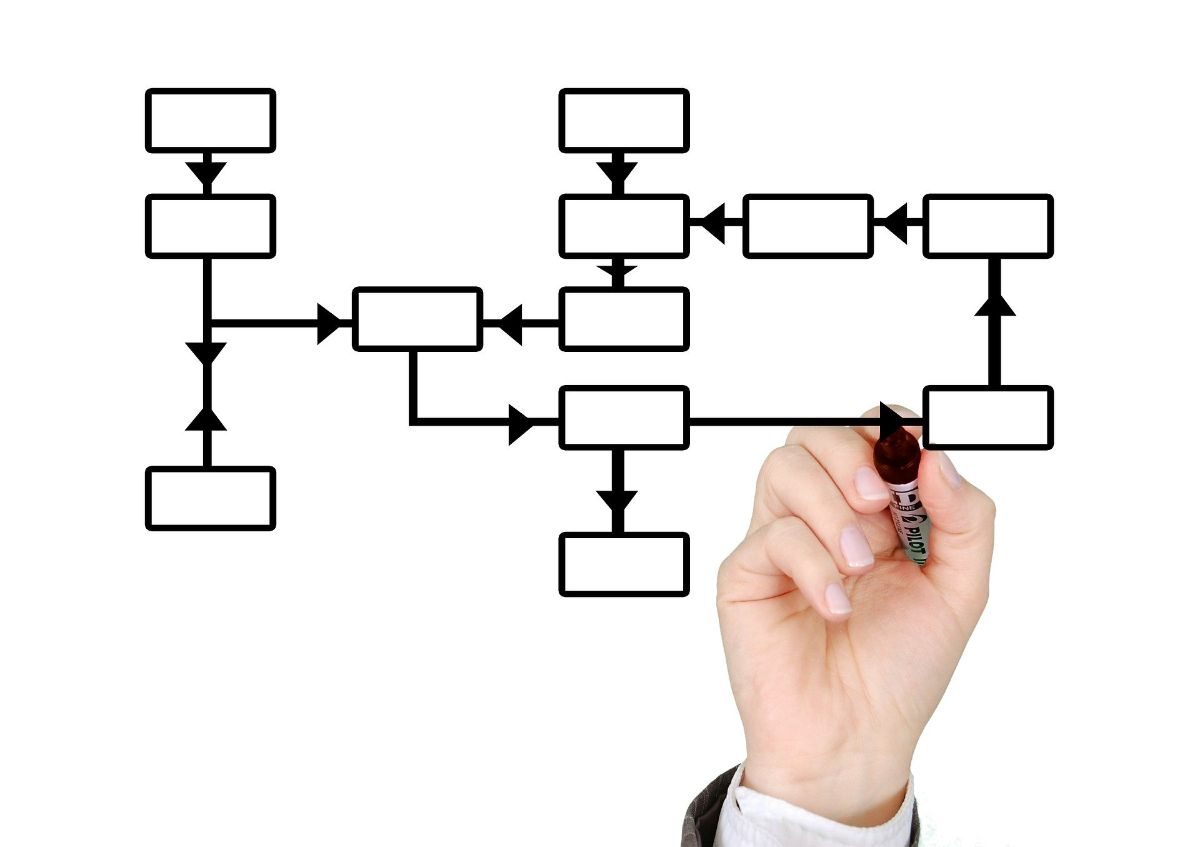
Prvá vec, ktorú musíte urobiť, je otvoriť program PowerPoint v počítači.
Uistite sa, že máte potrebné informácie po ruke pretože ak ho nemáte, program vám nebude k ničomu, pretože nebudete mať informácie, ktoré potrebujete dať do diagramu.
Otvorte nový dokument
Ak máte, čo je potrebné, teraz je PowerPoint otvorený mali by ste prejsť na otvorenie novej snímky a keď vás požiada o výber formátu, ktorý by mal mať Odporúčame vám vybrať možnosť „Prázdne“..
A ide o to, že to, čo tam postavíte, je diagram, ktorý môže zaberať celý hárok, takže je lepšie to urobiť na exkluzívnej snímke na tento účel.
Vložiť/SmartArt
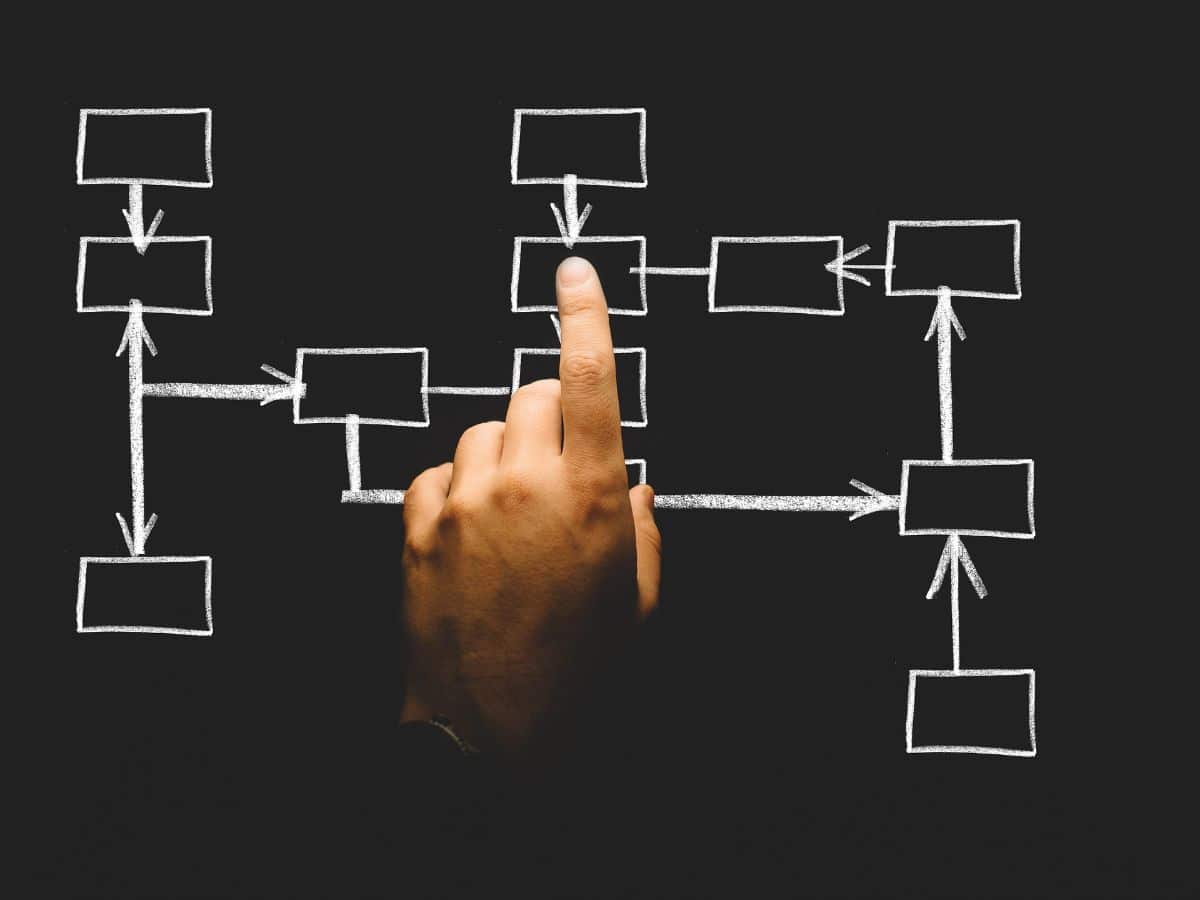
Už máte otvorený prázdny diapozitív a dokumenty (a vaše ruky) pripravené na prepísanie všetkého. Ale predtým, ako to urobíte, musíte prejsť na panel s ponukami a tam sa dostať do podponuky možnosti Vložiť.
Medzi všetkými nástrojmi, ktoré vyjdú musíte prejsť na SmartArt. To vám umožní vidieť inteligentnú grafiku v programe a umožní nám vložiť grafický prvok na vizuálne zobrazenie informácií.
Práca so SmartArt
V inteligentnom umení Prvé rozhodnutie, ktoré musíte urobiť, je vybrať si hierarchiu, ktorú bude mať vaša organizačná schéma.. Samotný nástroj vám ponúka niekoľko možností a stačí si vybrať tú, ktorá najviac vyhovuje vašim potrebám. Majte však na pamäti, že neskôr môžete pridať alebo odstrániť podľa vlastného výberu.
Medzi zobrazenými budete mať:
- klasická organizačná schéma. Práve ten sa obmedzuje na uvádzanie pozícií firmy (oddelení) v poradí od najdôležitejších po najmenej.
- Organizačná schéma s menami a pozíciami. O niečo podrobnejší ako predchádzajúci, pretože vám umožňuje pridať pozície aj mená pracovníkov.
- vyrobené s polkruhmi. Je to možno najzvláštnejšie, pretože takto vytvorených organizačných schém nevidíte (klasické sú obdĺžniky).
Keď si už vyberiete ten, ktorý vám najviac vyhovuje, budete ho musieť prijať a dospejete k ďalšiemu kroku.
Vyplňte organizačnú schému
Posledný krok, že museli by ste vybrať každé z políčok, aby ste mohli napísať mená a/alebo pozície ľudí ktoré sú súčasťou tejto spoločnosti a doplňte ju pridaním ďalších políčok.
Ide o ich pridávanie alebo odoberanie tam, kde ich potrebujete, a málo iného.
Ale pravdou je, že je to veľmi "nevýrazné" a určite sa vám v konečnom dôsledku dizajn príliš páčiť nebude. Tak prečo to nezlepšíme?
Zmeňte rozloženie svojej organizačnej schémy
Najlepšie je to urobiť, keď sú už všetky informácie zadané vo vašej organizačnej schéme, pretože automaticky to všetko zmení za vás a nebudete musieť hrať znova. Čo je celkom výhoda.
A čo by ste mali robiť? dobre hPrejdite teda do hlavnej ponuky programu Power Point a odtiaľ na kartu Návrh, potom musíte kliknúť na časť organizačnej schémy pretože tak sa zobrazia Nástroje pre obrázky SmartArt. Teraz sa stačí dotknúť karty Dizajn.
Tu môžete zmeniť farby a dizajn organizačnej schémy, aby bola krajšia (a nie modro-biela, ktorá bude predvolená). Prečo to meniť? No napríklad, aby sa nosili firemné farby.
Ďalšia vec, ktorú môžete zmeniť, je Formát. Tu vám umožní upraviť text (typografiu), ako aj tvary organizačnej schémy a dokonca usporiadať tvary a upraviť veľkosť každého poľa.
Triky na rýchle vytvorenie organizačnej schémy v Power Point
Ak nemáte veľa času alebo nepotrebujete niečo „originálne“, aby ste mu to predstavili, môžete urobiť nasledovné:
- Použite šablónu organizačnej schémy pre PowerPoint. Na internete ich nájdete veľa, bezplatných aj platených. Stačí si zohnať ten, ktorý vám najviac vyhovuje pre danú prácu a prispôsobiť ho údajom, ktoré máte od spoločnosti.
- Keď sú spoločnosti veľmi veľké a musíte vložiť veľa údajov, je lepšie ísť do konkrétneho, teda vymenovať odbory a máločo iné. Potom by ste mohli jednotným spôsobom rozdeliť každé z oddelení. Môžete dokonca vytvoriť inteligentnú organizačnú schému, to znamená, že po kliknutí na každé oddelenie sa zobrazí hierarchia, ktorú má vo vnútri. Takto mu neukážete všetky informácie naraz. Problém je v tom, že to možno urobiť len pred digitálnou prezentáciou; ak je vytlačená, tieto funkcie nie sú dostupné.
- Stavte na farby. Môžu vám pomôcť rozlíšiť oddelenia a tak to bude vizuálne oveľa lepšie.
Teraz viete, ako vytvoriť organizačnú schému v Power Point. Ak máte nejaké otázky, pomôžeme vám.