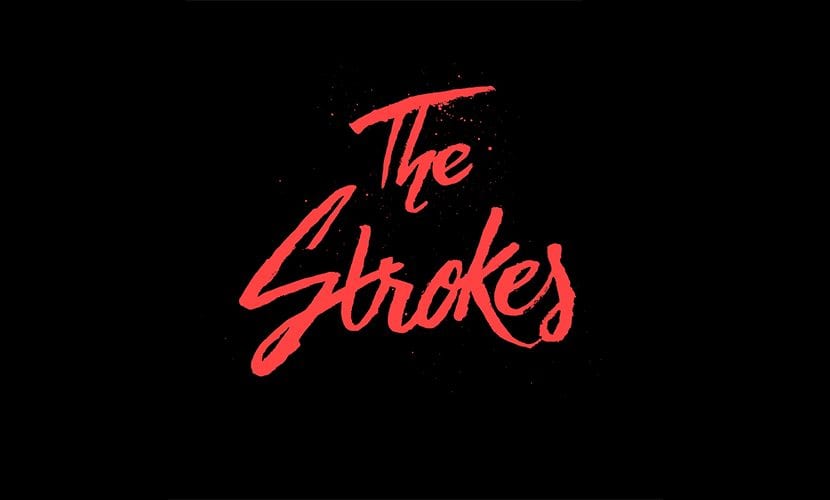
V dnešnej dobe sa čoraz viac značiek rozhoduje mať ručne písané logo, väčšinou sú vyrobené štetcami alebo kaligrafickými perami, nedokonalosťami a nerovnými líniami, ktoré tieto nástroje dávajú preč od chladu a tuhosti digitálneho formátu.
Problém nastane, keď chceme použiť toto logo a musíme ho preniesť do počítača, zdá sa to komplikované, ale s niekoľkými jednoduchými krokmi a našimi photoshop môžeme získať profesionálny výsledok a vysoko leštené.
Prvá vec, ktorú by sme mali urobiť, je vytvoriť logo ručne, odporúčam použiť čierny atrament, aby nám neskôr digitalizácia uľahčila (je to tiež dokonalá výhovorka, aby sme sa pripojili október)
Po vytvorení ho musíte naskenovať alebo kvalitne odfotiť. Odporúčam ho naskenovať, pretože nám to uľahčí digitalizáciu.
V mojom prípade som sa rozhodol urobiť to prostredníctvom fotografie, aby som vám ukázal, že aj pri málo prostriedkoch môžeme dosiahnuť dobrý výsledok.
Začali sme vytvárať logo:
- Prvým krokom je výber v nastaveniach možnosti úrovne (Ak nemôžete nájsť možnosť nastavení, musíte ju prejsť do okna> nastavenia, aby ste ju videli na obrazovke.)
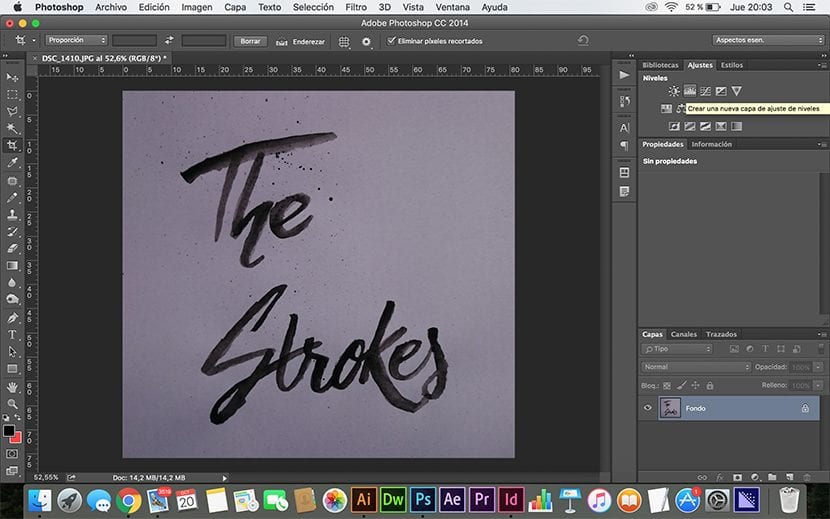
- Raz úrovne musíme pretiahnuť trojuholníky, ktoré nájdeme v paneli, a spojiť ich, poloha trojuholníkov medzi nimi a pozdĺž spektra bude závisieť od nášho obrazu, čo by sme mali vyskúšať dosiahneme, že existujú čierne oblasti a biele oblasti, pretože tie, ktoré zostanú v iných farbách, program zlikviduje. Po dokončení musíme zvoliť obe vrstvy (Pozadie a Úrovne), klikneme pravým tlačidlom myši na vrstvy a vyberieme možnosť kombinácie vrstiev.
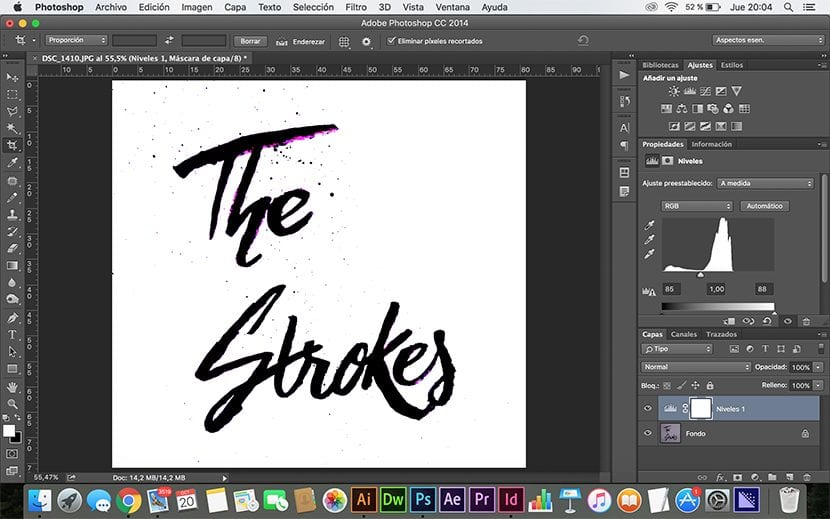
- Ďalším krokom by bolo použitie nástroja čarovná prútik (Kláves W, z angl. Wand) a vyberte čiernu časť loga, keď sme vybrali časť, klikneme na pravé tlačidlo a vyberieme možnosť podobný, týmto sa vyberú všetky čierne časti obrázka.
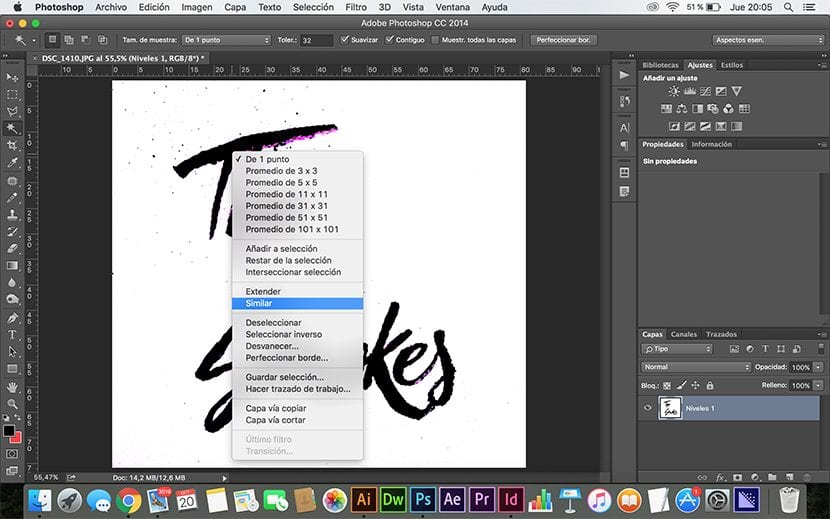
- Akonáhle je vybratá čierna farba, môžeme odstráňte pomocou gumy (Kláves E pre anglickú gumu) spoty nedostatky atramentu alebo loga.
- Po dokončení čistenia loga ideme na kartu Výber> obrátiť, vyberte gumu (kláves E) a vymazávame pozadie.

- Ak logo nezostalo vycentrované, môžeme vytvoriť a výber, v mojom prípade som to urobil pomocou nástroja na obdĺžnikový rám (kláves M), potom som to urobil zmenil veľkosť a vycentroval nástrojom na presun (kláves V).
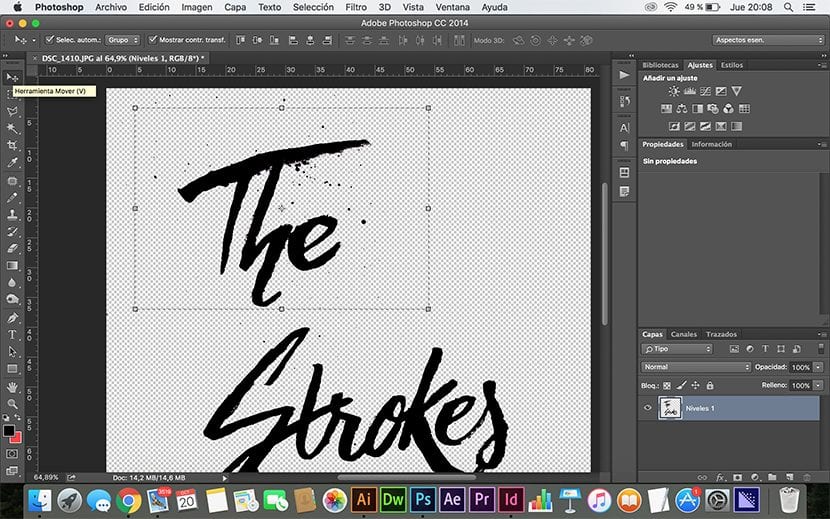
- Opätovné použitie nástroja čarovná prútik (Kľúč W) a kefa (Písmeno B) môžeme meniť a vkladať rôzne farby, písmeno a pozadie.
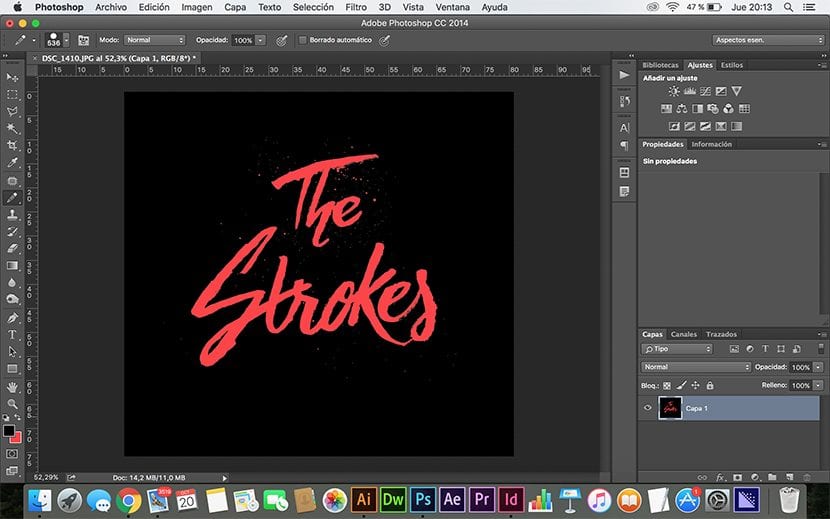
Vo Photoshope? Vo svojom živote som vo Photoshope vytvoril logo, ktoré je Iluustrator, corel alebo freehand. Vo Photoshope potom prídu slzy a už viete prečo. :)
Všetko záleží na type loga, ktoré chcete, z vlastnej skúsenosti sa ručne vyrobené kaligrafické logá lepšie robia vo photoshope a potom, ak ich chcete vektorizovať, nie je to však potrebné, ak exportujete do konkrétneho a správneho formátu a kvality vzhľadom na podporu, záverečné umenie atď.