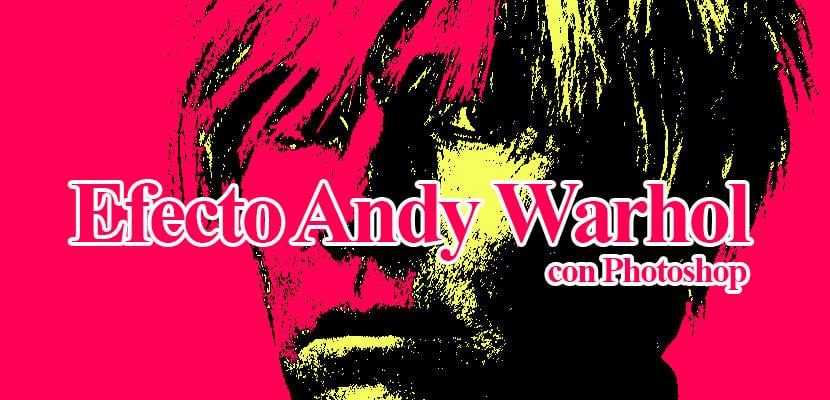
Efekt Andyho Warhola s photoshop ktorá vám umožní nejaké získať veľmi atraktívne fotografie vizuálne vďaka veľkému farebnému kontrastu, ktorý tento efekt ponúka. Warholov efekt je možné dosiahnuť niekoľkými spôsobmi, v tomto prípade to urobíme jedným spôsobom pekne rýchlo ponúka pomerne veľkú šancu v ovládaní štýlov obrázkov.
Nasýtené farby navzájom kontrastujú tak, že sa obraz stáva celistvým umelecké dielo, Tento štýl je veľmi zaujímavé uplatniť na fotografiách, kde ich chceme zvýrazniť sila farby. Dozviete sa niečo viac o photoshop robiť to zaujímavý a tvorivý efekt.
Prvá vec, ktorú musíme urobiť, aby sme dosiahli tento efekt, je hľadať fotografiu kde môžeme úpravy použiť photoshop. V tomto prípade sme použili jeden od Warhola.
Nájdite fotografiu pre náš efekt
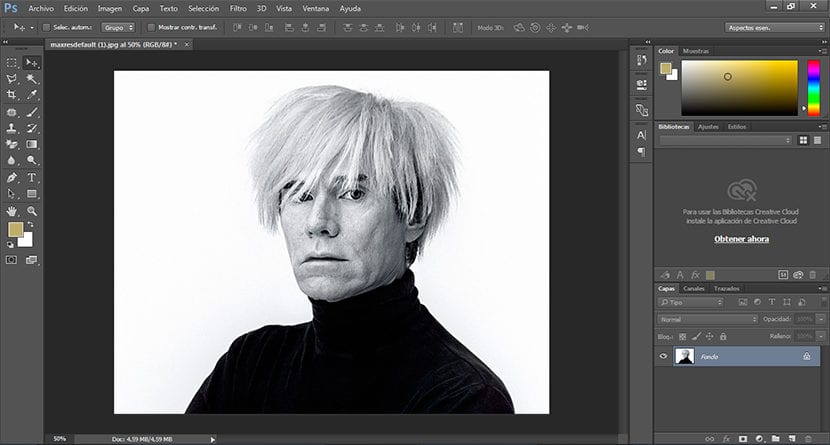
Prahový efekt
Prvá vec, ktorú musíme urobiť, je duplikovať našu fotografiu originál, aby sme sa ubezpečili, že rešpektujeme pôvodný obrázok. Ak to chcete urobiť, klikneme na štvorec vľavo dole umiestnený v priečinku oblasť vrstvy.
Po duplikovaní našej vrstvy musíme vytvoriť ďalšiu prahový efekt, aby sme to dosiahli, klikneme na obrázok / nastavenia / prahová hodnota.
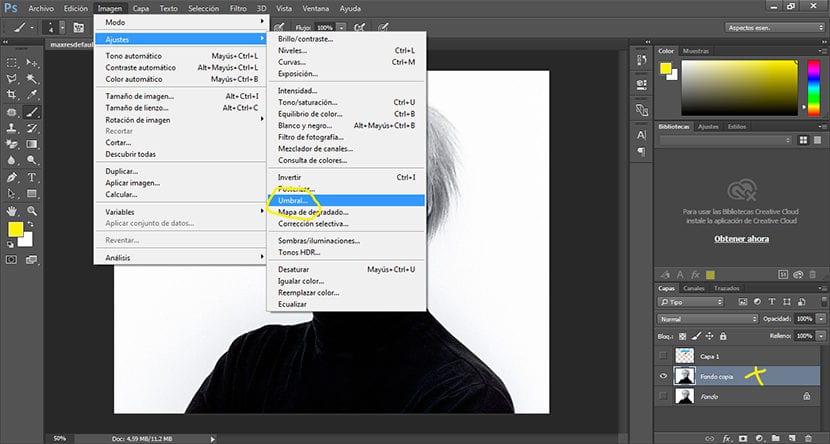
Keď klikneme na možnosť prahu, a vyskakovacie okno kde si budeme musieť upraviť obraz, je tento krok úplne zadarmo, pretože podľa našich potrieb použijeme a viac-menej badateľný efekt.
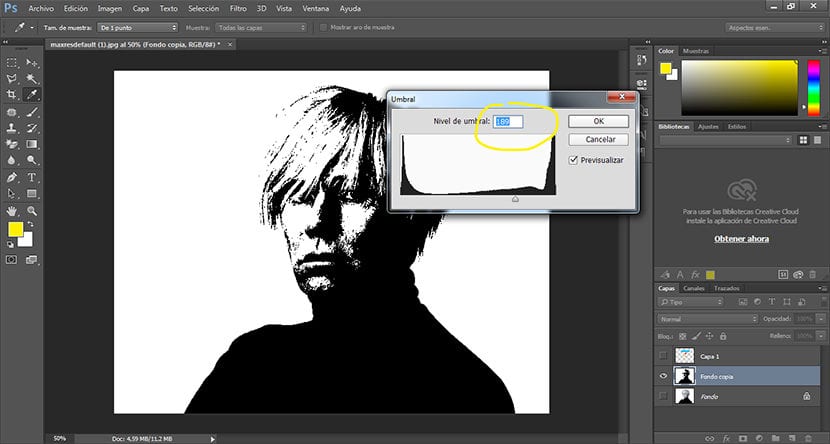
Vyčistite pozadie
Ďalším krokom je vymazať pozadie neskôr použiť inú farbu, ktorá kontrastuje s obrázkom vyššie. Aby sme to dosiahli, musíme zvoliť nástroj na vymazanie mágie sa nachádza na paneli nástrojov na ľavej strane okna Photoshop.
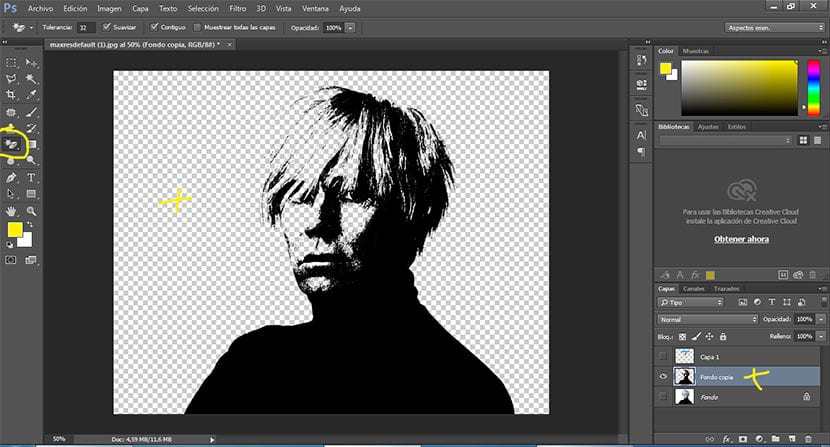
Vyplňte pozadie farbou
Náš nový fond naplňujeme niekoľkými nasýtená farbaAby sme to dosiahli, musíme najskôr vytvoriť novú vrstvu a umiestniť ju pod pôvodnú vrstvu obrázka, potom vyberieme túto možnosť upraviť / vyplniť, vyberieme požadovanú farbu a prijmeme ju.
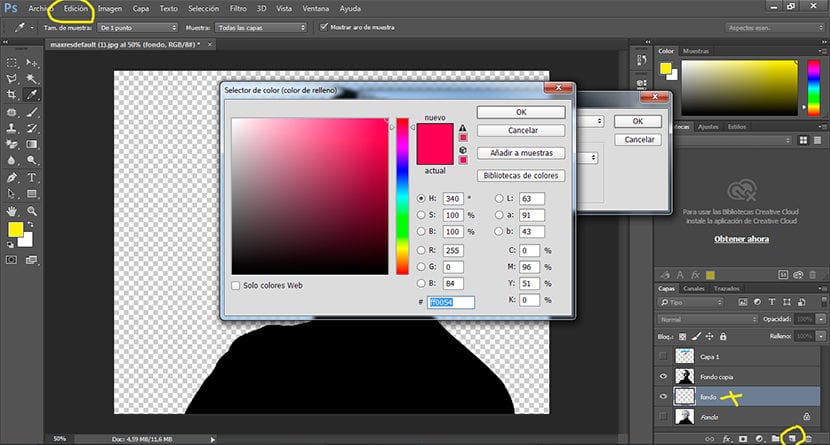
Meníme farbu nášho obrázka
Ďalším a posledným krokom je zmena farby nášho obrázka na čiernu, čo môžeme urobiť tak, že vyplníme túto čiernu farbu nová farba alebo vytvorením farebnej úpravy na vrstve, v takom prípade vytvoríme farebnú úpravu kliknutím na hornú ponuku obrázok / úpravy / sýtosť odtieňa. Klikneme na možnosť sfarbenia a vyberieme si presnú farbu, ktorú hľadáme, môžeme pohrať sa s parametrami ktoré nám toto menu ponúka, kým nedosiahneme požadovaný efekt.
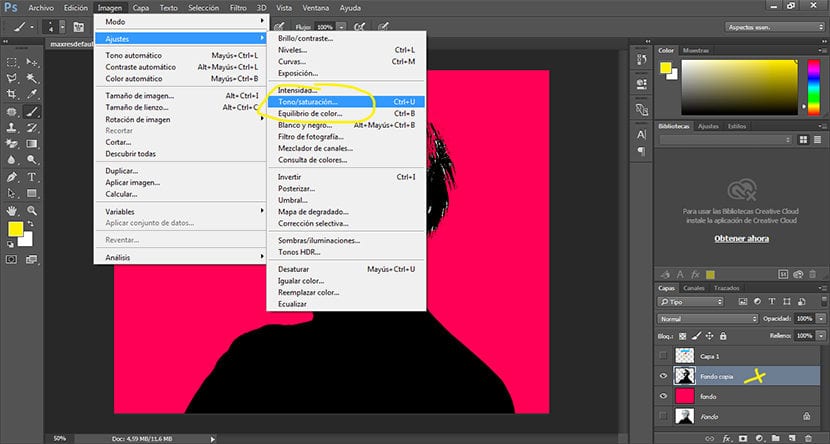
Alternatívny účinok
Môžeme vytvárať alternatívne účinky s podobnými dotykmi založenými na použití farieb ako hlavnej silnej stránky v obraze. V prípade tohto príkladu použijeme farebné škvrny použitím nastavovacej vrstvy v režime násobenia.
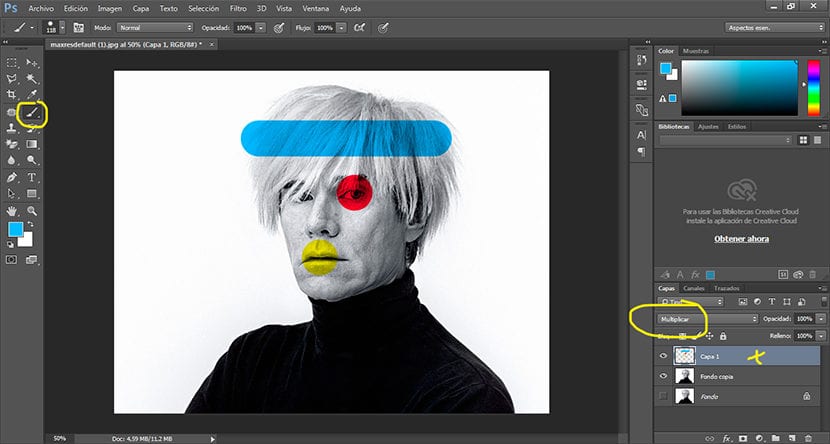
Pomocou niekoľkých jednoduchých krokov sa nám podarilo vytvoriť zaujímavý štýl Andyho Warhola rýchlo a ľahko pri použití niektorých základných nástrojov v tomto kľúčovom digitálnom retušovacom programe.