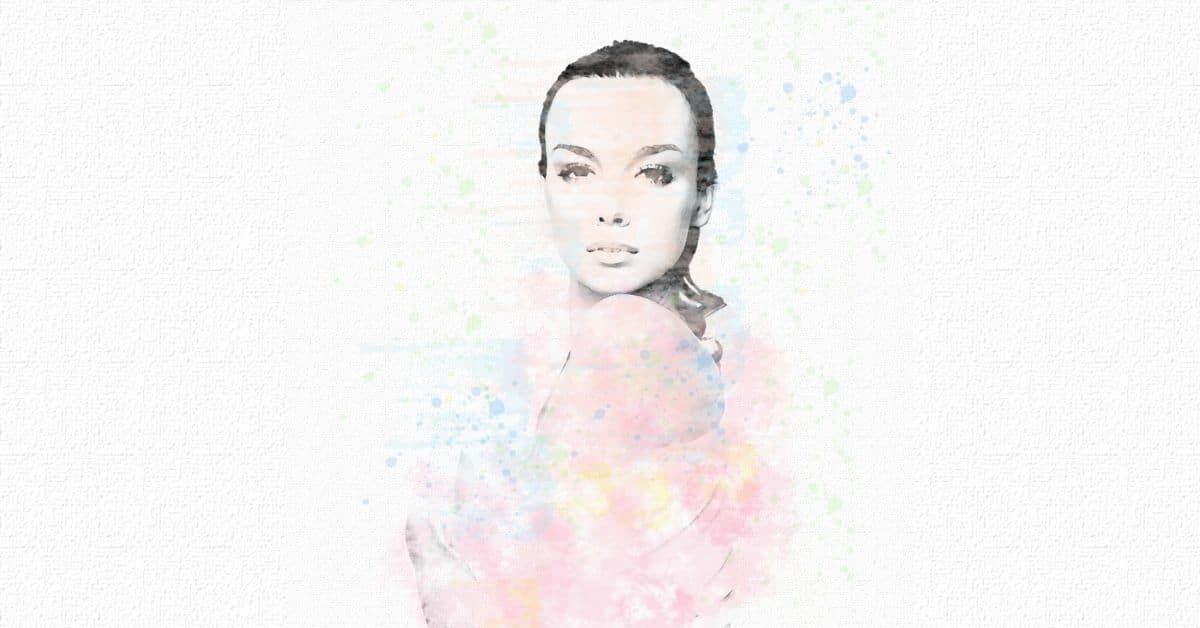Photoshop je vynikajúci nástroj na úpravu vašich fotografií, ktoré im dodajú umelecký nádych. V tomto príspevku Postupne vás naučím, ako vytvoriť akvarelový efekt vo Photoshope. Je to veľmi jednoduché a hoci to pri portrétoch funguje najlepšie, môžete ho použiť na akýkoľvek typ fotografie a dodať jej tak super kreatívny nádych Vyskúšajte to!
Vytvorte plátno vo Photoshope
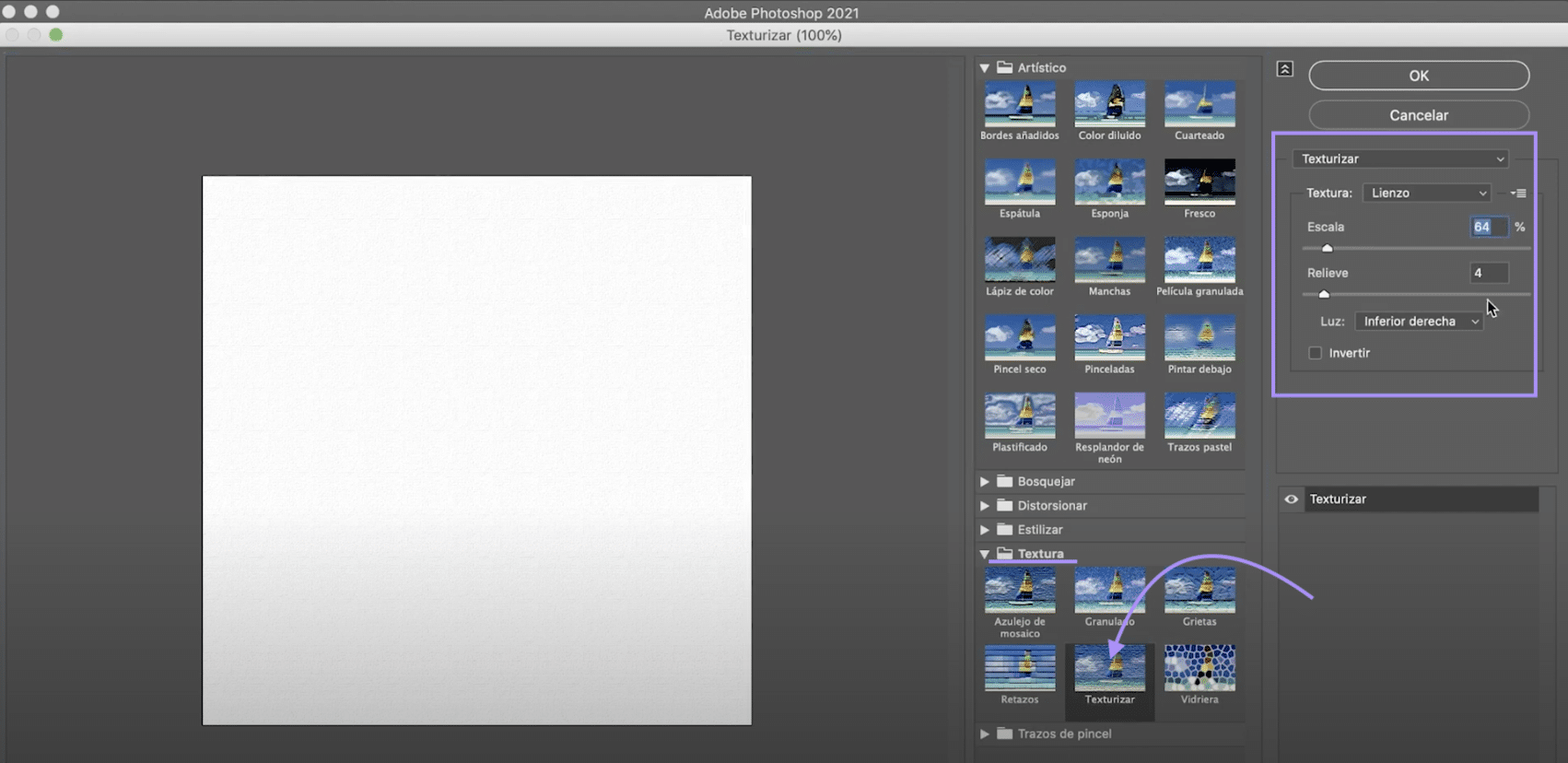
Začnime vytvorením plátna na ktorom budeme simulovať náš akvarel. Kliknite na „Súbor> nové“ alebo na domovskej obrazovke kliknite na tlačidlo „vytvoriť nový“. Rozhodneme sa pre dokument s rozmermi 1000 1000 x XNUMX XNUMX pixelov, farebný režim RGB.
Keď to máte, choďte do karta „filter“, v hornom menu a kliknite na „Galéria filtrov“. Otvorí sa nové okno, v ktorom nájdete rôzne filtre usporiadané do priečinkov. Choďte do priečinok "textúra" a zvoľte "textúra". Na pravom paneli nakonfigurujeme:
- Škálovanie na 64%
- Úľava 4
- Pravé dolné svetlo
Keď to máte, stlačte „ok“ a svoje plátno budete mať pripravené.
Pripravte si fotografiu, ktorá ju premení na akvarelovú farbu

Otvorte obrázok ktorú chcete transformovať do samostatného dokumentu. Budeme odstrániť pozadie. Použi nástroj na výber predmetu vybrať dievča. Keď to máš, vytvorte masku vrstvy kliknutím na symbol uvedený na obrázku vyššie.
Ak výber nie je dokonalý, nebojte sa, s efektom akvarelu to nebude príliš nápadné. Aj keď ak chcete, pomocou čiernobieleho štetca môžete tieto chyby napraviť natretím masky vrstvy. Naneste masku. Keď na to máš pretiahnite dievča k dokumentu na plátne. Zadaním príkazu + T (Mac) alebo ctrl + T (Windows) ho môžete presunúť a zväčšiť, aby ste sa prispôsobili priestoru, ktorý sme nakonfigurovali.
Na vrstvu 1 použite umelecký filter
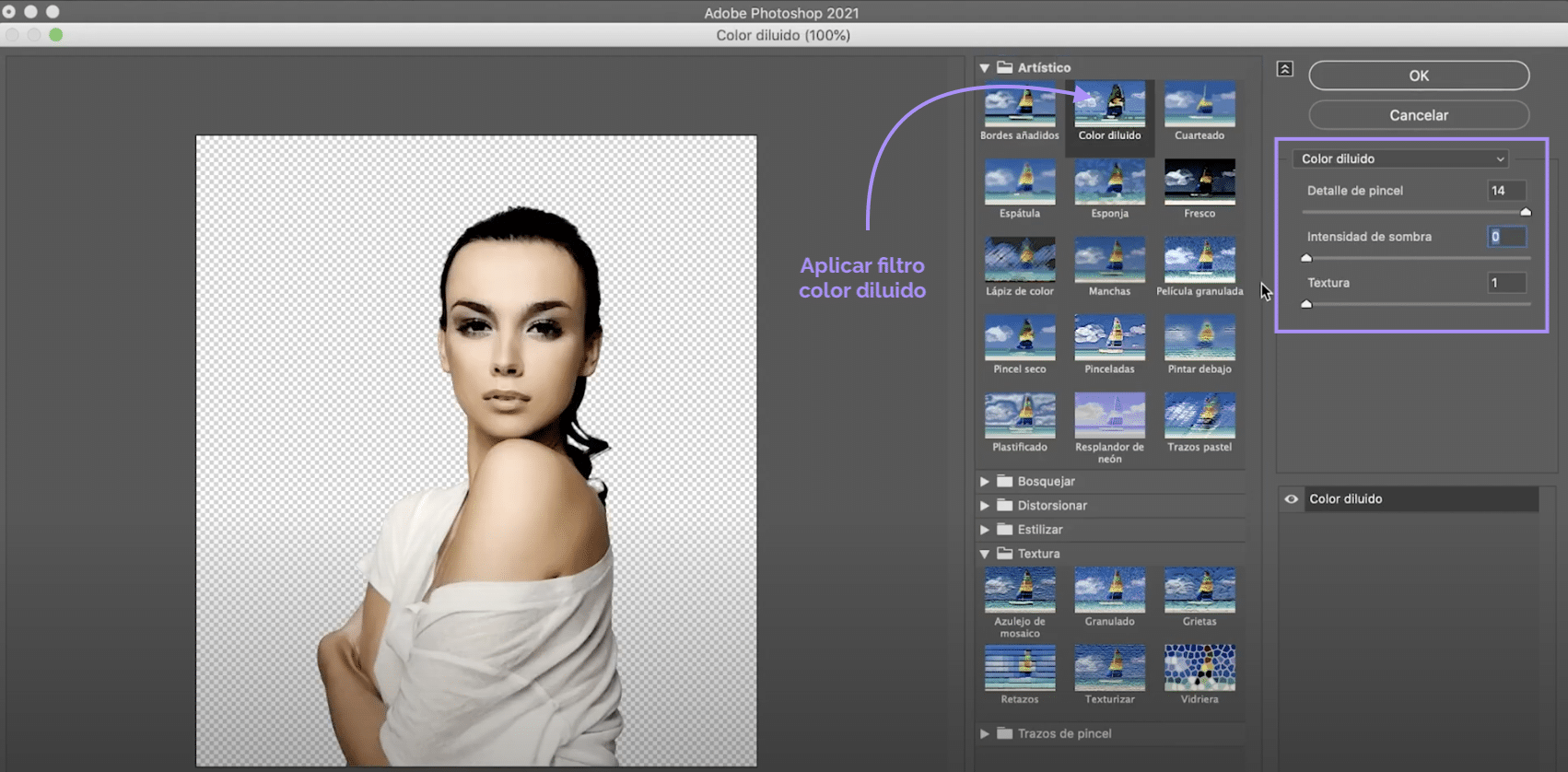
Na vrstvu 1 nanesieme filter. Prejdite na kartu „Filter“> „galéria filtrov“, v novom okne, otvorte priečinok „umelecké“ a kliknite na „zriedenú farbu“. Ďalej na paneli vpravo nakonfigurujeme:
- Detail štetca 14
- Intenzita tieňa 0
- Textúra 1
Keď na to máš stlačte „ok“.
Vytvorte dve nové vrstvy úprav a pridajte ich do vrstvy 1

Budeme vytvorte novú vrstvu úpravAk chcete vytvoriť vrstvy úprav, musíte kliknúť na symbol uvedený na obrázku vyššie. V tomto prípade, klikneme na odtieň / sýtosť. Ak chcete, aby sa nastavenie vzťahovalo iba na čiapočku nižšie, zadajte vrstvu 1 command + option + G (Mac) alebo control + alt + G (Windows). Teraz znížte sýtosť na - 100. Vytvorte a nová nastavovacia vrstva, tentokrát pre „jas / kontrast“ a naneste ho iba na vrstvu 1. Maximálne zdvihnite lesk.
Vytvorte novú masku vrstvy na vrstve 1 a nakreslite
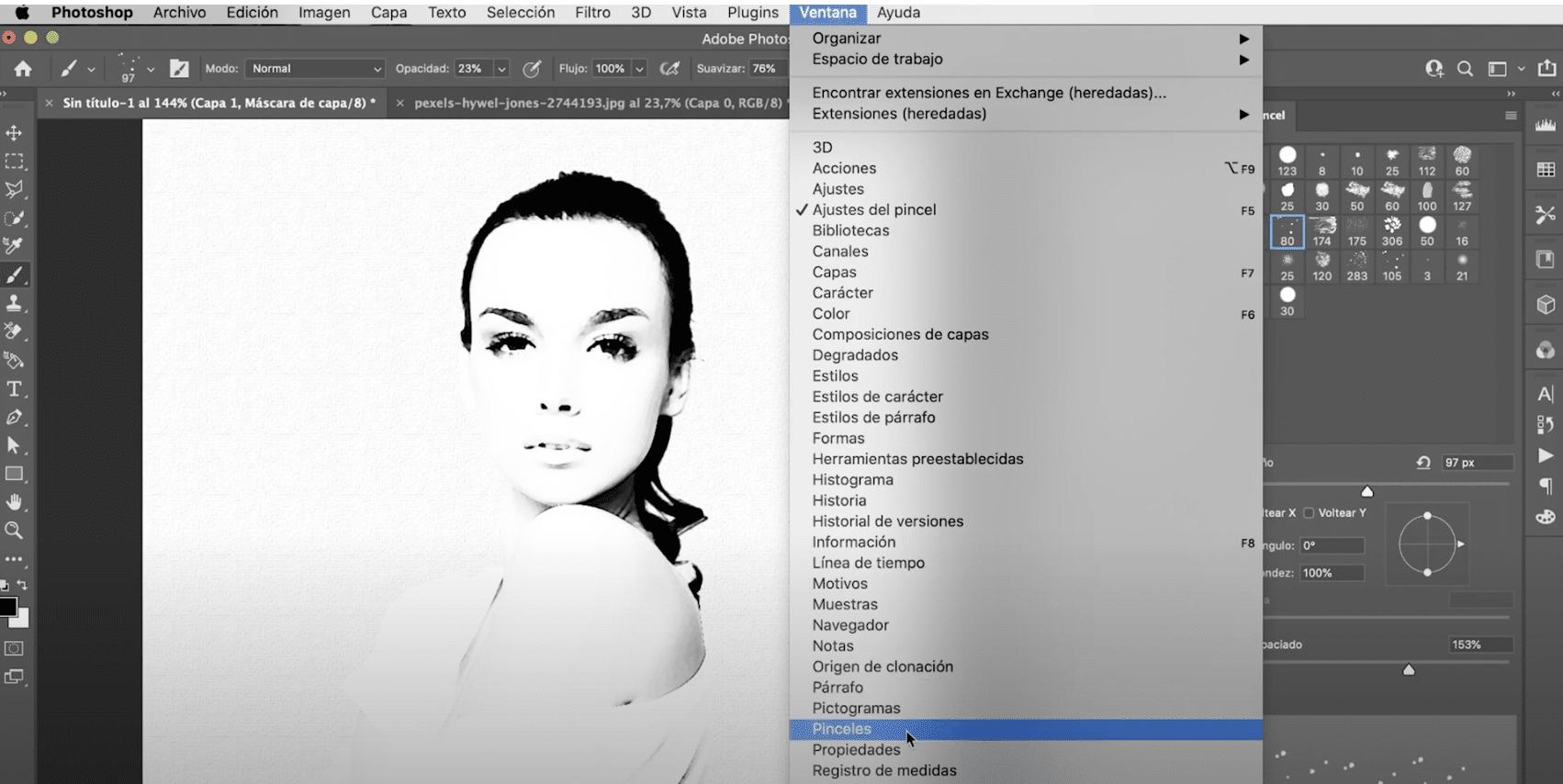
Keď sa dostanete do tohto bodu, budete mať všetko pripravené na to, aby ste mohli začať vytvárať svoj akvarel. Vytvor nová maska vrstvy pre vrstvu 1 a s čiernym štetcom ho budete maľovať, ale nepoužijete iba akýkoľvek typ štetca!
Choďte k oknu, štetce. Otvorí sa nový panel. V nastaveniach štetca nájdete množstvo štetcov v umeleckom štýle ktoré môžete prispôsobiť a ktoré vám pomôžu simulovať ťahy a škvrny farby. Hrajte s veľkosťou, nepriehľadnosťou, tvarom a priestorom pre väčšiu rozmanitosť.
Vyfarbite si akvarel vo Photoshope
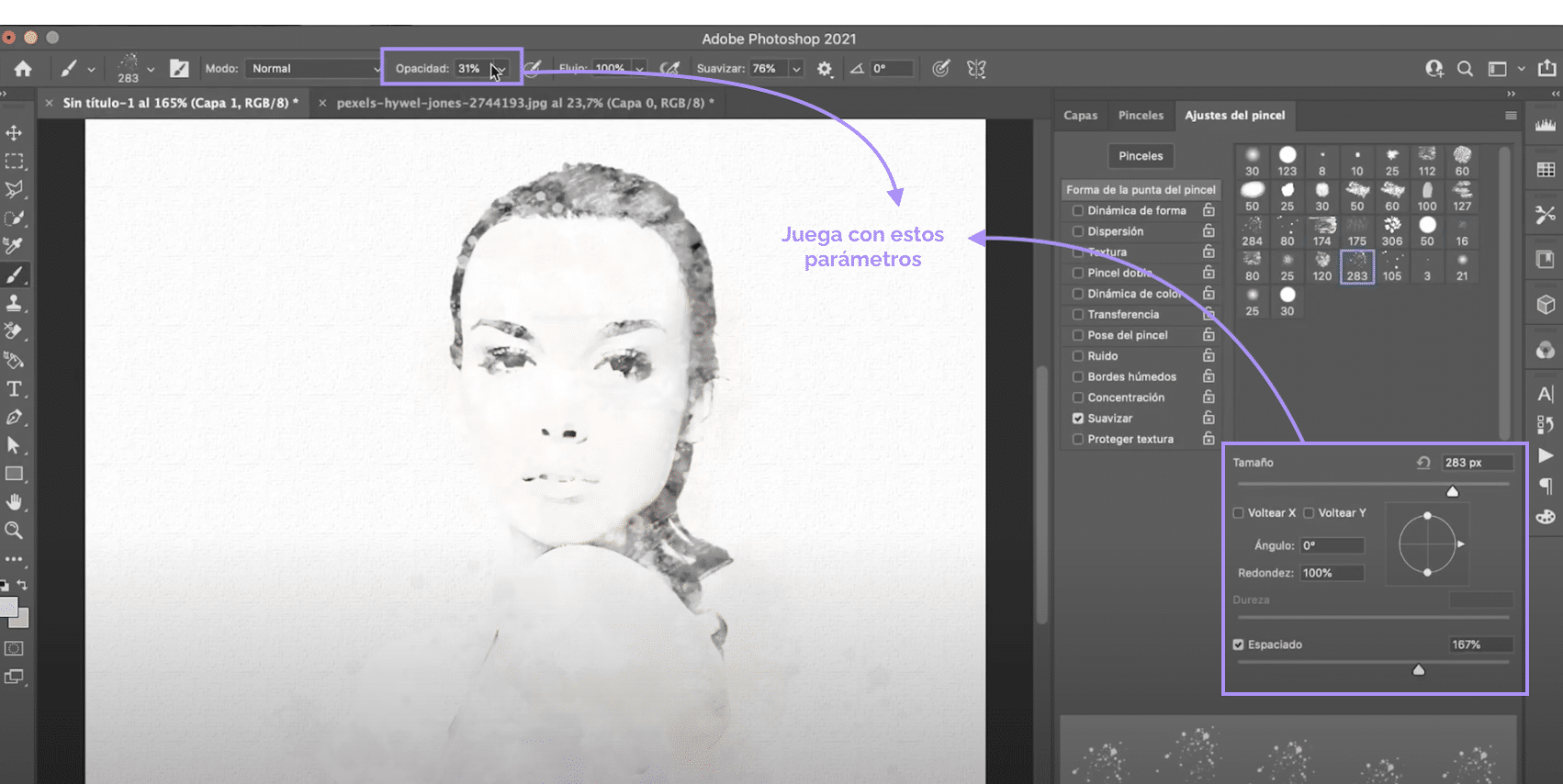
Keď máte fotografiu zjemnenú čiernou, s okrajmi trochu rozmazanými a s rôznymi druhmi „ťahov“ viac alebo menej viditeľnými. Naneste farbu. Používajte rovnaké štetce a rovnakú techniku, len tentokrát namiesto čiernej použijete farby a namiesto maľovania na masku vrstvy budete maľovať na novú vrstvu, ktorú vytvoríme a umiestnime navrch.
Ak chcete vytvoriť vrstvu, kliknite na symbol uvedený na obrázku vyššie. Môžete si zvoliť požadovanú farebnú paletu pre tento efekt, odporúčam vám vyskúšať pastelové farby. Vyzerá skvele!