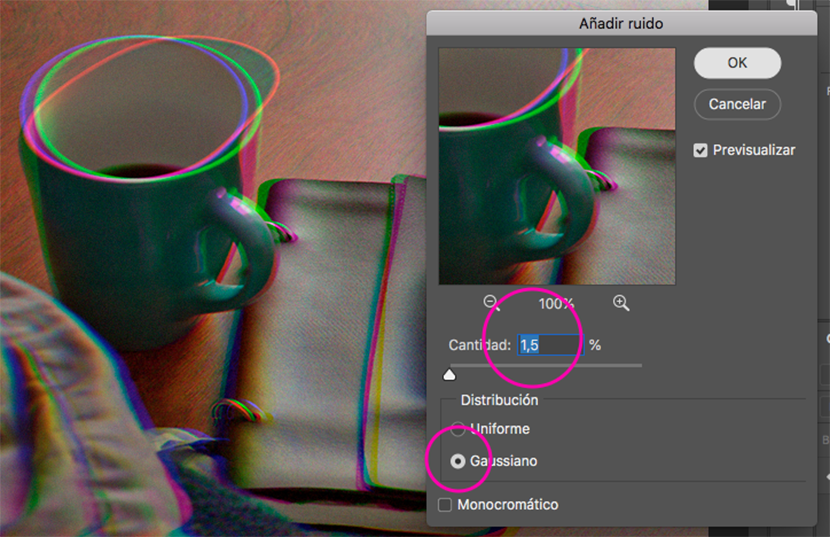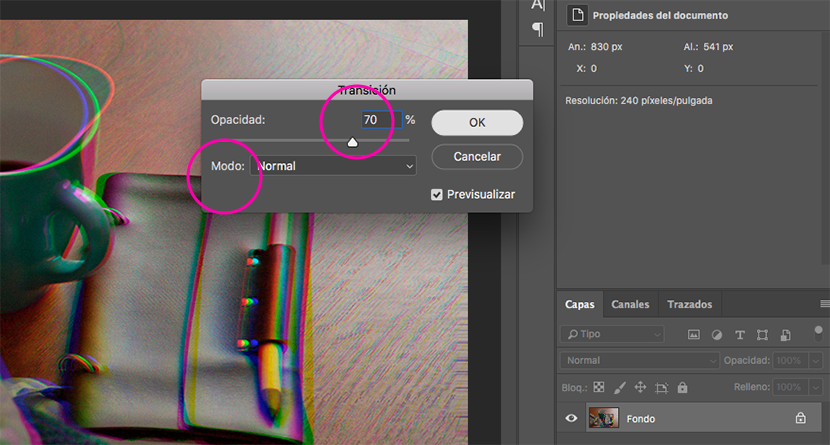Efekt závady bol a trend v roku 2018, môže to byť kvôli radový vplyv ako Black Mirror na Netflixe, kde máme ako technologický druh chyby. Všetko metafora o našej spoločnosti.
Faktom je, že aj napriek tomu, že sú to skreslené obrázky a ktoré ani zďaleka nie sú dokonalé, upútajú našu pozornosť svojimi intenzívnymi farbami a záhadou, ktorá označuje toto skreslenie, ktoré sa predtým v reklame málo využívalo. Existuje niekoľko spôsobov, ako dosiahnuť tento efekt prostredníctvom Photoshopu, niektoré sú zložitejšie ako iné. V tomto návode vysvetlím, ako ľahko a rýchlo vykonať efekt závady.
Na začiatok vyberieme obrázok, na ktorý použijeme efekt, a otvoríme ho vo Photoshope. Je dôležité, aby to bolo v farebnom režime RGB, a ak má vysoké rozlíšenie, tým lepšie.
Krok 1: Červený kanál
Prejdeme na panel Kanály a vyberieme červený kanál. Automaticky umiestni zvyšok neviditeľných kanálov. Aktivujeme teda políčko tak, aby boli viditeľné všetky kanály.

Krok 2: Deformujte filter
Prejdeme do ponuky Filter / Distort / Distort ... V tomto dialógovom okne, kde sa zobrazuje Nedefinovaná oblasť vyberieme opakujte okrajové pixely. Upravíme čiaru na mriežke podľa našich predstáv. Ako vyzerá skreslenie, môžeme vidieť v rovnakom dialógovom okne.
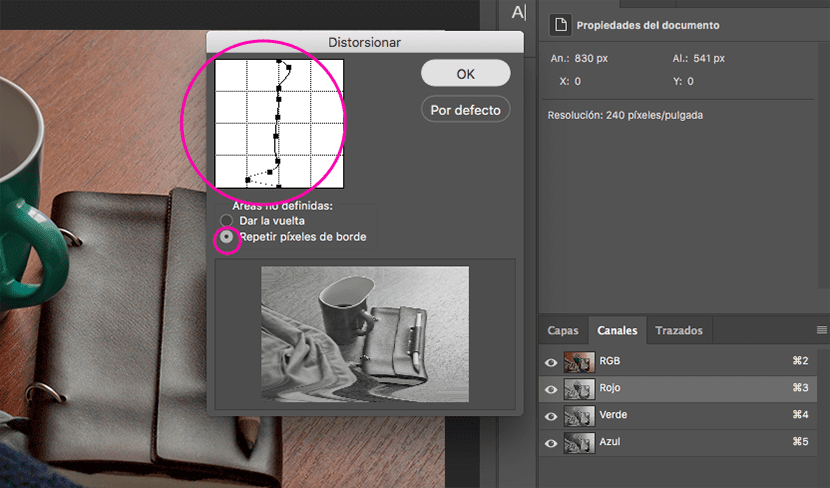
Krok 3: Zelený kanál
Prejdeme späť na panel Kanály a vyberieme zelený kanál. Opakujeme krok 2, ale upravovať inak čiara mriežky.

Krok 4: hluk
Na paneli Kanály vyberieme všetky kanály (RGB). V ponuke hľadáme filter / šum / pridať šum ... Vyberáme distribúciu Gaussian, upravíme požadované percento šumu a ponecháme políčko deaktivované jednofarebný. Schvaľujeme.
Potom prejdeme do ponuky Upraviť / Prechod a pridať šum ... Nastavili sme nepriehľadnosť na 70% a normálny režim.
Krok 5: Riadky
Vytvoríme vrstvu jednotnej farby, prevedieme ju na inteligentný objekt a prejdeme do galérie filtrovať / filtrovať ... Na tomto paneli otvoríme ponuku Skica a vyberieme efekt Poltónový vzor, upravíme hodnoty veľkosti a kontrastu, typ motívu by bol línea. Dávame to ok.
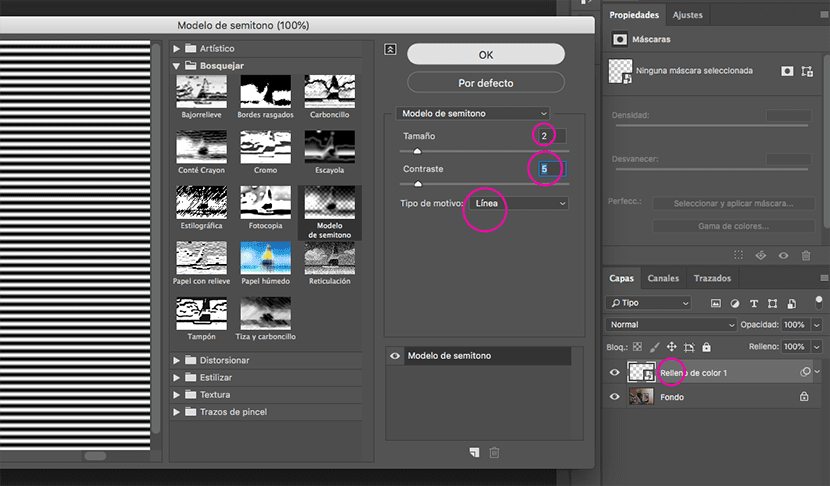
Krok 6: Režim miešania
Dvakrát klikneme na vrstvu a v možnostiach miešania vyberieme Prekrytie, pri hodnote 10%, na lište zobrazenej nižšie sa pohybujeme zatiaľ čo držíme kláves starý pruhy smerom dovnútra, takto sa svetlá a tiene lepšie spoja s podkladovou vrstvou, teda s našim obrazom.
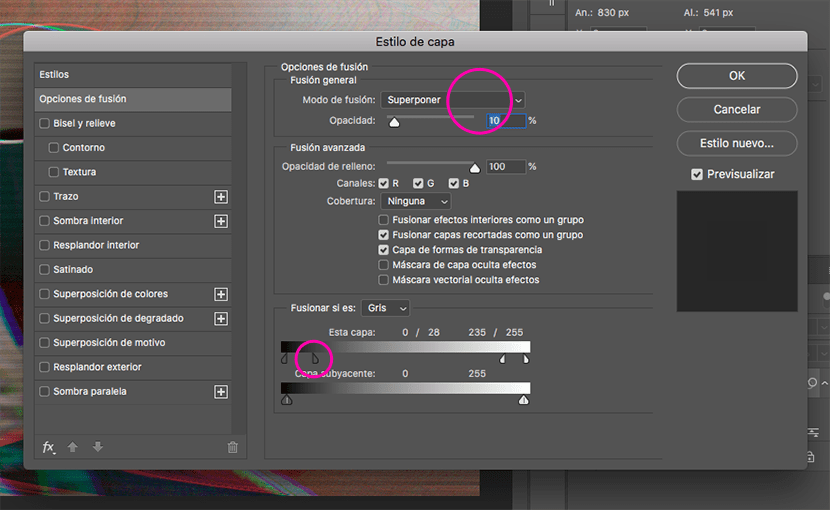
A pripravený! Nezabudnite experimentovať s rôznymi hodnotami, percentami a režimami miešania. Ak máte akékoľvek otázky, nechajte ich v komentároch.
Tu pred a po ...

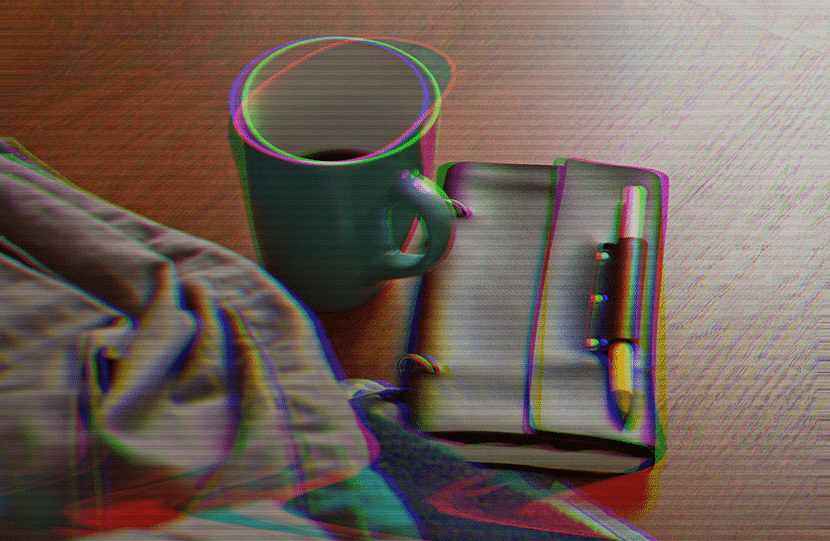
Obrázok - Antonio Moubayed