
Obrázok I: Toto je jedna z fotografií krajiny, ktorú som si vybral pri vývoji tutoriálu
Že Adobe Photoshop je to veľmi kompletný program, je to niečo, čo všetci poznáme. Technologický pokrok, ktorý majú liečebné programy pre obraznosť, predpokladala revolúciu v grafických produktoch, ktoré boli vyvinuté vo svete za posledné desaťročie. Preto existujú tisíce stránok, ktoré sa venujú pokusom vysvetliť fungovanie programu prostredníctvom tutoriály a video tutoriály, niekedy s väčším a iným menším úspechom.
Preto začneme ponúkať sériu tutoriály za tento vynikajúci program, v ktorom urobíme rozdiel s ostatnými stránkami a ktorý učí základné aspekty používania programu, od správneho používania nástrojov až po zvládnutie pracovných postupov, prechádza ďalšími kreatívnejšími a zameranými na digitálne umenie. Dnes vám prinášam a Cvičenie photoshop: Ako uplatniť rovnaký efekt na viacerých Fotky práca v dávkach.
Sila photoshop, je nepochybné, avšak mnohokrát tým neznalosť príčiny Nepracujeme s ním správne, odčítajúc od neho svoju neobratnosť, ktorá vznikla z nevedomosti, pracovať niekoľko úrovní pod prahom jeho kapacity. Program bol vyvinutý tak, aby bolo možné nechať si vytvoriť profily podľa potrieb, ktoré máme, v závislosti od nášho profesionálneho profilu (nebude používať rovnaké photoshop karikaturista ako webový vývojár), a tým niektoré zabezpečiť pracovné toky alebo dynamika produktívnejšie, pretože má na to regulovaný program. V rámci programu je niekoľko skupín a podskupín nástrojov a niekoľko z nich je zameraných na zefektívnenie pracovných postupov, šetrí čas a úlohy profesionálov, ktorí ich používajú.
V rámci tejto skupiny nástrojov existuje jeden, ktorý je obzvlášť užitočný, ak musíte poskytnúť rovnaké ošetrenie viacerým fotografiám, pretože vám umožňuje pracovať s dávkou Fotky bez toho, aby ste to museli robiť jeden po druhom. Takto sa dá zjednodušiť práca, ktorá by inak mohla trvať dni alebo týždne, na niekoľko minút alebo niekedy sekúnd (záleží na tom, čo dokáže váš počítač)
Začnime:
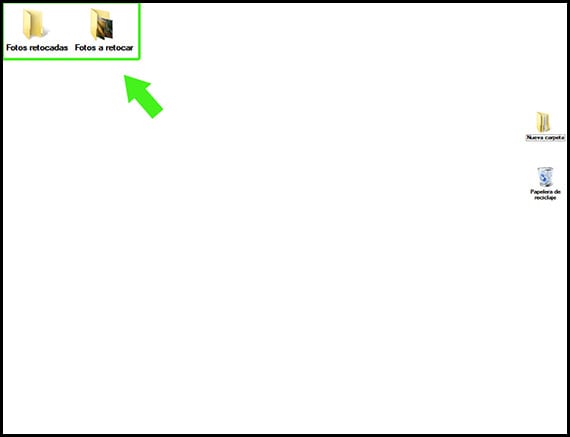
Obrázok II: Prvým krokom je vytvorenie dvoch priečinkov
Aby bolo možné s nástrojom pracovať Dávkové automaty, budeme musieť mať Fotky ktoré chceme spracovať v priečinku, a mať pripravený ďalší priečinok na príjem už spracovaných fotografií. Za týmto účelom vytvoríme niekoľko priečinkov (obrázok I), ktoré sú v príklade pomenované ako: Fotografie na retušovanie y Fotky už boli vyretušované.
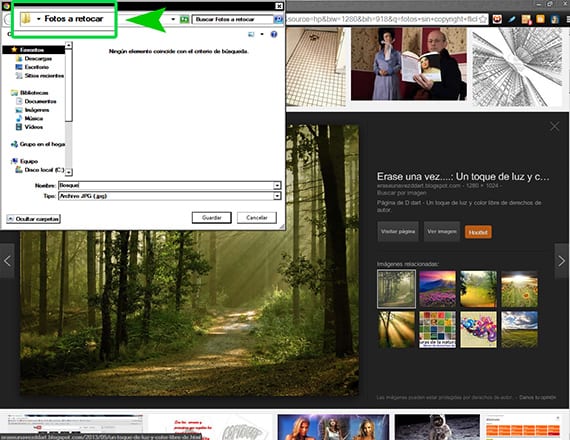
Obrázok III: Ako príklad si môžete stiahnuť sériu obrázkov (bez autorských práv) a vložiť ich do priečinka Fotografie na retušovanie.
Stiahol som asi 4 alebo 5 Fotky o lesných krajinách v priečinku Fotografie na retušovanie, a odtiaľ začneme pracovať.
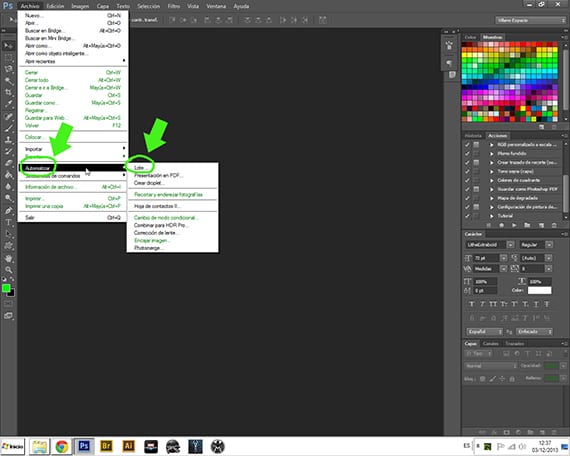
Obrázok III: Cesta k nástroju.
Najskôr musíme vedieť, aký proces chceme aplikovať na Fotky o obraznosť čo máme. Automatizácia, ktorú nám ponúka photoshop, v zásade pochádza z požiadavky, aby ste vykonali akciu s obsahom a po premenovaní súboru ho odovzdali do iného priečinka obraznosť. To znamená, že našu prácu môžeme automatizovať, iba ak sme predtým vyvinuli alebo vybrali akciu a uložili ju do skupiny akcií. Prejdeme k nástroju po ceste file-automate-batch a tam otvoríme ponuku nástroja, ktorá bude tam, kde ho nakonfigurujeme tak, aby fungoval automaticky.

Obrázok IV: Konečný výsledok akcie naprogramovanej pre dávku.
Akonáhle je krabica menu tohto nástroja budeme musieť nakonfigurovať niekoľko prvkov:
hrať: Z nastavených možností a akcií je to miesto, kde musíme zvoliť skupinu akcií, z ktorej vyberieme akciu, ktorú chceme aplikovať na obraznosť, ktoré budeme musieť mať načítané v okne akcie z ponuky nástrojov a akciu, ktorú chceme použiť na fotografie vo vnútri priečinka. Táto akcia môže byť jednou z tých, ktoré prinesú photoshop z domu, vyložené z internet alebo vytvorené nami.
Pôvod: Z tejto možnosti vyberieme, odkiaľ musí program prejsť na Fotky na spracovanie, ktoré môže byť z priečinka (v tomto prípade Photos to retouch, ktorý sme nechali pripravené už skôr), pomocou ktorého si vyžiada trasu, zo zariadenia, ako je digitálny fotoaparát, do niektorých obraznosť otvorené alebo z Adobe Bridge. Môžeme tiež potlačiť niektoré procesy, ktoré môžu byť v rámci akcie nadbytočné, napríklad ukladanie ako alebo dialógové okná.
Destinácie: V tejto možnosti vyberieme priečinok, do ktorého sa budú prijímať už vyretušované fotografie, a tiež nám dá možnosť tieto fotografie premenovať, ako chceme, a s požadovanou príponou, vrátane veľkého množstva možností prednastavených ako dátum v rôznych formáty, sériové čísla atď.
Ak máte akékoľvek otázky, povedzte mi pri vchode a ja vám to objasním.
Ahoj dobré ráno. V mojom ps CS5 dostanem súbor možností> automatizovať> dávku (ale dávka sa nezdá vhodná) alebo inými slovami si nemôžem zvoliť túto možnosť, viete, čo sa stane?