
Začali sme to zaujímavo končiť konzultácie, kde sa učíme pracovať Adobe Bridge y Adobe Photoshop spoločne uľahčiť poslanie úpravy skupiny fotografií a poskytnúť im potrebné doplnenie, aby ich bolo možné doručiť klientovi. Adobe Photoshop obsahuje sériu nástrojov, ako sú predprogramovateľné akcie a práce na jednu dávku, ktorá nám umožňuje túto úlohu oveľa uľahčiť.
Mnohokrát je potrebné retušovať 20, 50 alebo 150 fotografií jedným spôsobom veľmi zdĺhavo a môže sa to stať utrpením, preto som sa rozhodol ukázať vám najjednoduchší a najpohodlnejší spôsob spolupráce viacerých skupín fotografií. Tu je Výukový program: Pracovný postup s Adobe Bridge a Adobe Photoshop (5. časť).
Programovateľné akcie sú dôležitou súčasťou hromadnej práce, pretože bez tejto vopred naprogramovanej akcie photoshop Nevedel by som, aké príkazy treba vykonať alebo v akom poradí, preto sú akcie nevyhnutnou súčasťou spoločnosti, ktorá je v ruke. Ak chcete vykonať túto časť tutoriálu, musíte postupovať podľa pokynov uvedených v dokumente Výukový program: Pracovný postup s Adobe Bridge a Adobe Photoshop (4. časť).
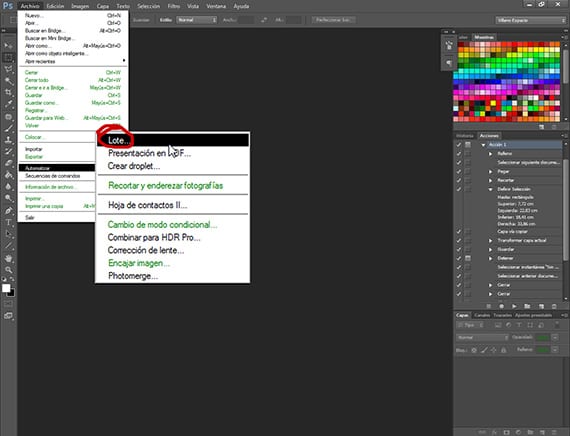
Akcia je už naplánovaná
Keď už sme Akciu naprogramovali a máme ju v jej novej skupine, ktorú som pomenoval Creativos Online, môžeme túto akciu v prípade potreby kedykoľvek upraviť, odstrániť príkazy, ktoré nás nezaujímajú, alebo zavádzať nové príkazy. Akciu môžeme vykonať aj čiastočne, to znamená, že ak nechceme aplikovať prvé dve liečby, klikneme na tretie a z toho sa vykonajú.
Príprava fotografií na dávkové úpravy
Keď už máme Akciu ako chceme, pokračujeme v príprave skupiny fotografií, ktoré pomocou nej upravíme. Najskôr musíme vytvoriť dva priečinky, jeden s názvom Origin a ďalší Destination. Tieto priečinky nám pomôžu povedať photoshop odkiaľ musíte urobiť fotografie, ktoré ideme retušovať a kde ich musíte nechať. Tieto dva priečinky sú rovnako dôležité ako samotná akcia, aby bolo možné dávkové spracovanie fotografií.
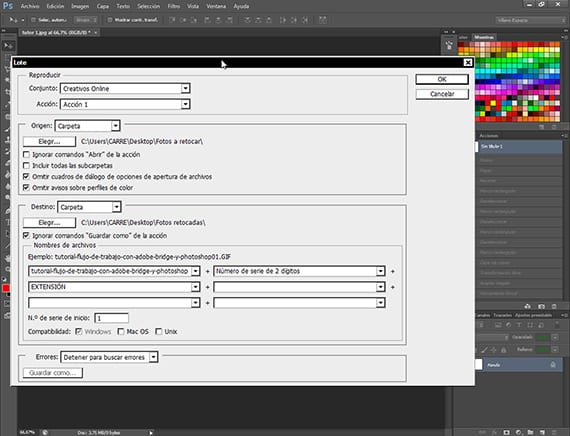
Časový plán pre dávkovú prácu
S už vytvorenými priečinkami ideme na trasu File-Automate-Batcha hneď potom sa otvorí dialógové okno nástroja s niekoľkými možnosťami:
hrať: Označuje skupinu akcií a akciu, pre ktorú chcete programovať automatizácia. Vyberám skupinu Akcií s názvom Kreatívne online a Akcia 1, ktorú sme naplánovali na vykonanie.
Pôvod: V tejto možnosti vyberieme cestu alebo priečinok, z ktorého photoshop nasníma obrázky na úpravu veľa. Môžeme pridať obrázky do programu z priečinka, importovať ich, obrázky, ktoré sú otvorené alebo z Mostík priamo. Dnes sa naučíme pracovať z priečinka, takže v nasledujúcom tutoriále vás naučíme pracovať priamo s týmito dvoma programami. Po výbere možnosti priečinka klikneme na kartu Vybrať a vyberieme cestu k priečinku Pôvod. Zo zvyšných možností upozorníme na dialógové okná Preskočiť možnosti otvárania súborov a Preskočiť oznámenia o farebných profiloch, ktoré nám pomôžu, aby nedošlo k prerušeniu procesu pri každej fotografii.
Cieľ: Pomáha nám rozhodnúť sa, kam retušované fotografie uložiť photoshop. Ponúka nám možnosť Uložiť a zavrieť, čo ich ponechá v rovnakom priečinku na rovnakom mieste alebo možnosti zložka, ktorá ich prenesie do iného priečinka. Vyberieme cieľový priečinok a rovnako ako v predchádzajúcej časti, aj teraz ponecháme nezačiarknutú existujúcu možnosť, teda priečinok Ignorovať príkazy Uložiť ako akcie, keďže sme v akcii naprogramovali príkaz Uložiť, čo nám pomôže uľahčiť úlohu programu. V názve súborov vyberieme meno, ktoré budeme dávať každej fotografii Lotu, a prvky, z ktorých chceme, aby bol tento názov zložený a v akom poradí, pričom si budeme môcť vybrať z rôznych možností datovania, viacmiestne sériové čísla alebo rozšírenia všetkého druhu a v takom poradí, aké chceme. Vyberte možnosti, ktoré najlepšie vyhovujú vašej práci. Potom máte ešte niekoľko možností, ktoré vám odporúčam preskúmať sami.
Po nakonfigurovaní rôznych možností tohto dialógového okna nástroja Automate-Batch kliknite na tlačidlo Ok a na photoshop automaticky upraví fotografie a uloží ich do zvoleného priečinka.
V poslednej časti konzultácie, uvidíme ďalšie možnosti tohto typu pracovnej dynamiky a niekoľko zaujímavých poznámok, ako aj súbory cvičení, ktoré si môžete precvičiť doma.
Viac informácií- Výukový program: Pracovný postup s Adobe Bridge a Adobe Photoshop (4. časť)