
Profesionál z obrazČi už ste dizajnér, ilustrátor alebo fotograf, chcete byť na špici svojej profesie, musíte vedieť, ako dokonale zvládnuť rôzne počítačové systémy ponúkané technológiou, ako aj softvér ktorý vám umožní pohodlne pracovať, aby ste boli pri svojej práci konkurencieschopní.
Technológia našej doby spôsobila, že znalosti všetkých profilov, ktoré ste pomenovali v predchádzajúcom odseku, zmenili charakteristiky ich povolaní, čo ich prinútilo naučiť sa nové zručnosti, aby mohli rozvíjať svoju prácu. Pre dnešného fotografa je oveľa potrebnejšie vedieť, ako zvládnuť program na úpravu a organizáciu fotografií, ako vedieť, ako používať tmavú miestnosť. Preto vám dnes prinášam Výukový program: Pracovný postup s Adobe Bridge a Adobe Photoshop (časť I) .
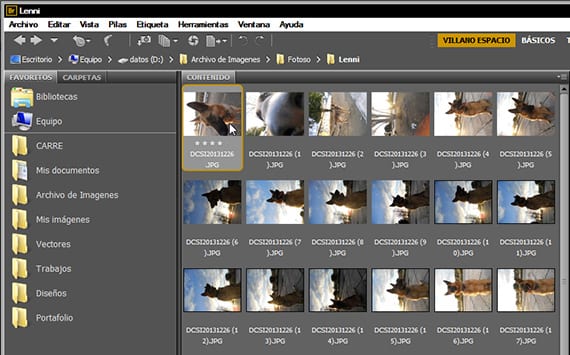
Dnes sa a digitálny fotoaparát dokáže nasnímať stovky fotografií, kde predtým musel byť jeden nabitý tisíckami valcov, dnes stačí mať so sebou pár 32 GB kariet, ktoré zaberajú polovicu miesta a sú dvakrát efektívnejšie. Vedieť používať film je v našej dobe anachronizmom, pretože takmer žiadny fotoaparát nemá možnosť vložiť film. V predchádzajúcom príspevku sme videli Výukový program: Rýchlo zvoľte typografiu pomocou aplikácie Illustrator, kde vás naučím techniku rýchleho výberu typografie.
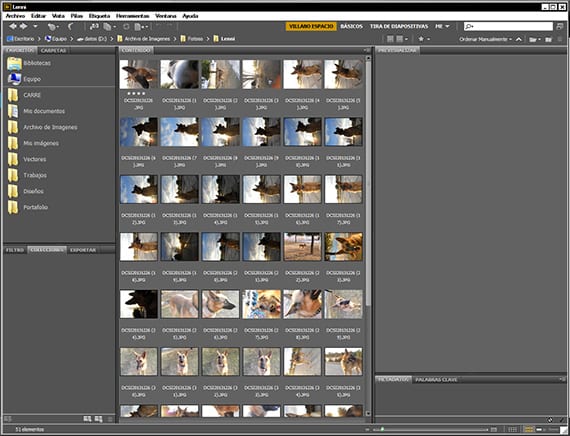
Táto položka je začiatkom série návodov, v ktorých vás naučím logický pracovný postup pomocou dvoch z programov Suite of adobe aké sú Mostík (veľmi výkonný organizátor obrázkov) a photoshop (program na úpravu obrázkov par excellence), aby ste dosiahli najlepší výsledok v čo najkratšom čase pri ošetrení obraz do skupiny fotografií.
V tomto prípade použijem fotenie, ktoré som urobil pre klientku o jej psovi, nemeckom ovčiakovi Lenny čo sa ukázalo ako skvelý model. Vychádzame z predpokladu, že relácia bola stiahnutá do priečinka pre seba a má názov Lenny. Aby som to spustil konzultácie Bude potrebné mať nainštalovanú iba sadu Adobe CS6 Suite, aj keď väčšina možností sa nachádza vo všetkých predchádzajúcich verziách. Nechám vám priečinok s fotografiami používateľa Lenny v odkaz Na konci konzultácie.
Cieľom tohto konzultácie, je poskytnúť dobrú prezentáciu foteniu používateľa Lenny, s menovanými, upravenými a retušovanými fotografiami a investujte do tejto spoločnosti minimum času, aby ste zarobili viac peňazí za hodinu práce. Som si istý, že budete so mnou v tom, že je to cieľ.
Objednávka nadovšetko
Začnime triedením priečinka Lenny, pretože predtým, ako sa rozhodneme, aké ošetrenie budeme na fotografiách vykonávať, musíme si ich pozrieť v skupine (nie jednotlivo, pretože ak sa rozhodneme pre každú fotografiu použiť inú retuš, mali by sme použiť iný typ techniky pracovný tok pokiaľ ide o optimalizáciu vzťahu medzi kvalitou práce, investovaným časom a zarobenými peniazmi. Ak si chcete pozrieť fotografie, ktoré otvoríme Adobe Bridge, miesto, ktoré použijeme na prezeranie, výber, narovnanie (ak je to potrebné), metadáta a označenie našej práce.
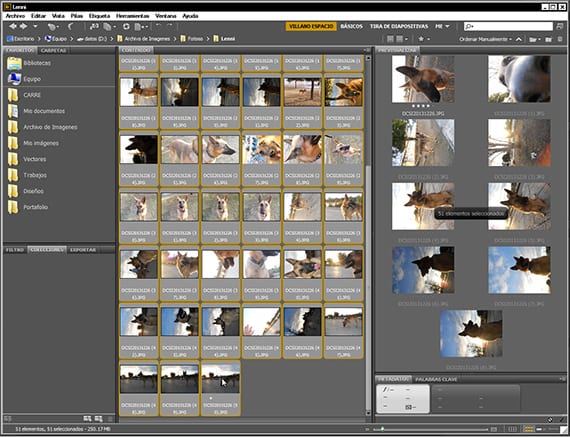
Ľahko premenujte
Práca s menom, ktoré fotoaparát dáva fotografii, je okrem trochu smutného nepraktická, pretože komplikované názvy nám sťažia výber. Ak chcete premenovať všetky fotografie v ťahu, vyberú sa všetky fotografie (Ctrl + alt) a potom prejdeme na možnosť náradie a vyberieme možnosť Zmena názvu dávky.
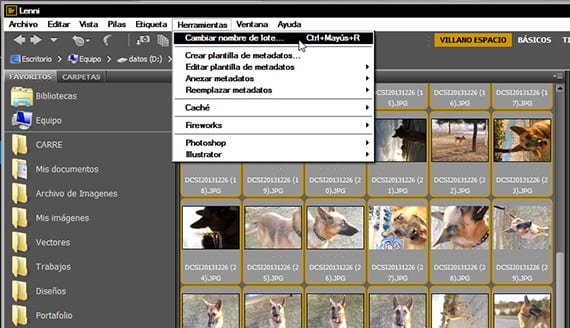
Otvorí sa dialógové okno, ktoré bude mať niekoľko možností, pomocou ktorých môžete fotografie pomenovať a očíslovať rôznymi možnosťami vrátane dátumu, názvu alebo dokonca milisekúnd. Môžeme uložiť možnosť pomenovania, ktorú chceme mať možnosť vykonávať v iných úlohách, alebo dokonca mať niekoľko uložených. Vyberieme možnosť, ktorá nám dá názov Lenny potom sériové číslo. Keď máme všetky premenované obrázky, začneme vyberať a narovnávať tie, ktoré sú pokrivené, či už s hviezdnym systémom budeme hodnotiť tie, ktoré sa nám najviac páčia, alebo ich rozdelíme do skupín podľa ich dôležitosti alebo prípadnej úpravy. nevyhnutné.

Vyberte a narovnajte
Ideme vybrať fotografie, ktoré sa nám páčia najviac a ideme im dať hodnotenie hviezdičkami. To nám pomôže, aby sme ich potom mohli rýchlo nájsť prostredníctvom možnosti, ktorú pre ňu program umožňuje. Chystáme sa ich tiež narovnať, aby sa to nestalo photoshop, pretože vykonanie tejto akcie v editačnom programe by stratilo čas a nevstúpilo by do komfortu a pracovný tok logické.
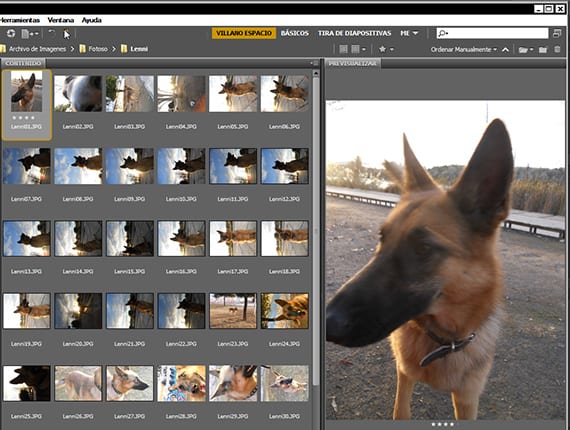
Adobe Bridge Ponúka nám možnosť označenia fotografií pomocou bodovacieho systému a ďalšieho označenia farbami, ktoré sú veľmi užitočné na to, aby sme medzi mnohými ďalšími pomôckami dokázali rozlíšiť rôzne fotografie tej istej relácie. Po výbere tých, ktoré vyzerajú dobre, označíme a narovnáme tie, ktoré to potrebujú, ďalej, aby sme ich zoskupili do skupín podľa potrieb každej skupiny fotografií. Po použití Mostík Zoradíme ich podľa priečinkov.
Keď už bude táto úloha hotová, prejdeme na Adobe Photoshop v ďalšom návode.
Viac informácií - Výukový program: Rýchlo zvoľte typografiu pomocou aplikácie Illustrator