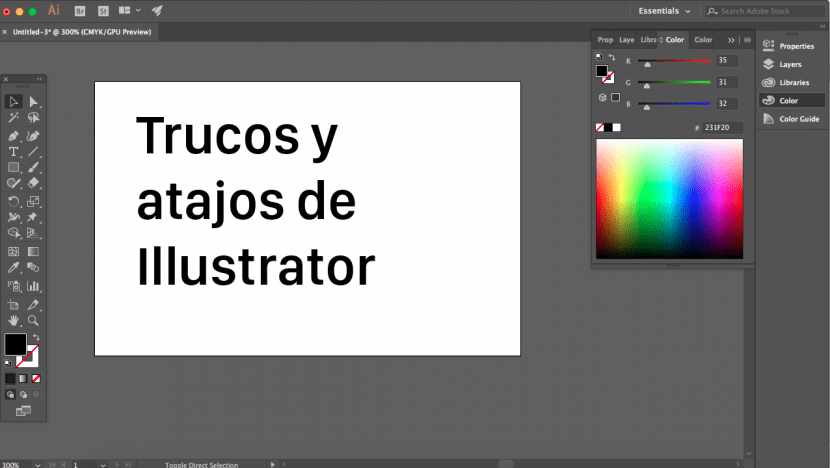
Vieme, že pre efektívny dizajn je potrebné mať rozsiahle znalosti o počítačových programoch, ktoré používame. Bez ohľadu na to, ako veľmi sa považujeme za odborníkov na program, vždy tu bude nové veci na objavovanie.
Takto sme zostavili niekoľko Triky a skratky aplikácie Abobe Illustrator ktoré nie sú zdokumentované v článkoch, ktoré navrhuje softvér. Dúfame, že vám pomôžu zjednodušiť a zjednodušiť pracovný tok.
Zmeňte nastavenie jednotky
Nastavenia jednotky merania jednotky listu môžete zmeniť kliknite pravým tlačidlom myši na pravítko.
Pixel náhľad
Jedným z problémov, ktoré máme najviac, je to, že pri práci s vektorovými obrázkami veríme, že definícia našej práce je optimálna. Problém s tým je, že pri exporte do formátu JPG alebo PNG získame pixelové obrázky, a teda aj kvalita práce sa môže znížiť v porovnaní s tým, ktoré si vizualizujeme pri práci vo vektore.
Kliknutím na ikonu teda môžeme získať náhľad obrázku v pixeloch Cmd + Optn + Y
Používanie spreja so symbolmi na generovanie textúr
Textúry vo svojich dizajnoch môžete generovať pomocou smodlite sa za symboly (Shift + S). Ak to chcete urobiť, najskôr musíte nakresliť požadovanú textúru, potom otvoriť kartu so symbolmi a pri výbere textúry, ktorú ste vytvorili, musíte kliknúť na ikonu „Nový symbol“, zadajte svoje nastavenie textúry, potom vyberte nástroj "Symbol Spray" a použite ho na tieňované alebo textúrované oblasti.
Rýchlo vyberte všetky prvky farby
Tento tip je nevyhnutný na uľahčenie pracovného toku pri navrhovaní jednofarebných prvkov, ikon alebo značiek. Za týmto účelom stačí kliknúť na ikonu čarovná palička (Y) a umiestnite ju na farbu, ktorú chceme vybrať. Týmto spôsobom vyberieme prvky zoskupené podľa farieb, aby sme to mohli urobiť rýchlo upraviť celú skupinu. Môžeme ho použiť, ak chceme zmeniť veľkosť, farbu, umiestnenie, hrúbku čiar alebo iné vlastnosti. Funguje to aj vtedy, ak chceme vylúčiť prvky.
Prispôsobte si svoje nástroje
Podľa druhu práce, ktorú vykonávate, si môžete zvoliť, aby ste mali po ruke všetky potrebné nástroje. V tomto zmysle môžete prispôsobte si pracovný priestor podľa aktivity, ktorú budete vyvíjať. Illustrator ukáže preddefinované nástroje vo vzťahu k rôznym činnostiam, v ktorých dizajnér zvyčajne pracuje, ale môžete tiež navrhnúť svoj vlastný priestor na zvýšenie efektivity.
Stačí kliknúť na tlačidlo „Základné informácie“ v pravom hornom okraji. Potom vyberte možnosť „nový pracovný priestor“.
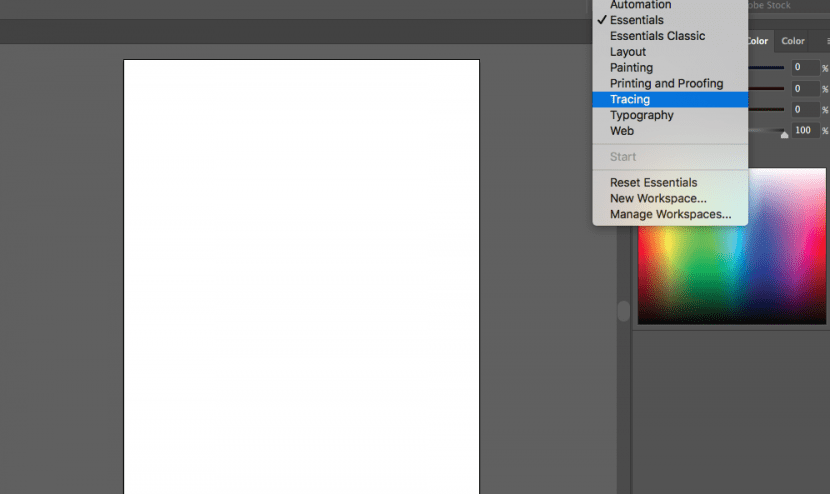
Vyťažte z pracovných listov maximum
Skutočnosť, že existujú rôzne listy (Shift + O) v Illustratore to zjednodušuje náš život. Je to tak preto, lebo nám pomáha vedieť navrhnúť rôzne alternatívy projektu, ktoré môžeme veľmi ľahko upraviť. Najmä ak robíme dizajn ikon, pretože nám umožňuje ukladať, byť schopný exportujte každý z týchto hárkov ako samostatný súbor JPG alebo PNG.
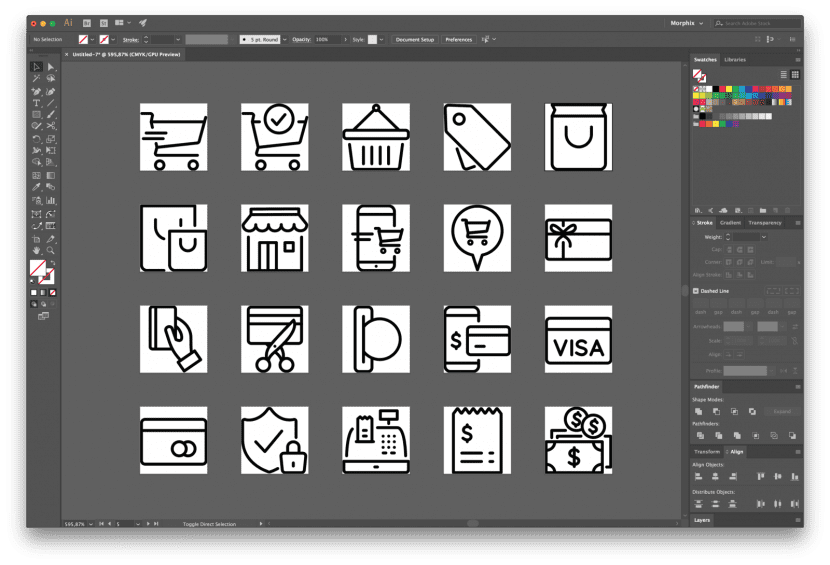
Rýchlo zmeňte farebný profil
Toto je ďalšia skratka, ktorá je takmer neznáma, stačí kliknúť Shift + kliknutie na farebnú oblasť koľkokrát musíte dosiahnuť profil, ktorý hľadáte.
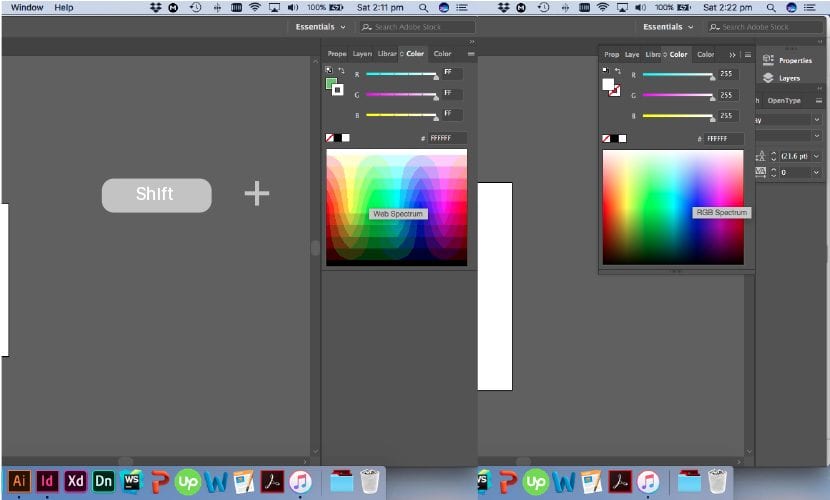
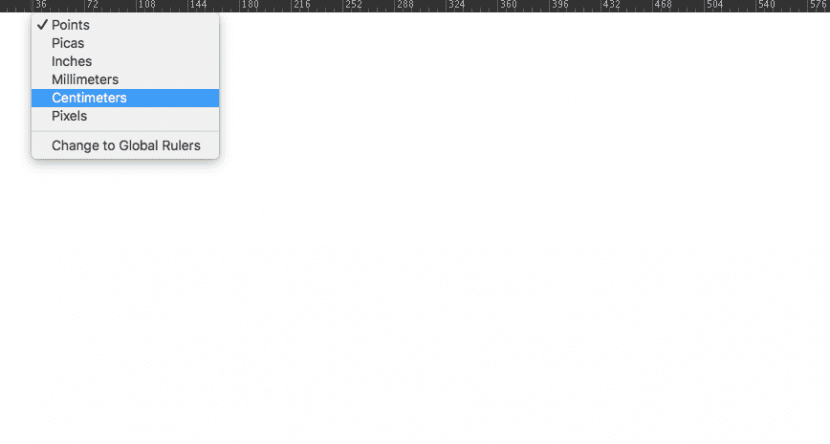
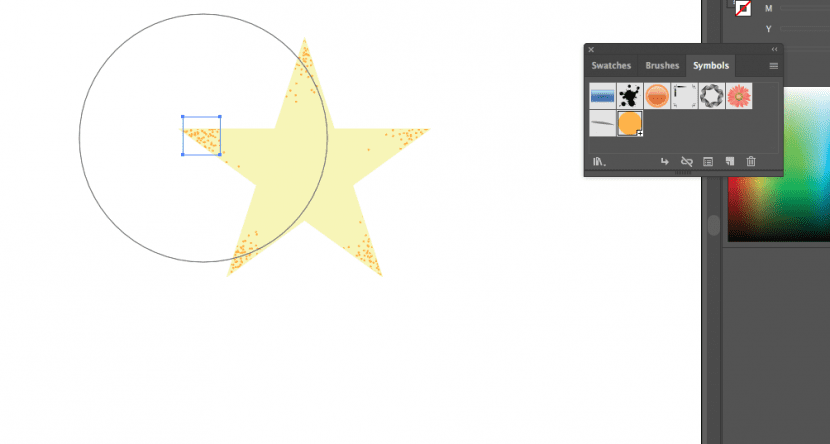
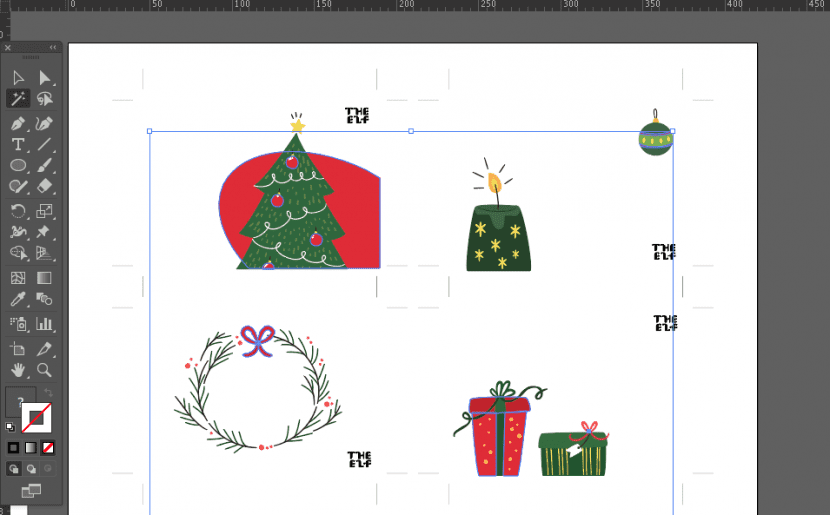
Koza Alejandro Garcia