
Pokračujeme v tejto druhej časti tutoriálu k dokončite ostatné črty tváre a pridajte nejaké detaily, napríklad list, ktorý korunuje stonku, a červ, ktorý chce vyliezť na hlavu nášho priateľa.
Snažil som sa poskytnúť čo najviac podrobností, ale ak existujú pochybnosti ... Radšej nedokončím vetu, že? ;)
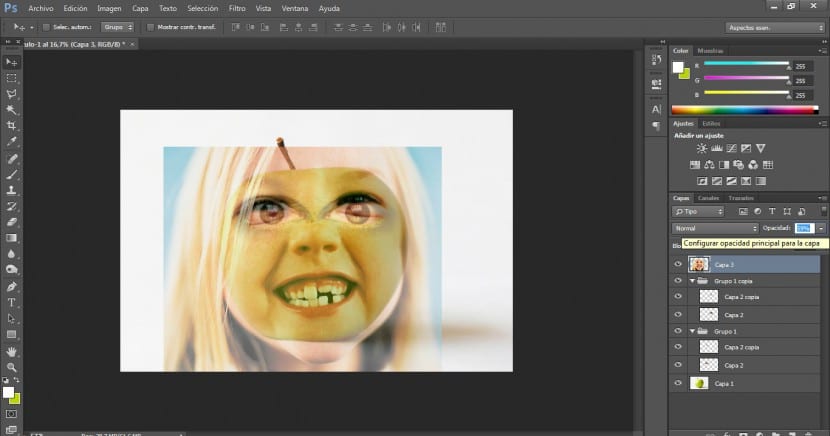
Ďalším krokom bude import fotografie, z ktorej budeme využívať výhody úst. Znížime jeho nepriehľadnosť, kým nebudeme jasne rozlišovať obe vrstvy. Ten s jablkom a ten s dievčaťom. Jeho veľkosť upravíme pomocou možnosti transformácie (už viete, že k tejto možnosti máte prístup v ponuke Úpravy> Transformácia alebo stlačením klávesovej skratky Ctrl + T).
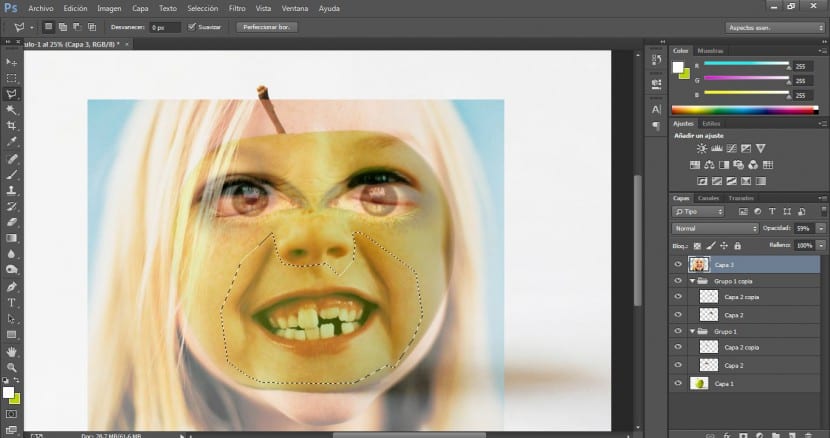
Keď už máme fotografiu na správnom mieste, vyberieme si nástroj na výber (ja zvyčajne volím polygonálne laso, pretože to je to, ktoré sa mi spravuje najlepšie, ale môžete si zvoliť ten, ktorý sa vám zdá najpohodlnejší) a vyberieme oblasť pier vrátane jemných vrások. To nám dá viac expresivity a realizmu.
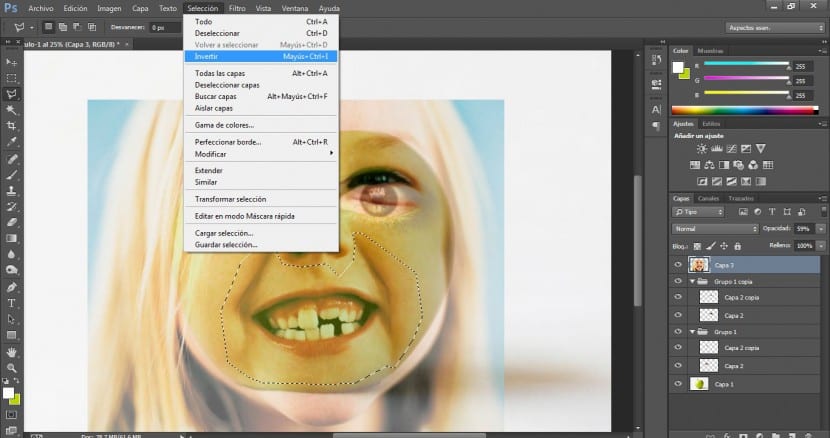
Pôjdeme do msnú Selection> Invert. Vyberieme vonkajšiu oblasť a potom stlačíme tlačidlo mazania (vymazať), čím odstránime vonkajšiu oblasť, ktorá nás nezaujíma.
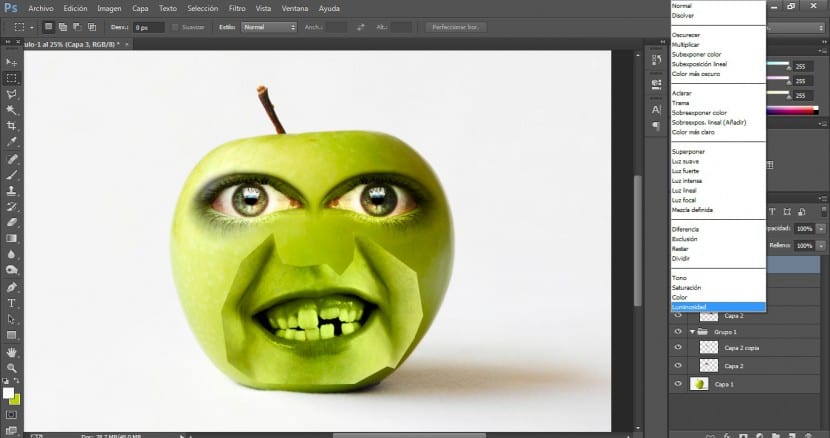
Na túto vrstvu použijeme režim prelínania Luminosity a uvidíme, že bola perfektne integrovaná do jablka (získalo svoj odtieň). Ale okraje fotografie v ústach sú stále príliš zreteľné a to, čo teraz budeme musieť urobiť, je zmäkčiť ich a skryť.
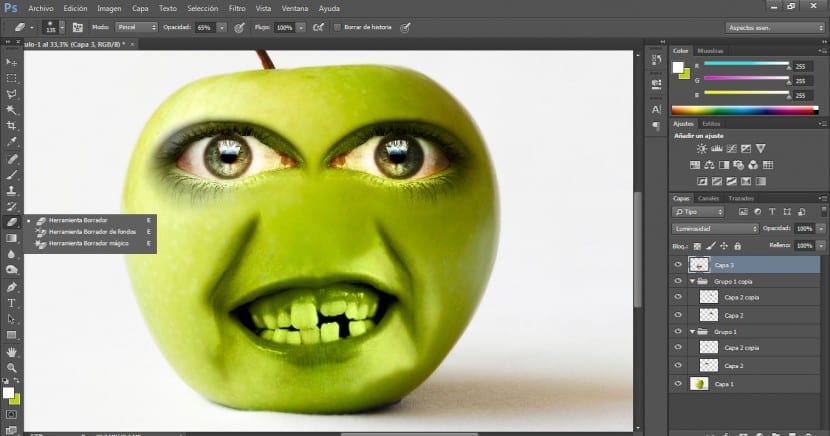
Prejdeme do vrstvy pier a v ponuke nástrojov vyberieme nástroj guma. S veľmi rozptýleným štetcom, vhodnou veľkosťou a nepriehľadnosťou 65%, aby sme to robili plynulejšie, začneme tieto okraje mazať a prijateľnejšie to integrujeme do jablka.
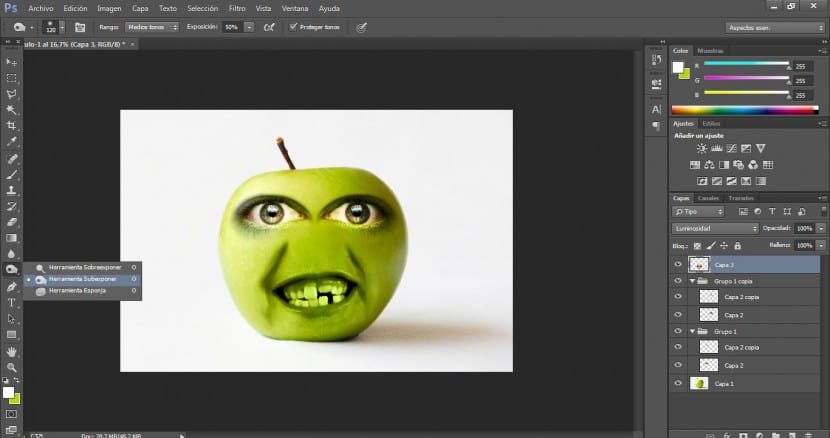
Opäť použijeme nástroj na podexponovanie s expozíciou 50% a veľkosťou štetca, ktorá zaberá približne štvrtinu bloku, a ľahko skontrolujeme pravú oblasť, ktorá je najviac zatienená, aby bola lepšia pravá tvár a roh.
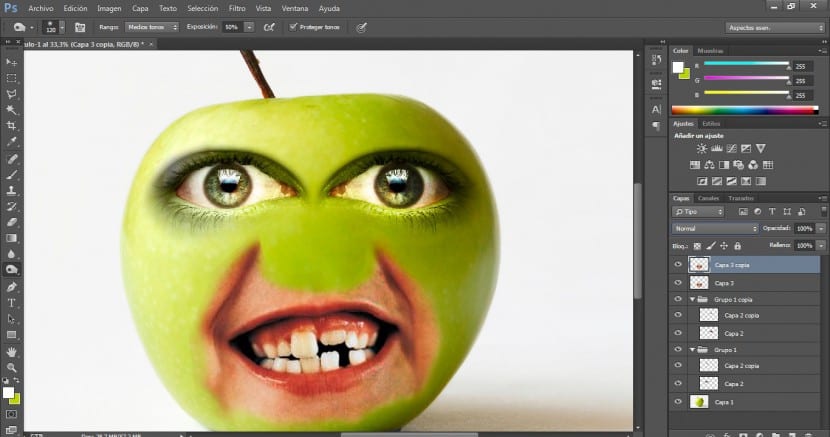
Ako však tušíte, zaujíma nás zachovanie farby ďasien a zubov. Z tohto dôvodu duplikujeme túto vrstvu pomocou Ctrl + J alebo v ponuke vrstiev pravým tlačidlom myši na položke «Duplikovať vrstvu».
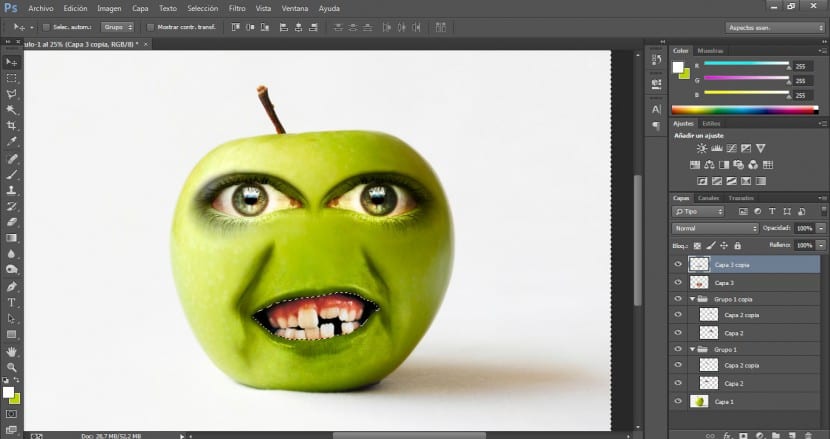
Pomocou nástroja pre magnetické laso prejdeme celú vnútornú časť úst a zdokonalíme tento výber polygonálnym lasom, podľa potreby pridáme alebo zmenšíme vybranú oblasť. (Alt + výber na zmenšenie a Shift + výber na zväčšenie vybranej oblasti). Ak chcete, môžete do tohto výberu zahrnúť oblasť pier, aby ste im dodali prirodzenú farbu, ale osobne sa mi zdá, že je lepšie ošetrovať iba ďasná a vnútornú stranu úst. Potom sa vrátime do ponuky Výber> Invertovať a klávesou Delete odstránime vonkajšiu oblasť, ktorá nás nezaujíma.
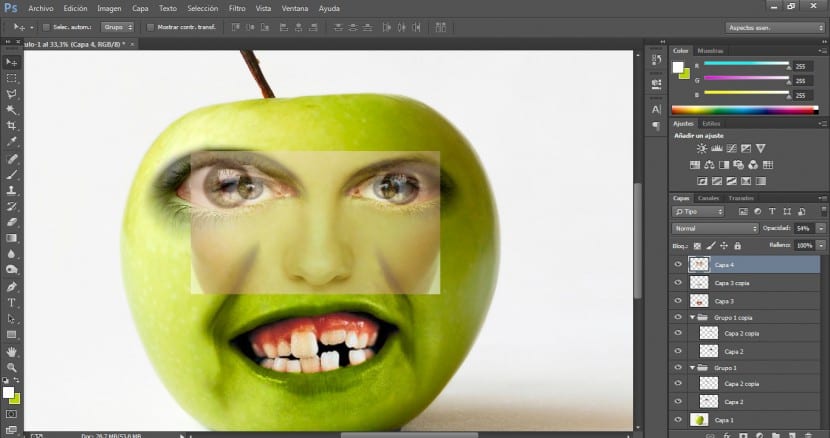
Ďalej importujeme fotografiu, z ktorej ideme využívať nos. Znížime jeho nepriehľadnosť, až kým nebudeme schopní pracovať kvalitne, a definujeme najúspešnejšiu pozíciu. Majte na pamäti, že mostík nosa by sa mal zhodovať s hornými líniami očí, aby sa umožnila väčšia integrácia a objem. Keď je to hotové, znova použijeme nástroj na výber, ktorý chceme, a nakreslíme oblasť, ktorá pokrýva celý nos, a hornú oblasť, kde sa spája s očami. Táto oblasť je dôležitá.
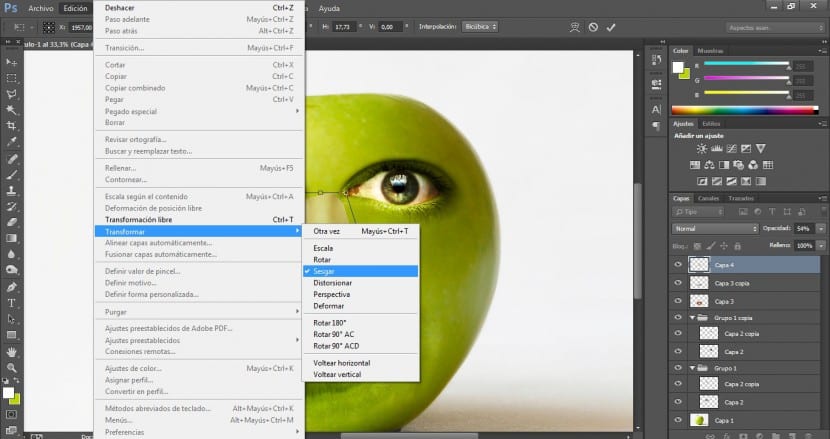
Aby sme mu dodali komiksovejší vzhľad, mierne upravíme vzhľad nosa, čím sa predĺži. Prejdeme do ponuky Upraviť> Transformovať> Šikmo.
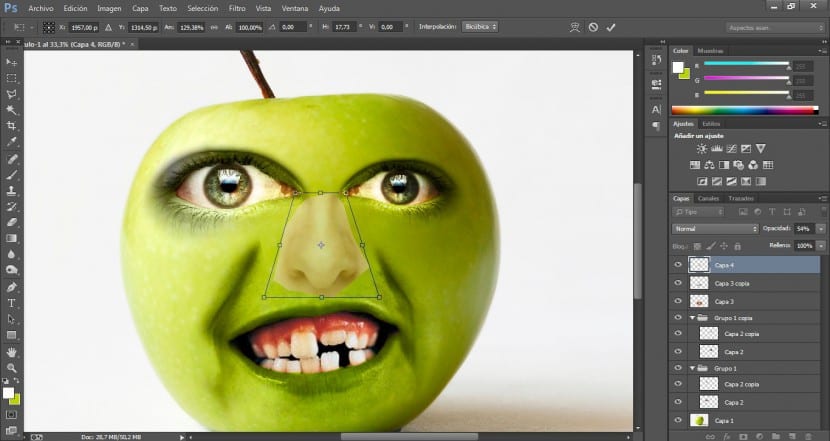
Pomocou horných rúčok mu dáme trojuholníkovú štruktúru a zjemníme ju.
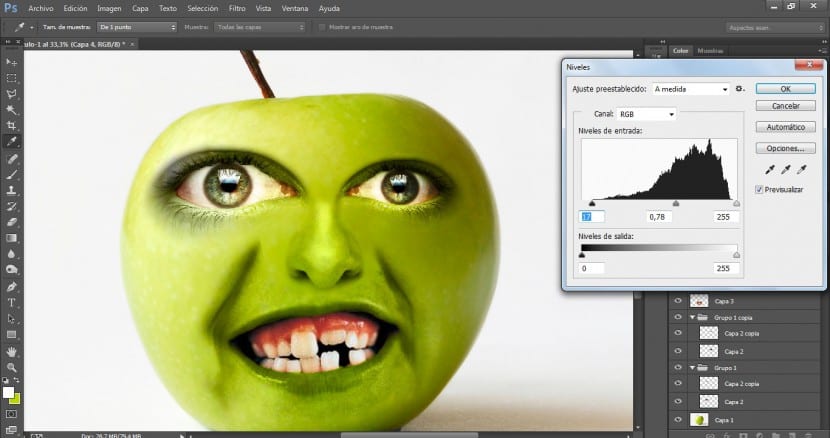
Ďalej budeme postupovať podľa rovnakého procesu, aký sme uskutočňovali so zvyškami tvárových prvkov. V Lightingu použijeme režim prelínania a ovplyvníme aj kontrast. Prejdeme do ponuky Obrázok> Úpravy> Úrovne. Nastavil som hodnoty 17 / 0,78 / 255, aj keď môžete skúsiť iné. Chceme vyrovnať intenzitu tieňovaných oblastí úst a tieňovaných oblastí nosa. To tiež získa väčšiu expresivitu. Na zjemnenie najjasnejších oblastí nosa som použil gumu s nepriehľadnosťou 50%, pretože sa mi zdalo, že je príliš rozladený a okrádal zloženie reality.
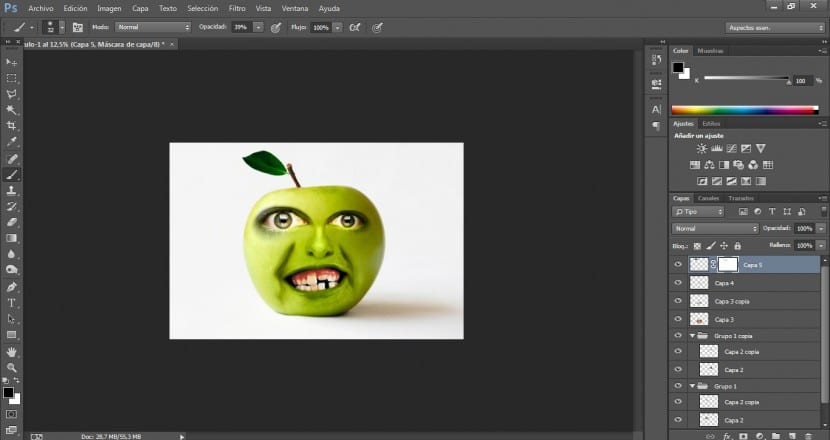
Pridáme tiež „ako účes“ malý list, ktorý korunuje hornú stonku. Za týmto účelom som importoval fotografiu, upravil jej veľkosť a umiestnil ju do príslušnej polohy pomocou nástroja na otočenie. (Upraviť> Transformovať> Otočiť). Mierne som upravil aj jeho tonalitu so studeným fotofiltrom a množstvom 20%.
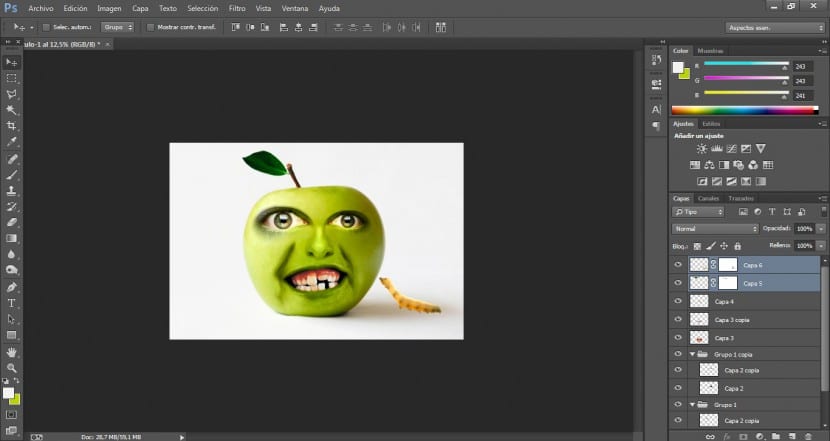
S červom som urobil presne to isté, až na krok filtra fotografie. Výber červa bol o niečo zložitejší, najmä kvôli prostrediu, v ktorom sa nachádzal, s akýmkoľvek výberovým nástrojom to nestačilo, takže to, čo som urobil, je výber pozadia nástrojom čarovná palička a potom dokončenie všetkých zvyškov halo farba s maskou vrstvy. Vytvoril som masku vrstvy a čiernou farbou popredia a dosť rozmazanou kefou som opatrne vyretušoval nohy a obrys.
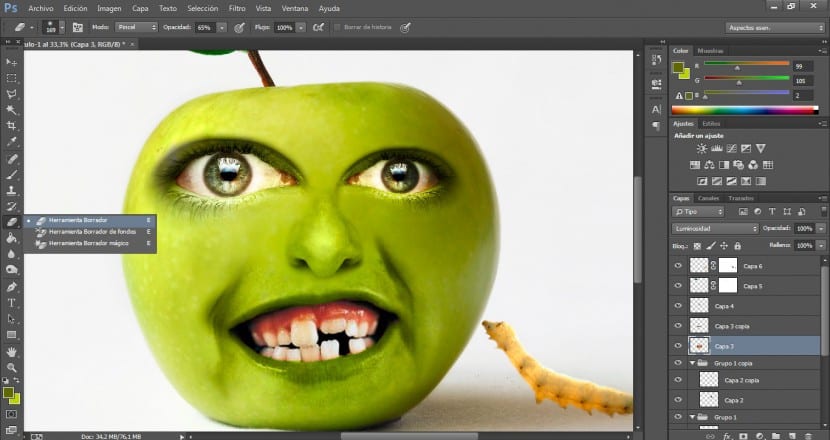
Na záver som použil nástroj Burn na zvýraznenie tieňa pôvodnej scény a tým dodal scéne väčší objem a realistickosť.