
Predstavte si, že ste vytvorili perfektné PDF pre svojho klienta alebo pre svoj projekt. Dali ste všetko tam, kam mali, a dali ste to na záchranu. Ale keď sa ukáže, že to idete skontrolovať, uvedomíte si, že ste zabudli pripojiť obrázok, ktorý je veľmi dôležitý. A teraz, keď sa pozriete na úpravu súboru PDF, zistíte, že to nemôžete. Ako vložte obrázok do pdf bez toho, aby ste mali originál?
Najskôr sa upokojte. Existujú riešenia tohto problému, ktoré máte, a nemali by ste sa obávať. Je teraz normálne, že keď stratíte pôvodný dokument, ktorým je zvyčajne dokument; Práca s PDF je komplikovanejšia, pretože ju väčšina editorov PDF nemôže upravovať. V skutočnosti máte tieto možnosti iba pomocou špeciálneho programu pre súbory PDF. Ale v skutočnosti je toho viac.
Ako vložiť obrázok do PDF s rôznymi možnosťami

Pri hľadaní informácií na vyriešenie vášho problému sme zistili, že k vloženie obrázka do PDF existuje niekoľko možností. Máte nielen program Adobe Acrobat, ale sú tu aj ďalšie, napríklad online editory PDF, webové stránky, ktoré vám s tým pomôžu, alebo v prípade systému Mac malý trik, ktorý má.
Preto vám ponúkneme možnosti, aby ste si mohli vybrať ten najlepší pre váš prípad.
Vložte obrázok do pdf: Adobe Acrobat Pro DC
Začíname s možnosťou, ktorá nie je dostupná pre všetkých. A je to tak, že program nie je zadarmo. Ak ju chcete používať, musíte mať platené predplatné. Samozrejme, môžete „podvádzať“ a je to tak, že tým, že ponúknete registráciu a nainštalujete si bezplatnú skúšobnú verziu 7 dní, môžete to urobiť pomocou účtu, vyriešiť problém pomocou súboru pdf a potom neplatiť viac.
Ak sa vám teraz stane to isté, buď vyhodíte ďalší e-mail, alebo zistíte, že nakoniec budete musieť zaplatiť, hoci aj mesiac ...
Akonáhle to máte, musíte otvoriť súbor PDF v aplikácii Adobe Acrobat DC. Prejdite do ponuky Nástroje v hornej časti obrazovky a potom ukážte na položku „Upraviť text a obrázky v súbore PDF“. To vám umožní nielen pridať zabudnuté obrázky, ale aj text.
Stlačením tlačidla «Pridať» získate možnosť zistiť, ktorý obrázok chcete vložiť. Ukážete na ňu a kliknete na miesto, kam chcete vložiť obrázok. Môžete zmeniť veľkosť, v prípade potreby ju tiež otočiť, otočiť alebo orezať.
Stlačením kombinácie klávesov Control + S uložíte zmenu do súboru PDF, ktorý máte. A zostane len na to, aby som videl konečný výsledok. Odporúčame vám, aby ste PDF nezatvárali, kým ho neskontrolujete, takže ak potrebujete vykonať ďalšie zmeny, máte ho už otvorený.
Trik na vloženie obrázka do pdf, ak máte počítač Mac
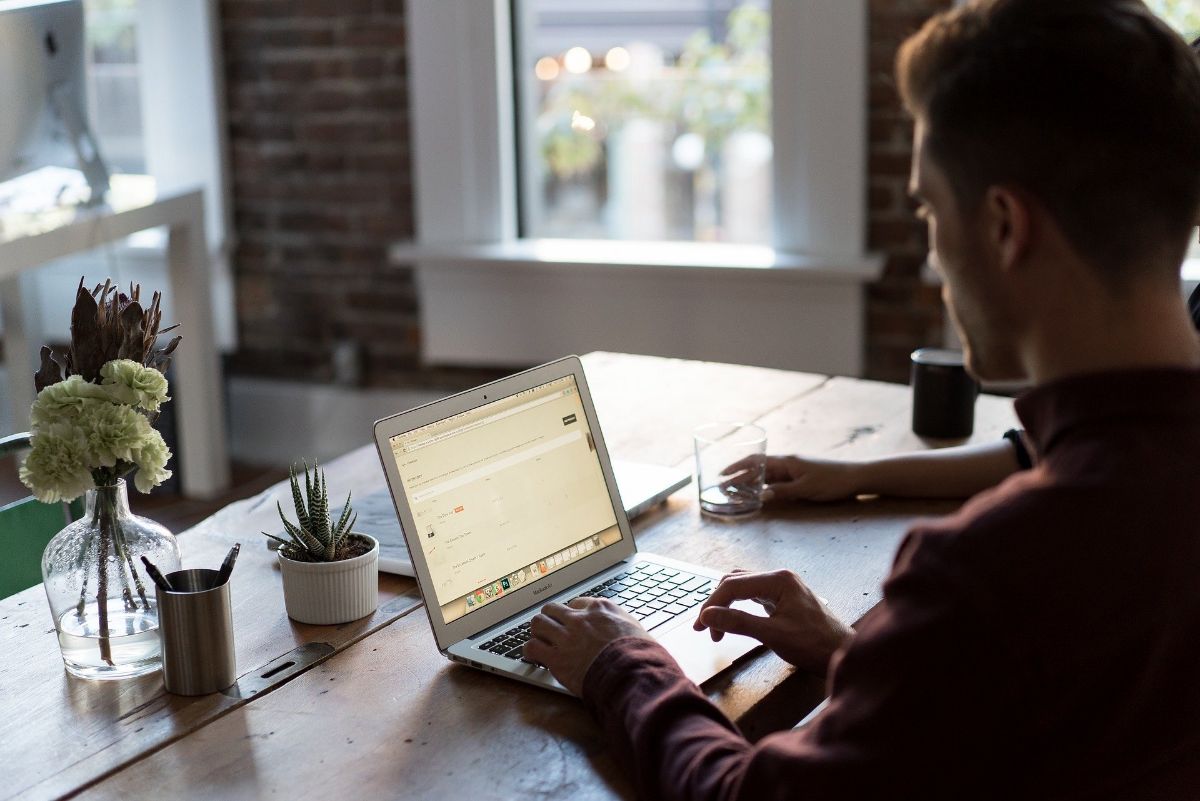
Ak je vaším počítačom Mac, mali by ste vedieť, že existuje trik, ako vložiť obrázok do formátu PDF. Toto je založené na Nástroj na náhľad, ktorý systém obsahuje.
Postupujte takto:
- Otvorte PDF s ukážkou (tlačidlo vpravo, Otvoriť pomocou ... / Ukážka).
- Pri otvorenom dokumente kliknite na položku Súbor / Exportovať. Bude to prevádzať súbor PDF do iného typu formátu súboru. V takom prípade stlačte PNG. Daj zachrániť.
- Zatvorte súbor bez toho, aby ste ukončili samotný program.
- Teraz otvorte obrázok, ktorý musíte vložiť do PDF, pomocou Náhľadu.
- Stlačením klávesov Command + A vyberte celý obrázok a stlačením klávesov Command + C ho skopírujte.
- Exportovaný súbor otvorte skôr pomocou ukážky, ktorá bola dokončená v PNG.
- Stlačením klávesov Command + P vložte obrázok. Môžete ho pretiahnuť a umiestniť tak v dokumente PDF na požadované miesto. A môžete dokonca zmeniť veľkosť obrázka.
- Na záver prejdite do ponuky Súbor / Exportovať ako PDF.
Takže to budete mať vyriešené, aj keď to funguje iba pre obrázky, ktoré nechodia medzi textami, pretože keď ich prevádzate do PNG, pracuje sa s obrázkom a nemôžete samotný text upravovať.
Používanie programov na úpravu PDF
Adobe Acrobat nie je jediný program, ktorý môžete použiť na úpravu súboru PDFMožností, ktoré je potrebné zvážiť, je v skutočnosti viac. Stáva sa to, že najlepšie výsledky dosiahne práve ona a že z dokumentu nerozoberá nič. Pokiaľ to ale budete upravovať iba minimálne, existuje viac programov. Napríklad máte ApowerPDF.
Je to program, ktorý vám umožní ľahko vložiť obrázok do PDF. V skutočnosti môžete text aj retušovať, mazať, pridávať nové ... Jediný problém s ním je, že rovnako ako v „oficiálnom“ programe je platený, hoci máte online verziu zadarmo.
Online programy na úpravu súborov PDF

Ďalším spôsobom, ako vložiť obrázok do PDF, je použitie webových stránok a online programov na úpravu PDF. Existuje mnoho na vyskúšanie, aj keď, ako vám vždy hovoríme, už sme hovorili o nahraní vášho dokumentu na server, kde sa stratila kontrola, a to znamená, že neviete, čo s tým urobia. Ak s tým však nemáte problém, niektoré z nich odporúčame:
- LightPDF. Je to bezplatný online editor na prevod súborov PDF do iných formátov. To by vám umožnilo zmeniť PDF na doc a umožniť mu tak pracovať s ním na vašom počítači a pridávať to, čo vám chýba.
- PDF Pro. Ďalším online nástrojom je tento. Umožňuje vám pridať text a obrázky do súboru PDF a potom ich stiahnuť (alebo vytlačiť).
- PDF kamarát. Požiada vás o registráciu, aby ste mohli nástroj používať, a budete môcť pracovať iba s tromi dokumentmi mesačne.
- MalýPDF. Táto webová stránka je dobre známa, hlavne ako prevádzač. Má ale aj editor PDF, pomocou ktorého môžete vložiť obrázok do PDF. Môžete ho samozrejme používať iba obmedzenú dobu; potom musíte byť používateľom Pro.
Pomocou aplikácie upravujte svoje súbory PDF
A ak patríte k tým, ktorí na prácu používajú mobilný telefón alebo tablet, a potrebujete v nich upraviť súbor PDF, môžete sa zmocniť Aplikácia editor PDF. Je to zadarmo, je to v systéme Android (v Google Play) a môžete upravovať, podpisovať súbory PDF, písať do nich ... a samozrejme vkladať obrázky do súborov PDF.
Ako vidíte, existuje niekoľko možností, takže ak máte zmätok a potrebujete upraviť súbor PDF, aby ste mohli vložiť obrázok, nemusíte sa báť, že existujú riešenia, takže nemusíte znova robiť všetku svoju prácu ( alebo preskočiť fotografiu).