
Skica predvolene vyrobená z vlastných tvarov a orezová maska na vytváranie svetiel a tieňov.
Una možnosť vytvárať rýchle náčrty, ktorý nám umožňuje vizualizovať rôzne kompozície pre ten istý nápad, je použiť nástroj vlastných tvarov aplikácie Photoshop.
Myšlienka použitia tohto nástroja je byť schopná vytvárať nové tvary z vlastných tvarov a kombinovať ich.
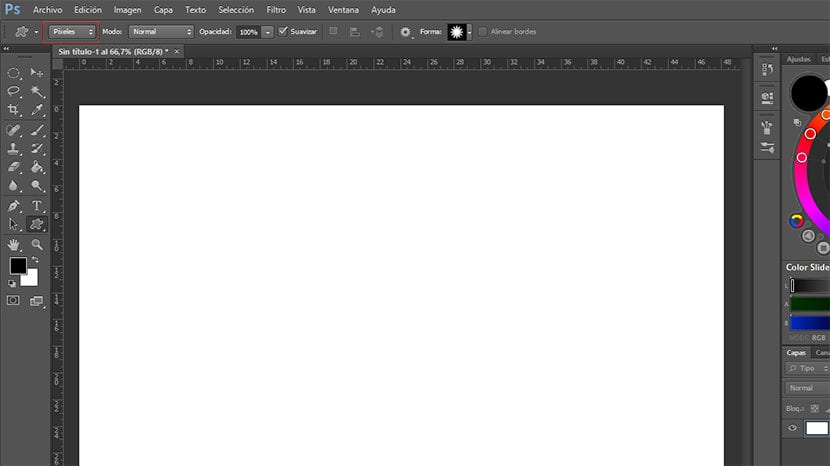
Predtým, ako začnete nástroj používať, musíte: zmeniť vlastný tvar na pixely (rámček na obrázku označený červenou farbou), aby sa vytvoril tvarový vektor, čo znamená, že obrázok pri zmene veľkosti nestratí kvalitu.
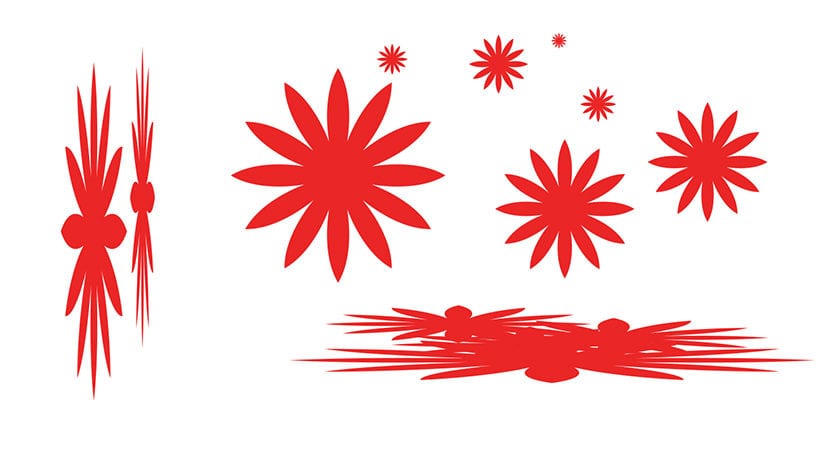
Rovnaká forma sa pretiahla alebo zachovala svoje proporcie.
Keď použijeme tento nástroj, môžeme tvar natiahnuť, koľko chceme (horizontálne alebo vertikálne), ako je to vidieť na príklade. Ak je to, čo chceme umiestnime tvar držiaci proporcie, držíme stlačený shift zatiaľ čo to umiestnime.
Iba s vlastnými tvarmi, ktoré Photoshop predvolene prináša, môžeme s nimi manipulovať tak, aby vytvorili nový obrázok, ako vidíme v nasledujúcom príklade.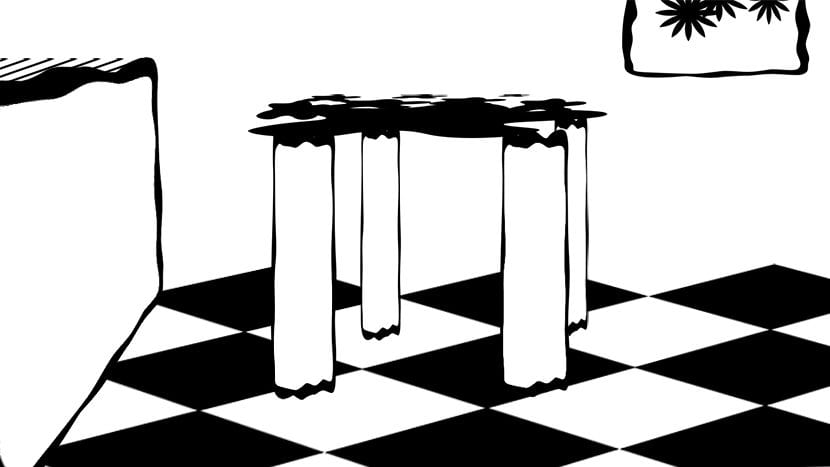
Aj keď na to, aby sa dala odviesť kvalitná práca, bude to potrebné vytvorte si svoje vlastné tvary pomocou vlastných kresieb alebo fotografií.
Keď umiestňujeme vlastné tvary, nebude možné, aby sme ich umiestnili do perspektívy, otáčali ich, odrážali ich alebo na nich vykonávali akékoľvek ďalšie úpravy, ktoré ich nebudú naťahovať, udržiavať ich proporcie alebo meniť ich veľkosť.
Ak chceme transformovať tvar (perspektíva, rotácia, zrkadlo atď.), po umiestnení to musíme vziať do úvahy a umiestniť na samostatnú vrstvu.
Je to potrebné, rovnako ako keď skicujeme štetcami vo Photoshope, vytvorte potrebné vrstvy aby ste správne umiestnili objekty v obraze a to nám umožňuje na nich ďalej pracovať neskôr.
Po vytvorení čiernej a bielej kompozície môžeme začať umiestňovať šedé farby, aby sme vytvorili oblasti svetla a tieňa. Zdrojom, ktorý bude pre nás veľmi užitočný, bude použitie tzv orezová maska alebo orezová maska. Ide o vytvorenie vrstvy, aby sme boli schopní pracovať so svetlom, farbou alebo textúrou spôsobom, ktorý máme v inej vrstve.
Ako vidíme na videu, na priradenie vrstvy k určitej inej stlačíme Alt, podržíme ho a umiestnime kurzor medzi obe vrstvy (Hore umiestnime ten, ktorý chceme zahrnúť do druhej vrstvy, ktorá bude umiestnená dole) klikneme a horná vrstva sa stane súčasťou spodnej, takže všetko, čo robíme v priradenej vrstve, ovplyvní iba tvary zahrnuté v spodnej vrstve a nie ostatné tvary v našej kompozícii. K vrstve môžete priradiť toľko orezových masiek, koľko chcete.
Orezovú masku a masku vrstvy je tiež možné kombinovať, veľmi užitočné, keď chceme na náš obrázok umiestniť textúry. Ak to urobíte, akonáhle pomocou Alt priradíte jednu vrstvu k druhej, umiestnime sa na vrstvu, ktorú sme priradili, a kliknete na tlačidlo vytvoriť masku vrstvy, namaľujeme ju čiernou farbou a potom pomocou bielej farby odhalíme oblasti, ktoré nás zaujímajú nás štetcom. Príklad, ako na to, si môžete pozrieť v priloženom videu.