
Grafický dizajn je jedným z väčšina statických disciplín, ktoré existujúInými slovami, ide o profesionálnu aj neprofesionálnu prax, ktorá vďaka štruktúrovaniu svojej práce dokáže prilákať veľké množstvo záujemcov o uplatnenie tohto druhu nástrojov v praxi.
Množstvo oblastí, do ktorých sa grafickému dizajnu podarí vstúpiť bez väčšej námahy, je možno ďalším dôvodom, prečo ľudia často dostať sa do tejto disciplíny. Týmto spôsobom možno uvažovať aj o ďalších úvahách o grafickom dizajne a dôvodoch, prečo je možné pozorovať veľké množstvo záujemcov o vstup do tejto disciplíny.
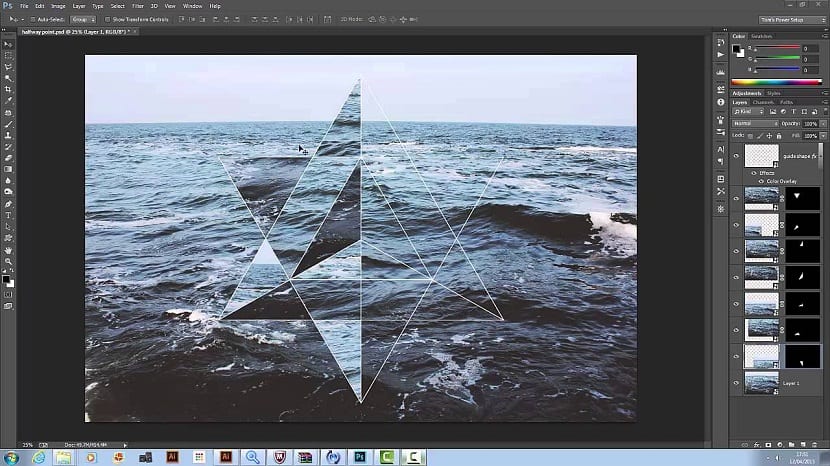
Vďaka tomu to zvyčajne majú milióny spoločností po celom svete odborníci na grafický dizajn, ktoré sa venujú formovaniu pečate spoločnosti, ako aj vykonávaniu všetkých prác súvisiacich s tvorba prvkov ich reklamu okrem iných funkcií.
Spomedzi toľkých funkcií sem prinášame jednu z najviac premyslených dizajnérskymi nováčikmi a tou je tvorba geometrických útvarov, možno je to dobrý spôsob, ako začať túto disciplínu.
Výukový program na vytvorenie trochoidu
krok 1
Otvoríme Photoshop a pokračujeme k vytvorte obraz s nasledujúcimi parametrami:
Šírka: 800 / výška: 800
Rozlíšenie: 72
Farebný režim: RGB / 8 bitová farba
Podkladový obsah: biely
Nakreslíme kruh asi Výška 300 pixelov, vyplnené modrou farbou a bez akýchkoľvek stôp. Na tejto vrstve (v spojení s nástrojom) zmeníme ponuku možností nástroja „sledovanie operácií“ z „novej vrstvy“ na „Priesečník s plochami tvarov“ a potom nakresliť ďalší proporcionálny kruh až do získania výsledku podobného nášmu obrazu.
krok 2
Teraz musíme vrstvu rasterizovať, navyše zmeníme názov na „kus“ a nepriehľadnosť znížime na 40%.
Ďalšou vecou je vytvoriť akciu, pomocou ktorej vypracujeme trochoid a za týmto účelom otvoríme akčný panel a vytvoríme novú skupinu akcií, ktorú budeme nazývať „trochoidy“.
V jeho vnútri vytvoríme akciu s názvom trochoid 1 a priradíme funkčné tlačidlo F12, ktoré nám umožní automaticky opakovať niekoľkokrát vykonaný príkaz.
krok 3
Ďalej zaznamenáme nasledujúci príkaz:
- Duplikujte vrstvu pravým tlačidlom navrchu.
- Vyberieme nástroj na presun.
- Zadáme obrázok Úpravy / Odtieň / Sýtosť (Ctrl + U) a zmeníme odtieň na 9.
- Zadáme voľnú úpravu / transformáciu (CTRL + T) a v ponuke možností nástroja zmeníme konfiguráciu rotácie na 9º.
- Transformáciu schvaľujeme klávesom Enter.
- Stlačením tlačidla Stop zastavíme nahrávanie akcie.
Teraz už len máte aplikujte akciu toľkokrát, koľkokrát je potrebné na dokončenie kruhu, v tomto prípade to bude 19-krát, pričom je potrebné využiť skratku, ktorú by sme vytvorili, aby sa z nej stal F12.
s Upraviť / Transformovať môžeme vyrobiť veľkosť podľa nášho vkusu. Je potrebné mať na pamäti, že kvôli tomu musíme držať stlačený kláves Shift, aby sme náhodou nezmenili pomer.