Banner YouTube je titulný obrázok kanála. Často sa používa na poskytnutie informácií o danej téme, na prilákanie pozornosti a na uľahčenie identifikácie publika. Takže je dôležité, aby bol reprezentatívny toho, čo robíte na kanáli, a pomôžte tým, ktorí sa tam dostanú, dozvedieť sa, čo nájdu vo videách. V tomto výučbe sa vás naučím, ako ľahko vytvoriť banner YouTube v Canve a bez nutnosti inštalovať akýkoľvek program.
Rozmery bannera YouTube
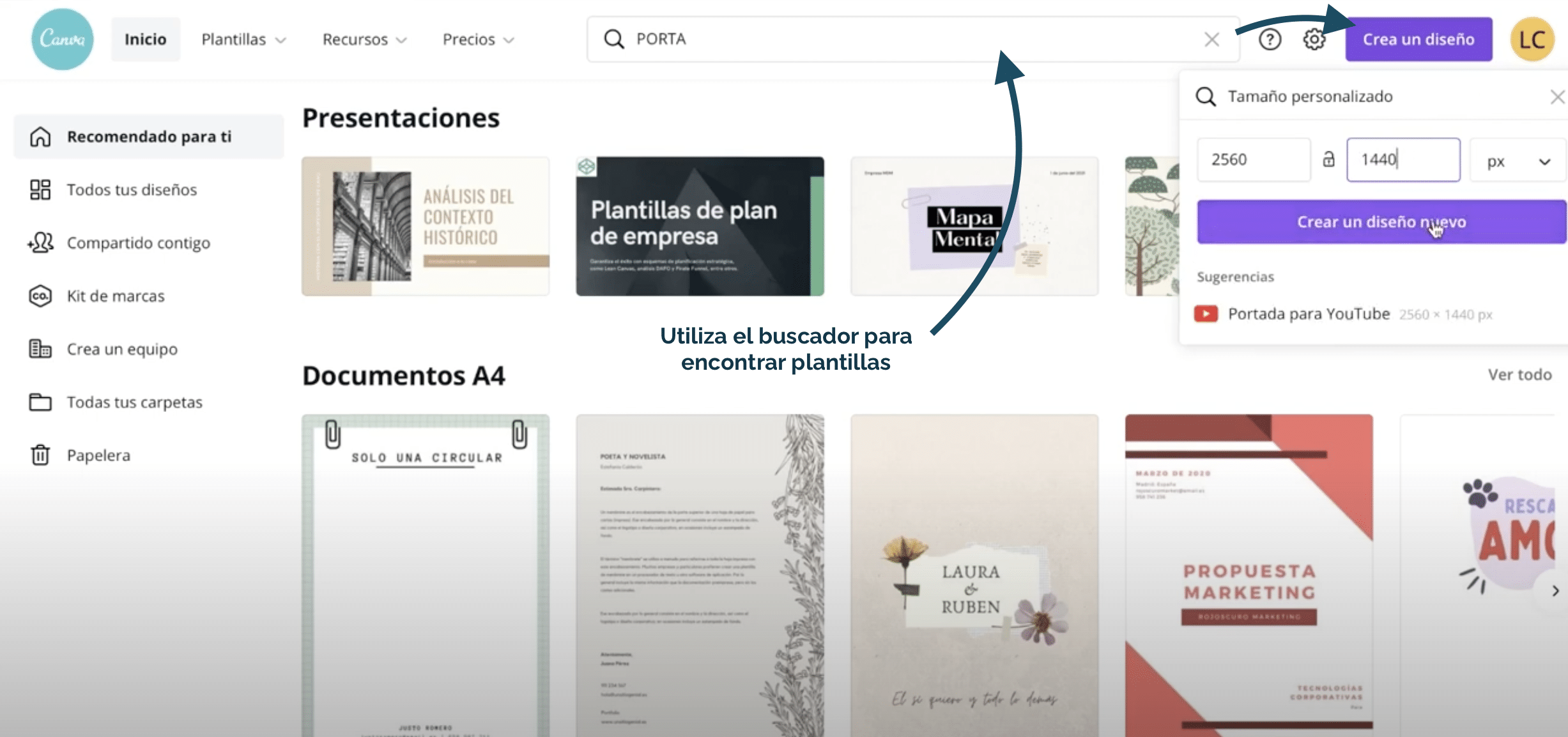
Aby sa zabránilo jeho pixelovaniu, súboru by ste mali dať veľkosť 2560 x 1440 px. Tieto dimenzie si nemusíte pamätať, ak nechcete, ak namiesto toho pôjdete do vyhľadávača a napíšete «Titulná stránka YouTube» budete mať prístup šablóny na začatie navrhovania váš banner.
Môžete tiež ísť do fialové tlačidlo v pravom hornom rohu s nápisom „Create a design“. Po kliknutí sa otvorí malé okno, v ktorom musíte zadať rozmery.
Nahrajte zdroje do Canvy
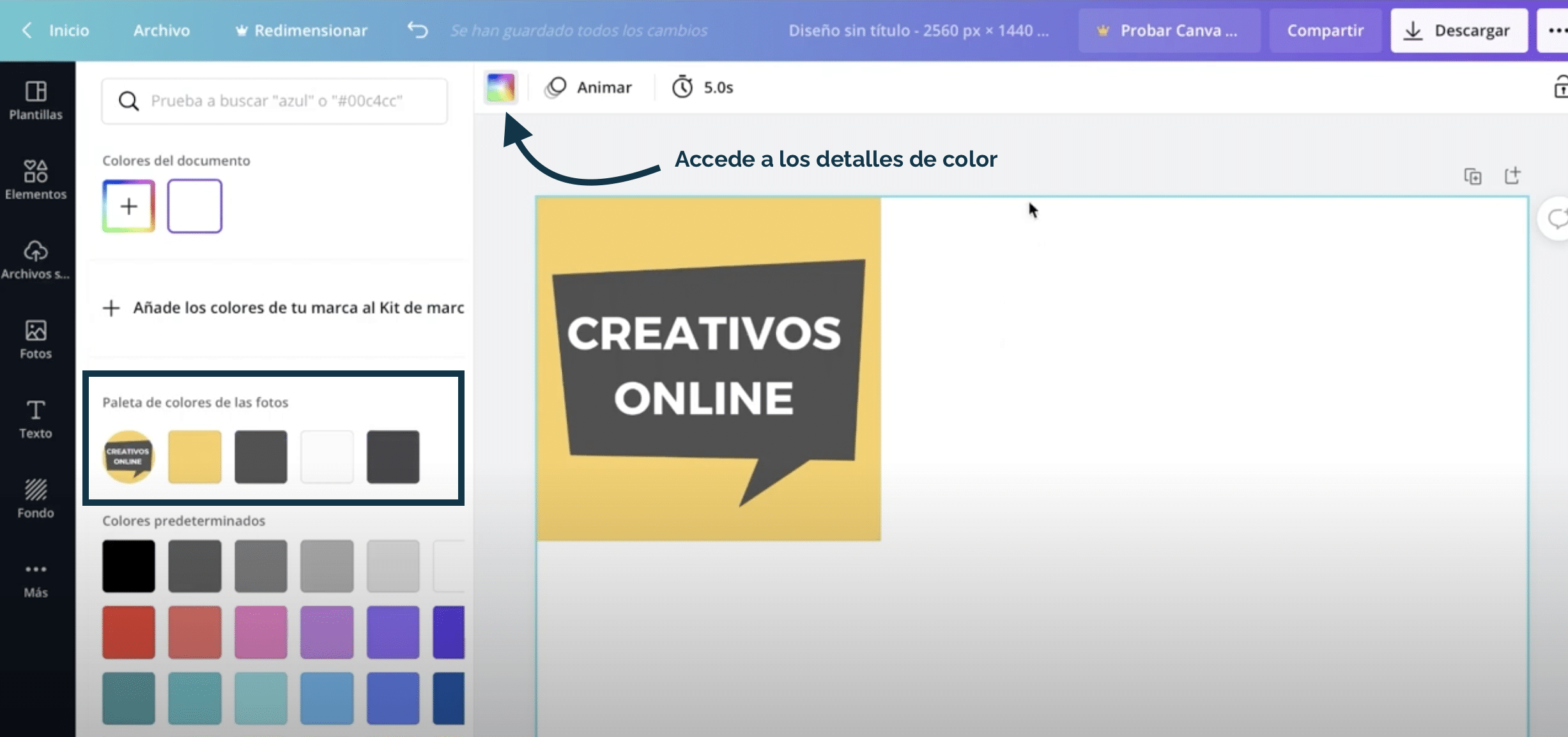
Ak práve vytvárate banner, pravdepodobne už máte vizuálnu identitu navrhnutú pre váš kanál. Nahrajte zdroje, ktoré máte (logá, obrázky, farby ...) spoločnosti Canva skôr, ako začnete s návrhom. Aj keď ich nepoužívate v banneri môžu slúžiť ako inšpirácia.
Napríklad logo nemusí byť uvedené na titulnej fotografii obrázka. Ak ho už vo svojom profilovom obrázku používate, môžete sa rozhodnúť ho nepoužívať. Ale napríklad som to už zvykol extrahujte farby a naneste ich na zvyšok prvkov môjho transparentu. Ak pôjdete do farebnú ponuku, stlačte na pozadí a kliknite na štvorec v ľavom hornom rohu to uvidíte Canva automaticky extrahuje farebnú paletu z fotografií takže ich môžete použiť kdekoľvek chcete.

Ak chcete nahrať zdroje do Canvy, musíte prejsť do cloudu umiestneného v paneli naľavo. Môcť pretiahnuť súbor tam chcete alebo kliknite na "nahrať súbory" a nahrajte obrázky zo svojho zariadenia alebo z ktorejkoľvek zo zobrazených platforiem. Keď nahráte všetko, ste pripravení začať vytvárať!
Návrh bannera
Zmeňte farbu pozadia
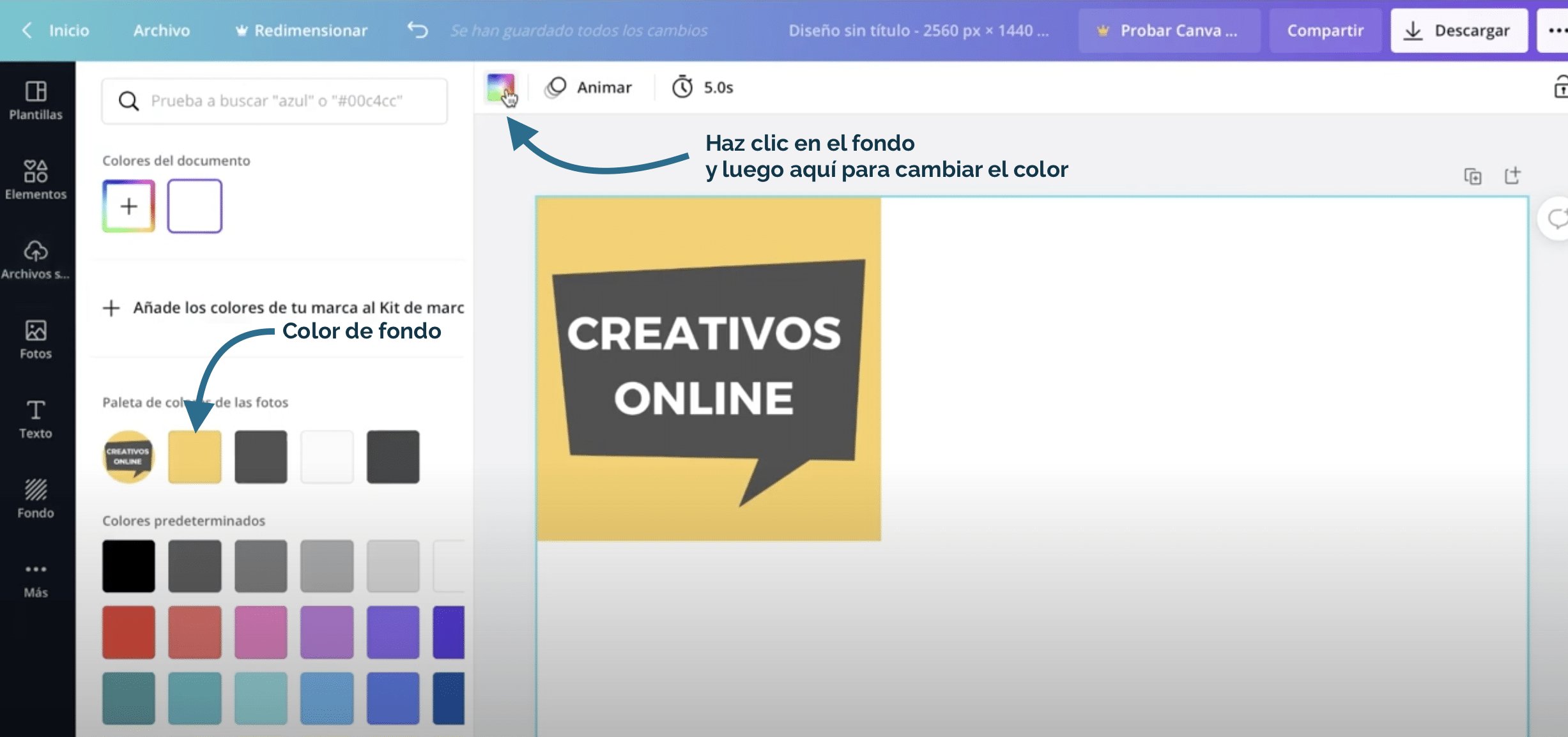
Prvá vec, ktorú urobíme, je zmeniť farbu pozadia. Budem používať žltú farbu loga. Ak chcete zmeniť farbu pozadia, stačí na ňu kliknúť a prejsť do ľavého horného obdĺžnika. Môžete nastaviť novú farbu so znamienkom plus alebo použiť farby z palety (ako v mojom prípade).
Pridajte fotografiu alebo využite bezplatné zdroje spoločnosti Canva
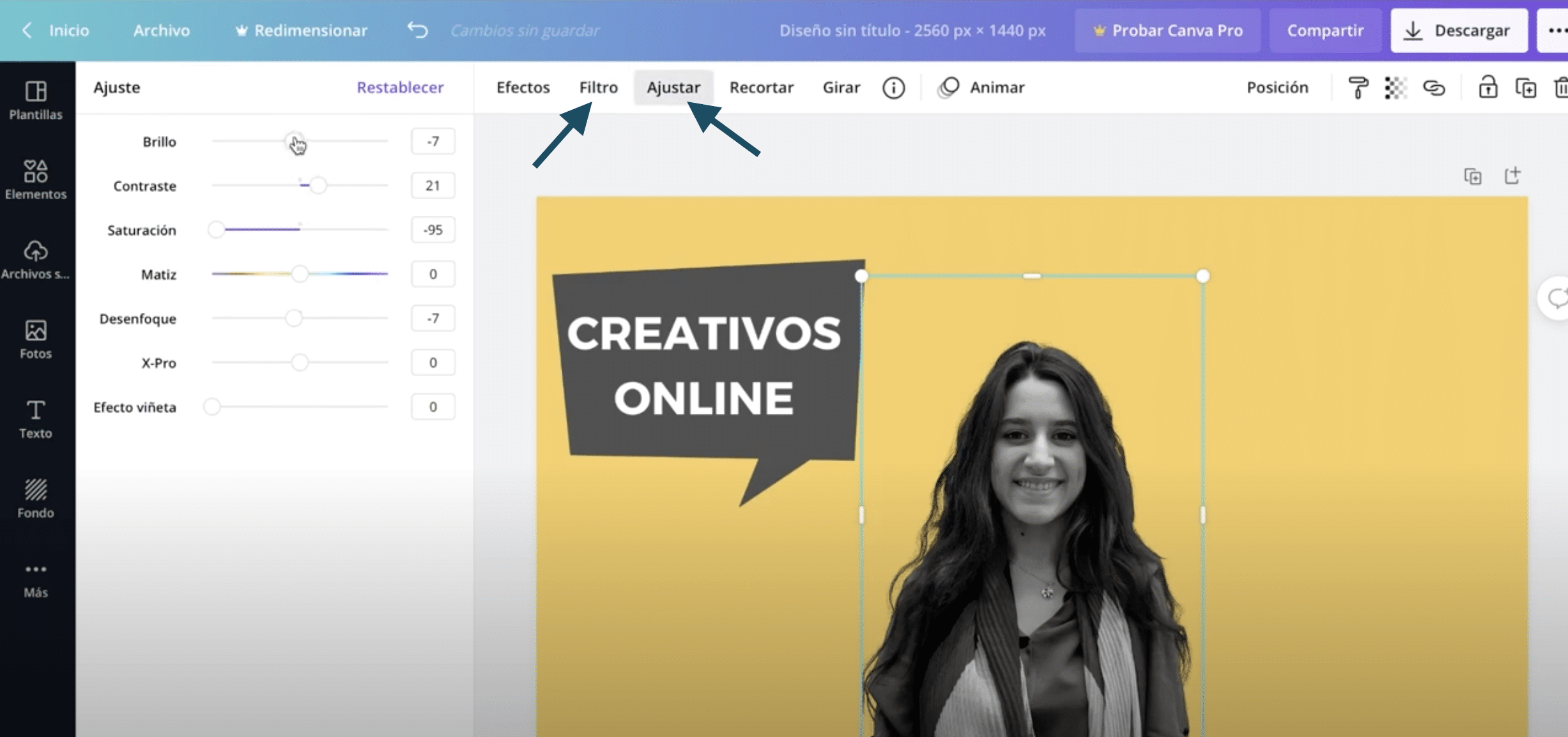
Fotografie sú veľmi užitočné na upútanie pozornosti. Vložil som fotografiu s priehľadným pozadím, idem ju umiestniť do stredu a použiť čiernobiely filter, aby sa lepšie prispôsobil našim farbám. Kliknite na obrázok a na hornom paneli kliknite na «filtre» a naneste jeden čiernobielo. Môžete ísť na «Nastaviť» na rovnakom paneli a vykonať určité úpravy Aby som to urobil podľa vašich predstáv, trochu som zvýšil jas.

Ak nechcete použiť svoju vlastnú fotografiu, vždy môžete prejsť na bezplatné zdroje spoločnosti Canva. Na bočnom paneli pod položkami máte prístup k položkám super zaujímavé ilustrácie, ktoré vám môžu pomôcť poskytnúť informácie cez kanál. Filtrujte ich pomocou vyhľadávacieho nástroja. Ak nemáte radi orientáciu, vždy môžete ho otočiť tak, že naň kliknete a otočíte na hornom paneli.
Pridajte fotografiu alebo ilustráciu, všimnite si to viditeľnosť na všetkých zariadeniach je zabezpečená iba v strednej časti šablóny. Je dôležité, aby to aspoň na počítači vyzeralo dobre, takže by ste mali umiestniť prvky do oblasti vymedzenej na obrázku vyššie a dôležitú vec nechať čo najbližšie k stredu.
Pridajte text a zarovnajte prvky
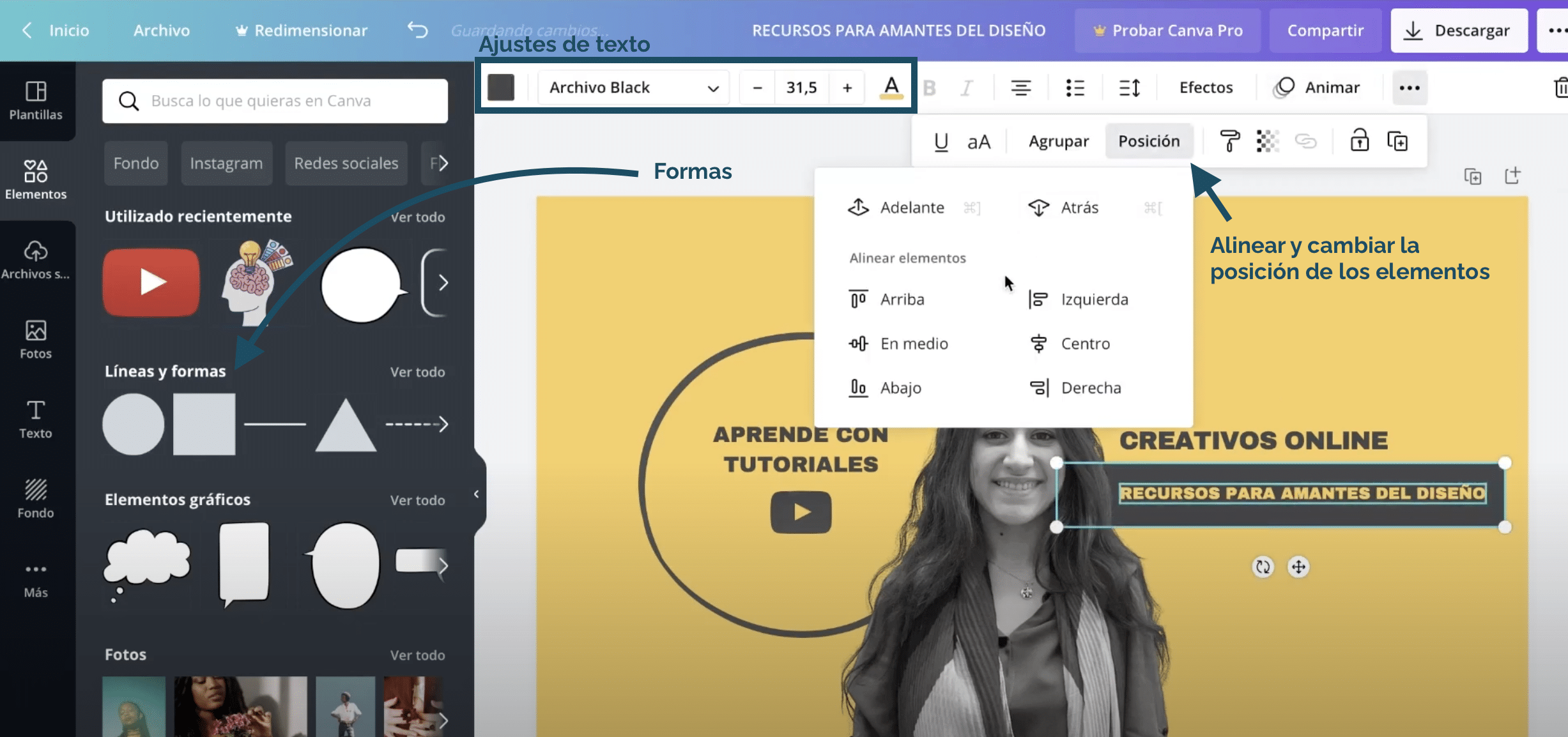
Po umiestnení obrázka urobíme pridať nejaký text ktorý poskytuje informácie o obsahu kanála. Vpravo napíšem tému a vľavo zvýrazním, že robíme návody. Pomocou tvarov môžete vytvárať atraktívnejšie texty, ak vytvoríte obdĺžnik, text umiestnite vyššie a dáte mu farbu pozadia, vytvoríte ilúziu, že ide o dieru vo forme.
V hornom paneli môžete zmeniť veľkosť a písmo (použil som súbor Black File a naďalej používam farby palety loga). Zapamätaj si to na karte «poloha» môžete posúvať prvky dozadu alebo dopredu. Pred dokončením skontrolujte, či je všetko správne zarovnané. The nástroj „zarovnať“ je tiež k dispozícii na karte Pozícia.
Vyskúšajte, ako to vyzerá na YouTube

Akonáhle ste pripravení, stiahnite si ho vo formáte jpg a vyskúšajte ho na svojom kanáli YouTube. Zistite, ako by to vyzeralo na rôznych zariadeniach. Ako vidíte, že vytváranie bannerov v Canve je veľmi jednoduché, tento nástroj je veľmi užitočný a stojí za to ho použiť na iné úlohy, napríklad na dizajnové prezentácie.