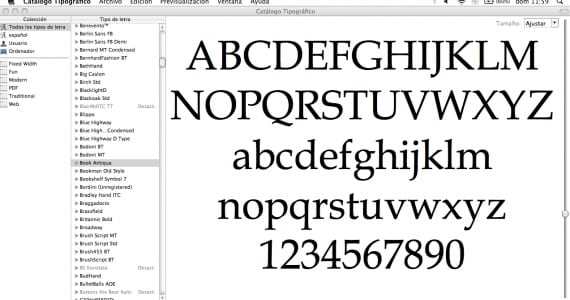
Včera som ti hovoril o písma a ako ich správne spravovaťs odvolaním sa na niekoľko programov (pre Windows aj Mac), ktoré vám s tým pomôžu. Tiež som ti povedal, že urobím brief konzultácie ako používať Typografický katalóg, a som tu. Dúfam, že vám to pomôže začať a že viete, že tento program pokrýva niektoré veľmi základné potreby. Ak chcete viac možností a úplnejší program ... Zostaňte s nami a sledujte ďalšie príspevky. Najprv si povedzme niečo o dnešnej šou.
Domovská obrazovka typografického katalógu
Otvárame naše organizátor písma a nájdeme okno rozdelené do troch zvislých stĺpcov. Ten vľavo sa volá „Zbierka“, stredný sa volá „Písmo“ a tretí nemá hore žiadne meno. Na čo je každý z nich?
- KOLEKCIA: tu sa zobrazujú klasifikácie, ktoré majú naše písma predvolene. Kolekcia „Všetky písma“ (ktorá, ako naznačuje jej názov, zobrazí všetky písma) bude označená ako predvolená. Existujú ale aj zbierky „španielčina“ (ak je to váš predvolený jazyk), „používateľ“ a „počítač“; ktoré sú mierne oddelené od šiestich ďalších kolekcií („Fixed Width“, „Fun“, „Modern“, „PDF“, „Traditional“ a „Web“).
- PÍSMO: tu uvidíme rodiny fontov zoradené podľa abecedy. Vedľa ich mien bude šípka, ktorá, ak ju stlačíme, zobrazí príslušné možnosti (tučné, bežné, svetlé ...).
- 3. stĺpec: v tejto časti zobrazíme ukážku písma, ktoré označíme v centrálnom stĺpci. Abeceda sa predvolene zobrazuje veľkými a malými písmenami a číslami.
Ako vytvárať zbierky: prispôsobenie katalógov typov
Zbierky, ktoré existujú v Typografický katalóg môžu alebo nemusia byť pre nás užitočné. V nich sú klasifikované automaticky a podľa určitých parametrov súčasťou našich fontov. Logické však je, že je to pre nás oveľa pohodlnejšie klasifikovať naše zdroje podľa našich kritérií. Možno by sme teda chceli vytvoriť kolekciu s názvom „Calligraphic“, ďalšiu s názvom „Detské písma“ alebo inú s názvom „Marsupilami“. Oboje je platné, pokiaľ je to pre nás užitočné.
Ako teda tvoríme? naša vlastná organizácia? Nájdite prázdne miesto v stĺpci COLLECTION a kliknite pravým tlačidlom myši. Potom kliknite na „Nová kolekcia“ a napíšte požadované meno. Táto nová kolekcia, ktorú ste vytvorili, sa objaví spolu s ďalšími šiestimi, o ktorých som vám hovoril v predchádzajúcej časti („Fixná šírka“, „Zábava“, „Moderné“ ...). Ak chcete do novej kolekcie pridať písma, najskôr kliknite na ten istý stĺpec „Všetky písma“ a v strednom stĺpci „Písmo“ vyberte všetky požadované písma (nezabudnite kliknúť na kláves cmd a pridať rôzne typy). Po výbere ich jednoducho presuňte myšou nad názov novej kolekcie, ktorú ste práve vytvorili.
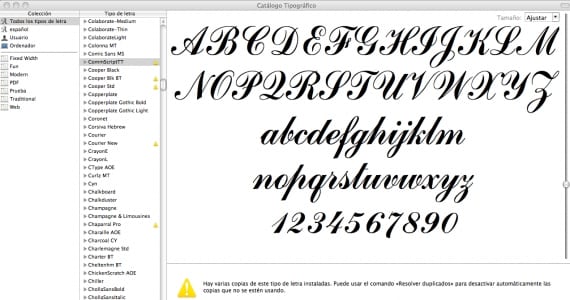
Čo znamenajú varovné signály?
Keď sa na pravej strane písma objaví žltý výstražný trojuholník, musíme ho vyriešiť veľmi jednoduchým krokom. Táto ikona znamená, že sa vyskytol problém s daným písmom: môžu sa vyskytnúť duplikáty. Ak ich chcete odstrániť, kliknite pravým tlačidlom myši na príslušné písmo a kliknite na možnosť „Vyriešiť duplikáty“. Chytré!
Ako deaktivujem / aktivujem písmo?
V stĺpci „Písmo“ kliknite pravým tlačidlom myši na príslušné písmo a kliknite na položku „Deaktivovať rodinu ...“. Pre aktiváciu urobte to isté.
Viac informácií - Písma a ako ich správne spravovať