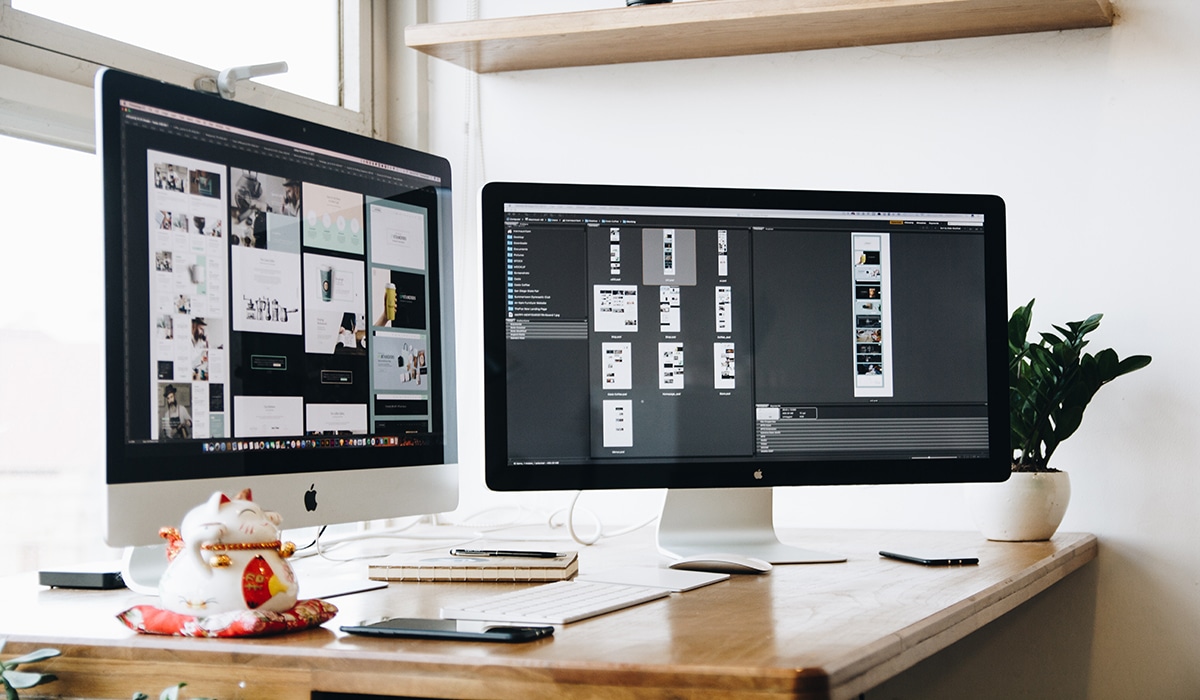
Om vi pratar om smarta objekt, vektorer eller skikt, ett datorprogram eller mjukvara som kan hantera verktyg i syfte att designa eller göra ett grafiskt element. Denna lilla definition säger oss att vi talar om varken mer eller mindre än Adobe Photoshop.
I Photoshop är det vanligt att arbeta med lager. I det här inlägget visar vi dig en liten handledning där vi kommer att förklara hur du ändrar din tamaño. Och om du inte vet vad vi pratar om, förklarar vi vilka de berömda lagren i detta program är och vilken funktion de har i applikationen.
Lager
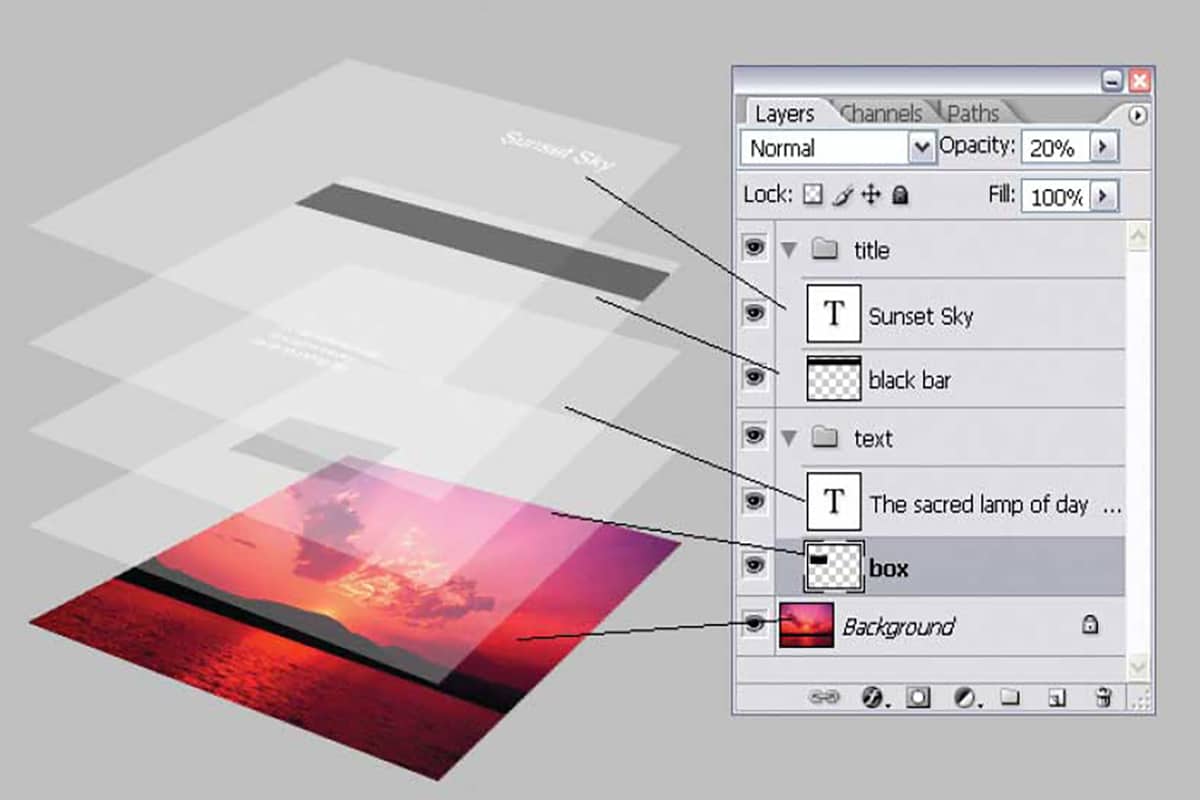
Källa: Photopress
Låt oss säga att det som bäst definierar begreppet lager skulle vara en serie uppsättningar som bildar en bild. Dessa lager introducerades i Photoshop 1994 med lanseringen av Photoshop 3.0. Detta koncept påverkade komplexiteten hos digitala bilder och är nu standard med de flesta bildredigeringsprogram. Lager låter dig göra ändringar i enskilda element och i effekter i bilden, vilket ger dig mer flexibilitet vid redigering.
Skikttyper
Det finns olika typer av lager, och beroende på hur vi ska arbeta hittar vi följande:
- Bildlager: är de bilder som överlappar våra.
- Textlager: Detta hänvisar till ett textlager.
- Justeringslager: vissa effektlager som har egenskapen att modifiera ett foto, ett exempel på detta är kontrast, ett annat.
- Fyllnadsskikt: färglager kan det vara en gradient.
- Formlager: det genereras vanligtvis när du gör en ritning på fotot.
Skapa ett lager
Att skapa ett lager är väldigt enkelt, för detta är det viktigt att du börjar med enbart bakgrunden. Detta är inte tekniskt sett ett lager och ingen stil eller egenskaper kommer att aktiveras, det är helt enkelt så att lagret kommer med en bakgrund.
Du kan lägga till ett åtkomstlager till Lagerlåda. Om lagerrutan inte visas på skärmen kan du klicka på "Fönster" i toppmenyn och sätta en bock bredvid "Lager". Därifrån letar du efter en liten sidbytesikon som säger "Skapa nytt lager" när du är på toppen. Lager 1 kommer att listas ovanför "Bakgrund" i rutan Lager.
Dina val
Tidigare har vi förklarat typerna av lager, men dessa lager ger en rad alternativ eller justeringar där vi kan ändra deras utseende. Till exempel, från botten av rutan Lager har du möjlighet att skapa ett lager av Ajuste, som hänvisar till färg- och kontrastredigeringar.
Du kan också skapa lagerstilardet vill säga länka samman de valda lagren och lägg till lagermasker. Alternativ för lagerblandning visas i rullgardinsmenyn högst upp i rutan. Med detta kan du blanda ihop lager på olika sätt, samtidigt som du kontrollerar opacitetsnivån för var och en.
Ändra storlek på lagret
Steg 1: Storleken
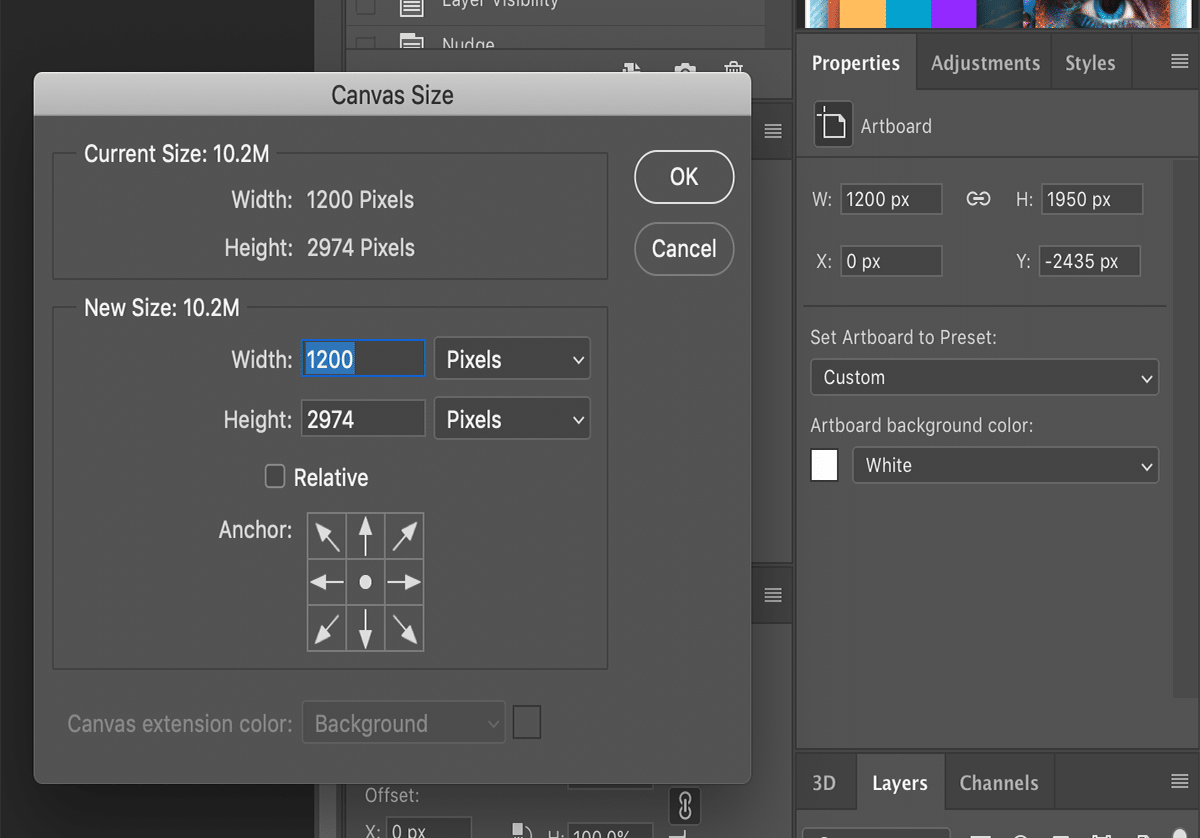
Källa: Adobe
Innan du ändrar dess storlek behöver du få din storlek. Använd tangentbordskommandona för det. Om du har ett Mac-operativsystem kan du trycka på följande serie kommandon för att ta reda på storleken på lagret i Photoshop: Cmd + A, Cmd + C, Cmd + N.
Denna åtgärd kommer att visa dig dokumentet i ett nytt fönster. Informationen som kommer ut i bredd och höjd är måtten på ditt lager. För att lämna det fönstret behöver du bara trycka på escape-knappen. Om du använder Windows operativsystem, byt ut kommandotangenten med kontrolltangenten och utför samma procedur.
2-alternativ
Ett annat alternativ är att du väljer det lager du vill ha storlek bredvid kommando- eller kontrollknappen och visa data för "Informationspanel". Där hittar du symbolen för mätlinjalen bredvid bokstäverna W och H som berättar hur du vet storleken på ett lager i Photoshop.
Steg 2: Skapa ny canva
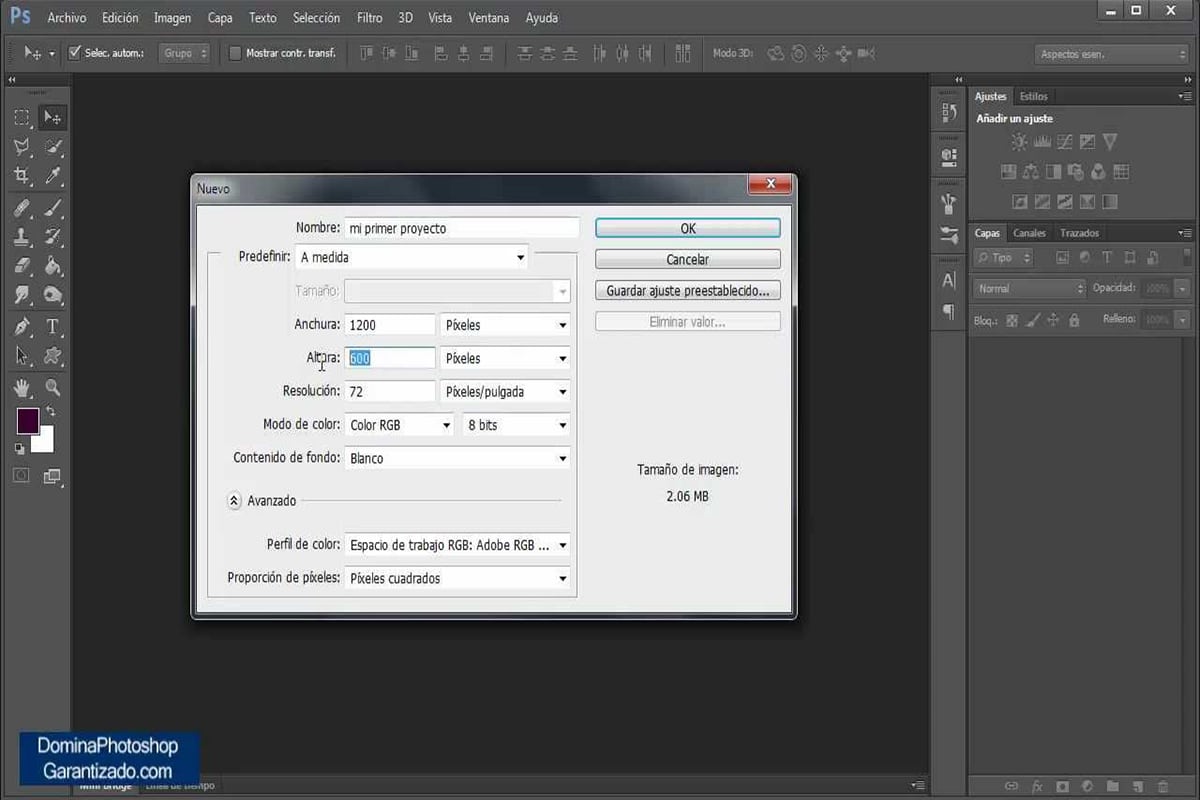
Källa: YouTube
Det första du bör göra är att skapa ett lager eller flera lager över bilden du har i programvaran.
Så här gör du ett nytt lager:
- Du måste öppna ett nytt dokument genom att klicka på alternativet "Arkiv".
- Välj sedan "Ny".
- Ett popup-fönster öppnas automatiskt.
- Där kommer den att be dig justera storleken på din tomma duk. Skapa helst ett Photoshop-lager i samma storlek som bilden du redan har tillgänglig.
Steg 3: Lägg till nya lager
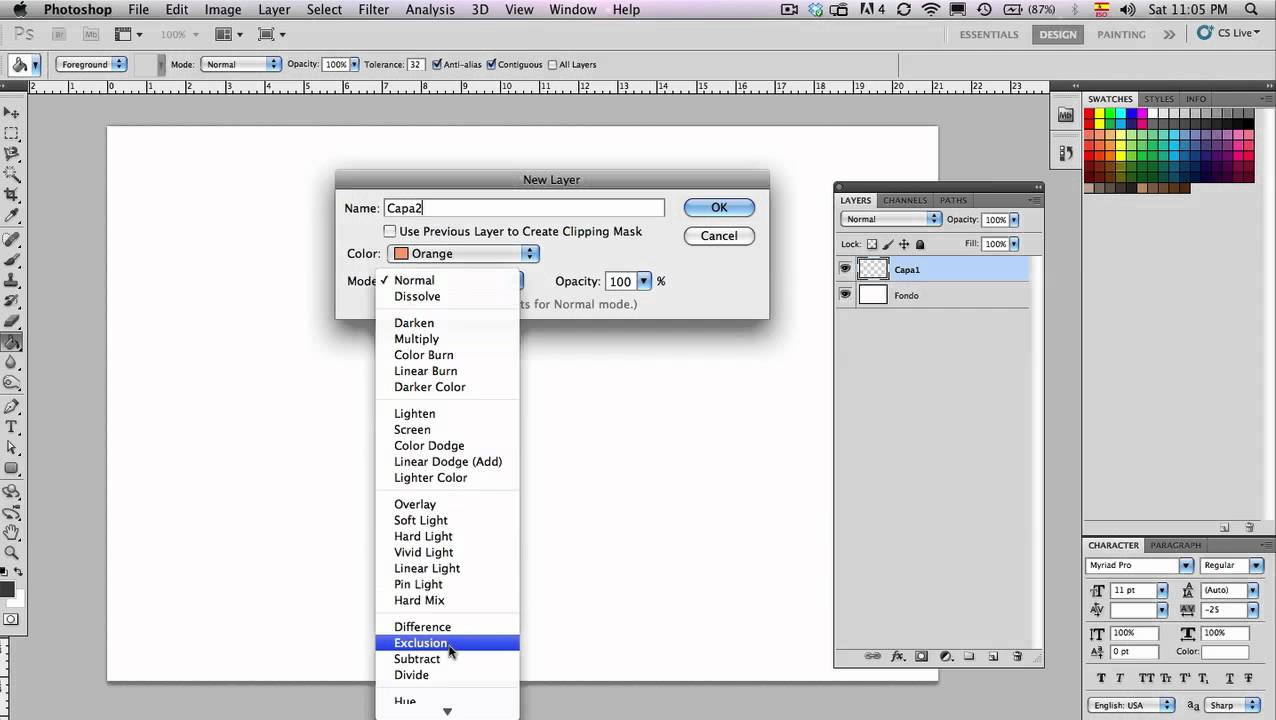
Källa: YouTube
För att designa med större flytbarhet och flexibilitet rekommenderar vi att du lägger till flera lager på den här bakgrunden du just skapade. Kom ihåg att du alltid kan ta bort dem när de inte längre är nödvändiga.
Så här skapar du ett nytt lager i Photoshop:
- Gå till lagerpaletten som finns i det nedre högra hörnet på skärmen.
- Se till att fliken "lager" är aktiv.
- Allt du behöver göra är att klicka på ikonen som ser ut som ett löv med lite böjt.
- Du skapade ditt första lager i Photoshop.
Steg 4: ändra storlek på lagret
Nu när du vet hur du designar lager i Photoshop behöver du bara lära dig hur du ändrar storlek på dem. Föreställ dig att din design inte var exakt den höjd du förväntade dig för att kombinera den med den här bilden. Det finns två sätt att ändra storlek på ett lager:
- Du kan gå till alternativet "Redigera" och klicka på "Free Transform" i rullgardinsmenyn.
- Det finns också en genväg som aktiveras med kommando eller kontroll och bokstaven T.
Steg 5: ankarpunkterna
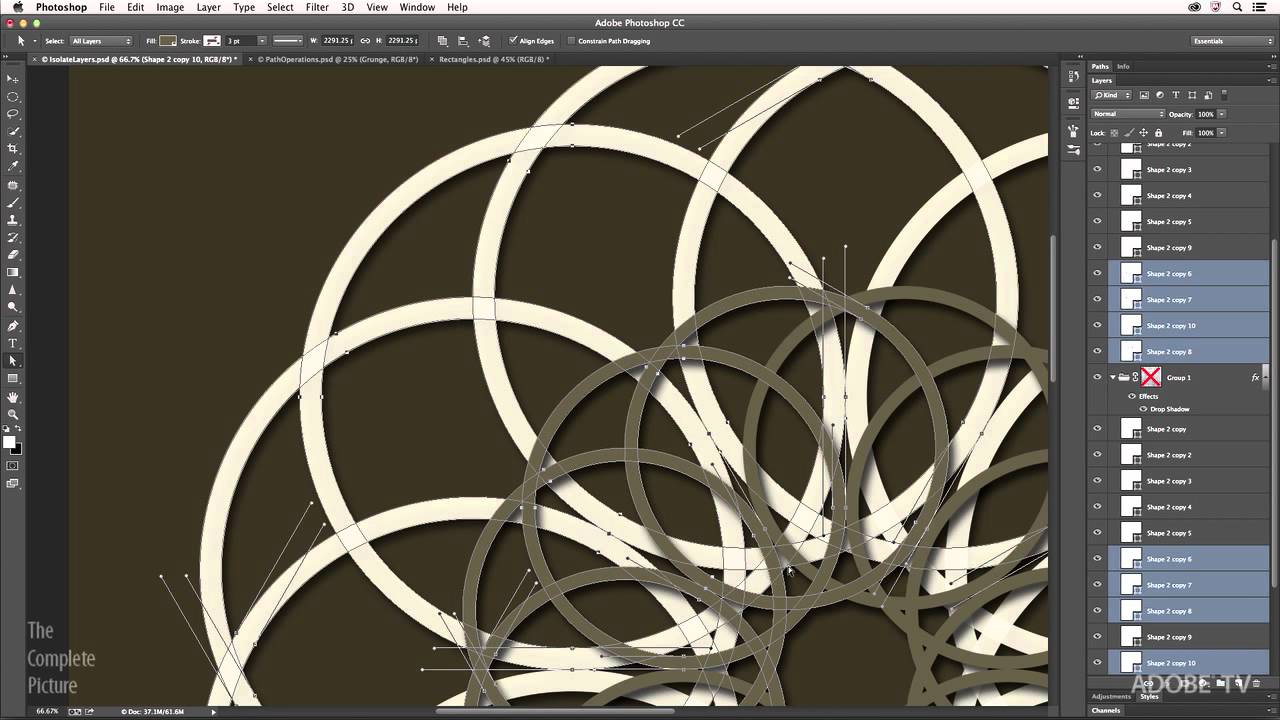
Källa: Adobe
En nyckelfaktor för att ändra lagerstorleken i Photoshop är att förstå hur lagren fungerar. ankarpunkter:
- Om du klickar någonstans i hörnen och drar mot mitten kommer lagret att plocka åt båda hållen. Denna storleksändring i udden kommer dock inte att vara perfekt. Gör detta genom att trycka på SHIFT-tangenten.
- På samma sätt som bara, om du klickar på ett hörn men drar musen utåt kommer lagret att ändra storlek till ett större.
- Om du nu bara vill ändra storleken på ett lager i Photoshop mot den vertikala riktningen måste du klicka på ankarpunkterna som finns längst upp eller längst ner.
- Om det du letar efter är att öka bredden på lagret, måste du göra samma procedur men från lagrets sidor.
Om Photoshop
Nu när du vet hur du ändrar storleken på lagren. Vi vill inte sätta punkt för detta inlägg, utan att först förklara vad Photoshop är och varför det är så viktigt i grafiska projekt.
Photoshop är för närvarande redigeringsprogram mer komplett och mer rekommenderad av både proffs och amatörer eftersom användningen är mycket intuitiv och har mer avancerade verktyg där du bör lära dig att använda den.
Bland de viktigaste Photoshop-funktioner Vi kan säga att det är väldigt komplett, därför tjänar verktygen och deras funktioner både för arkitekter och för alla som vill redigera sin fotografering. Det är otroligt att dess användning är så bred med en så låg vikt, men många av dessa funktioner måste bemästras perfekt så att projektet blir av den kvalitet du förväntar dig.
Dess funktioner
För närvarande kan du använda Photoshop för alla designaspekter som du vill implementera, men innan var det bara möjligt att redigera bilder som du vill antingen genom att lägga till eller ta bort objekt i den.
Det fungerar med bitmappar som du kan redigera, modifiera, manipulera, retuschera, förbättra med hjälp av alla verktyg som Photoshop har, och är det mest kompletta som du kan hitta bland de tusentals plattformarna för det. Du kan göra anpassade fotografier, banderoller, redigera foton, riktiga affischer, reklamkampanjer, logotyper, bland många andra grafiska designprojekt som du bara kan förbättra genom att använda det här programmet korrekt.
Slutsats
Photoshop är tillgängligt för alla idag. Den vikt som har getts till detta program är för stor, att många människor inte kan arbeta med det. Avsedd för grafisk design, webbdesign, 3D och fotografi, Det är ett av de mest använda programmen i världen, inte bara på fotografisk nivå utan i allmänna termer.
På alla designskolor är det första som lärs ut att hantera detta program och dess verktyg, eftersom det på grund av alla möjligheter det har har blivit stjärnverktyget, oavsett om du är designer, illustratör eller konstlärare. Eller helt enkelt ägna dig åt digital marknadsföring och behöver skapa annonsmedier anpassade till din kampanj.
Vi rekommenderar dig att, efter att ha läst den här artikeln, låt dig ryckas med av Photoshops underbara värld och bli en annan designer. Börja med ett litet lager, försök göra små justeringar (ljus, kontraster, färger) osv. Och börja din kreativa resa och ta den med stil.
Vilken typ av cape har du valt?