
Förbättra kvaliteten på ett foto med Photoshop av alla de bilder som du känner saknar liv och skärpa med hjälp av detta fotoredigeringsprogram du kommer att kunna förbättra alla dina foton och få mycket attraktiva resultat.
Vi har alla gamla fotografier hemma eller bilder tagna med en dålig kamera, bilder som vi gillar men som av en eller annan anledning har liten visuell överklagande. Med bara några Photoshop-verktyg får du rätta till alla slags misstag relaterad till den visuella kvaliteten på dina bilder. Ett bra minne bör odödliggöras på bästa möjliga sätt.
Det är väldigt normalt att träffa några "intetsägande" bild med lite mättnad färg eller med mycket liten kontrast som gör att bilderna har en mycket dyster och platt atmosfär, detta kan fixas med några små ändringar i Photoshop med några mycket lättanvända verktyg.
Innan du börjar göra rekommendationerna som anges i det här inlägget är det nödvändigt att ange att alla ändringar som gjorts i bilderna varierar beroende på din personliga smak, beroende på den person som retuscherar bilderna kommer att göra några ändringar eller andra.
Ljusstyrka och kontrast
Det första vi ska göra korrekt av vår bild är kontrast i syfte att uppnå en bild med mer visuell styrka och distinktion mellan alla dess delar. För att göra detta måste vi skapa en kontrastjusteringslager, det här verktyget finns längst ner i lagren. Med detta justeringsskikt kan vi ändra kontrasten i vår bild efter eget tycke.
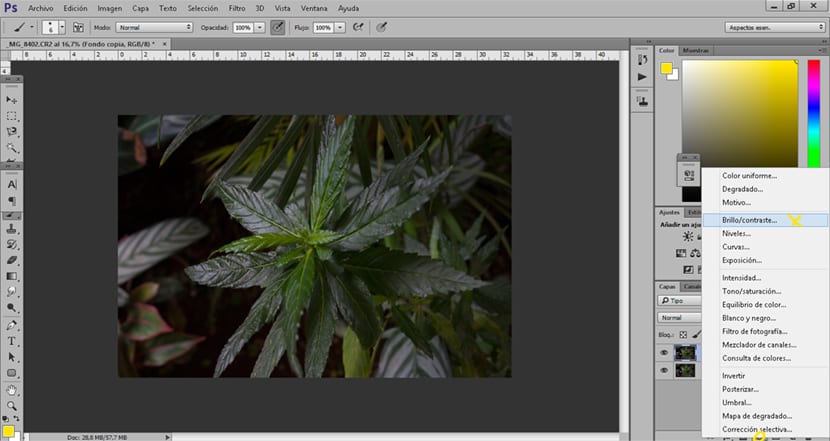
Färgintensitet
Vi kan öka en bilds färgintensitet skapa en intensitetsjusteringsskikt, detta justeringsskikt tillåter oss inte bara öka färgmättnaden men också minska det. Om vårt fotografi är gammalt är det mycket användbart att ändra den här delen i Photoshop.
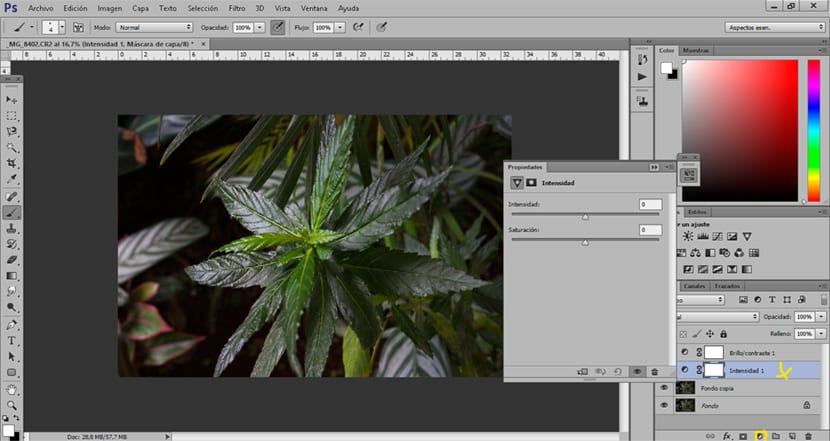
Färgbalans
Om vi söker skapa en kall eller varm atmosfär podemos ändra bildens färgbalans med en färgbalansjusteringslager. Detta alternativ rekommenderas starkt för rätt färggjutningOm vår bild till exempel har en blåaktig ton kan vi ändra den färgen som dominerar för en annan.
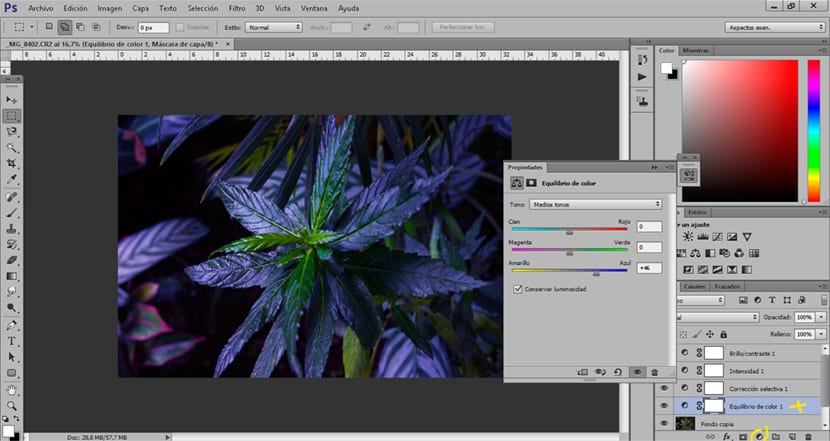
Selektiv färgkorrigering
Om vi behöver göra en färgkorrigering mer specifikt vi kan göra det med selektivt korrigeringsverktyg. Detta justeringsskikt tillåter oss ändra exakta färger mycket exakt och kan till och med skapa val av specifika delar av bilden och sedan ändra färgerna med det här alternativet. Det är ett bra alternativ om vi letar efter mer professionella resultat där detaljer är mycket viktiga.
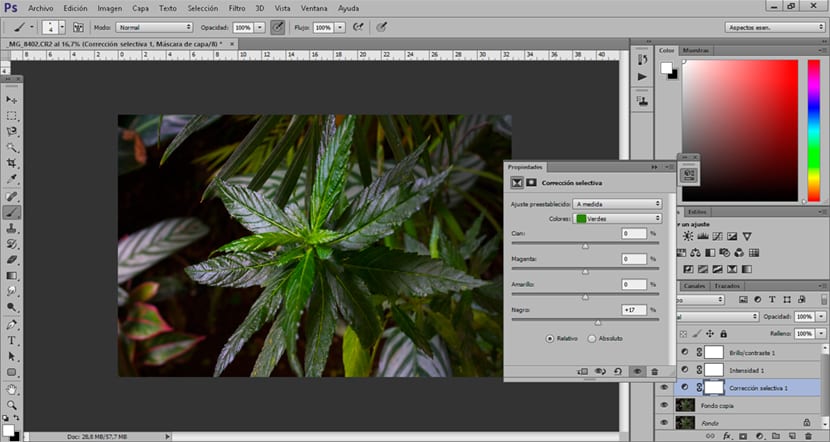
Photoshop Det är till stor hjälp för alla som älskar fotografi eller inte odödliggöra stunder på det mest professionella sättet. På ett mycket enkelt sätt kommer du att kunna ha fotografiska minnen av högsta möjliga kvalitet.