
Det finns tillfällen när du inte vill använda texturer eller mönster som du hittar på Internet, men du föredrar att göra det själv. Detta är inte långsökt och som designer bör du vara beredd om en klient eller dig själv behöver skapa något från grunden. Hur kan grunge konsistens, vilket är det som berör oss i detta fall.
Grungestrukturen är en av de mest använda, även om det kanske inte låter som ditt namn. Men hur gör man det i Photoshop? Om du vill försöka göra det kommer vi att berätta vilka steg du måste ta för att uppnå det.
Vad är grunge konsistens

Har du någonsin hört talas om grungestruktur? Vet du vad det är? Just nu är det en av de hetaste trenderna bland designers. Och det beror på att det ger dig ett organiskt, realistiskt resultat och med en känsla av motstånd. Eftersom det främst används för bakgrunder undviker man också att behöva använda en vit, grå eller solid bakgrund, utan använder istället en kombination av flera för att skapa ett unikt mönster.
Därför kan vi definiera grunge konsistens som ett färgat pappersliknande mönster men på ett visst sätt som inte missnöjer, Till skillnad från. Det normala är att göra det i svartvitt, men i verkligheten kan det också göras i färg, och till och med använda det i 3D för att skapa olika intensiteter av färg och mönster som ger mer djup.
Hur man gör grunge konsistens med Photoshop
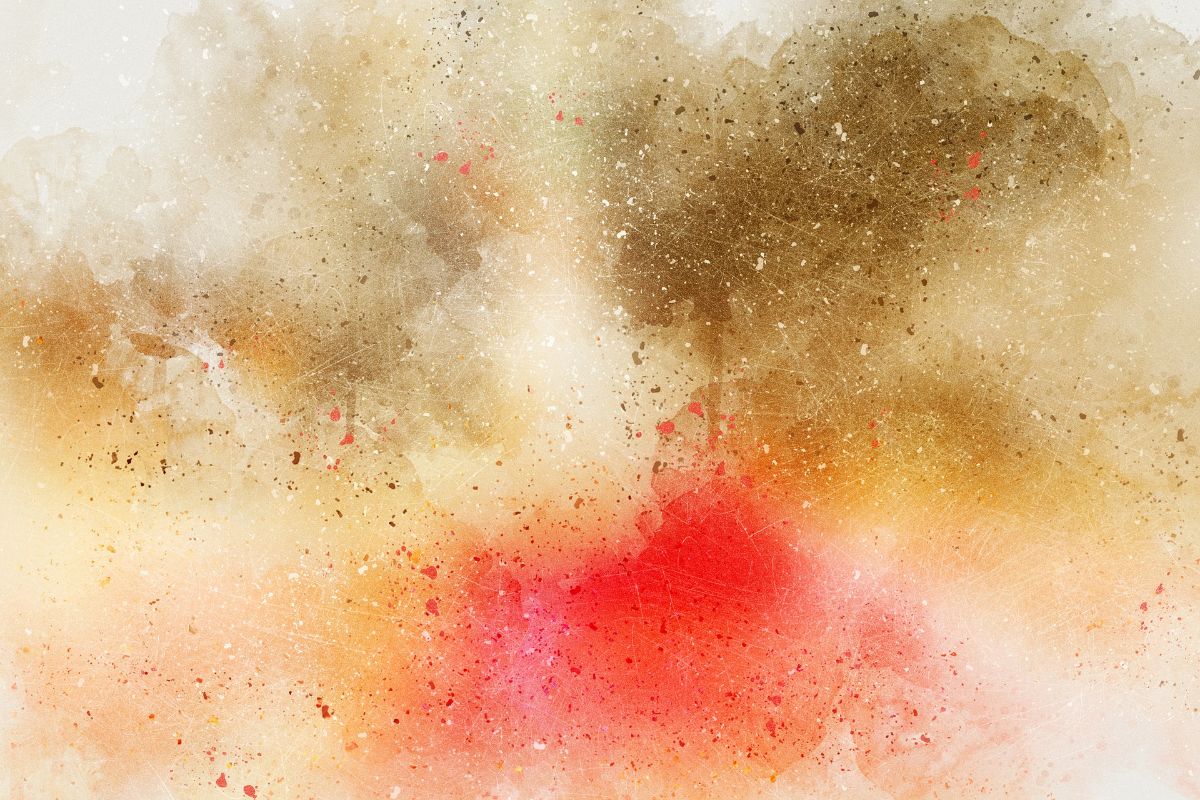
Nu när du vet lite mer om grungestruktur är det dags för dig att lära dig hur du skapar den i Photoshop. Från och med nu berättar vi för dig att det är ganska enkelt, men du måste följa stegen för att inte göra misstag och att det blir som det borde vara.
Öppna Adobe Photoshop och en ny fil
Det första steget du måste ta är att öppna din dator (PC eller bärbar dator) Photoshop-programmet du har och ge det för att öppna en ny fil. Här kan du ange den storlek du vill att den ska vara, eftersom det inte finns några specifika mätningar, beror allt på vad du behöver.
Naturligtvis är texturerna vanligtvis vanligtvis gjorda i kvadratformat, eftersom de senare, när de ökar eller duplicerar dem, kombinerar mycket bättre än om de var rektangulära.
Vi rekommenderar att du lämnar bakgrunden tom.
Duplicera lagret
Du vet redan att lagermenyn är en av de mest använda i Photoshop, och det skulle inte bli mindre när du skapade grungestrukturen. Vad du måste göra är att duplicera det vita lagret du har.
Således, i Skiktmenyn får du två, den första, som vanligtvis är låst, och en kopia av den. I den kopian, och pekar på den med markören, måste du klicka på högerknappen och konvertera till ett smart objekt.
Molnfilter
Att ha det lagret angivet, vilket är det vi ska arbeta med, måste du se till att bakgrunds- och förgrundsfärgerna är svarta och vita. Om inte, ändra dem omedelbart och nu ska vi tillämpa ett molnfilter på det lagret.
För att göra detta, Filtrera / tolka / moln. Således kommer du att se att det förändras helt och det kommer att visa dig en bild som om den var väldigt grumlig (och mycket nära molnen).
Du vet redan att ju mer du använder filtret, desto mer kommer anledningen att ändras, så om du är lite krävande, fortsätt försöka tills du får det resultat du vill ha. Vad du får så här är en abstrakt konsistens, men det är det första steget att grunge.
Ändra bilden
Därefter, och med hjälp av filtren som kommer i Photoshop igen, måste du ändra bilden lite och tillämpa främst distorsionsfilter. Till exempel: Filter / Distort / Ripple.
Vi har valt den här, men du kan placera den du vill ha. När det gäller kvantiteten kan du välja den figur du vill ha (från 800 ser det vanligtvis bra ut) och storleken i stort. Vi ger OK.
Grunge Texture: Adjustment Layer
Därefter måste du skapa ett justeringslager. För att göra detta: Lager / justeringslager / nivåer. Klicka på OK (eftersom värdena som kommer ut är adekvata och placeras i Egenskaper, i panelen, nivå 24. Slutligen, klicka på Posterize så får du resultatet (som ännu inte är det sista).
Ljusstyrka och kontrast
sedan du måste ändra skiktets ljusstyrka och kontrast. För att göra detta rekommenderar vi att du sänker ljusstyrkan (till -15) och ökar kontrasten (till +20). Det får strukturen att se mer intensiv ut, men oroa dig inte, den är inte den sista.
Lägg lagret på Blend synligt och gå till Filter / Sharpen / Sharpen More.
Grunge Texture: Skapa ett mönster
Nu måste du skapa ett mönster för att avsluta den grunge konsistens du gör. För att göra detta, gå till Filter / Other / Offset. Varför måste du? Tja, så att hörnen konvergerar i mitten, och det är viktigt för att på det sättet, när du duplicerar strukturen, kommer det inte att se ut som om du upprepade mönstret utan som om det bara var ett.
Använd borstverktyget för att ta bort fläckar
För att avsluta måste du bara använd borstverktyget för att ta bort det som verkar vara fel med designen. Och det kommer att vara klart.
Gör en verifiering
När du väl gillar hur resultatet har varit, är det dags att klicka på Redigera / Definiera mönster. Vad detta kommer att göra är att spara det mönstret som en Grunge-struktur, så att du inte behöver göra det igen om du inte vill.
Slutligen måste du öppna en ny fil, om den är två eller tre gånger storleken på din struktur, för att se hur mönstret upprepas och om det finns fel som du bör korrigera innan du presenterar det för klienten.

Vad händer om jag inte gillar det normala resultatet?
En av de stora fördelarna med att lära sig att skapa egna strukturer är att du inte behöver vara nöjd med dem du hittar, eller följa handledningarna till punkt och pricka. Det vill säga så länge du har basen för att skapa denna struktur kan du göra de modifieringar som du vill få för att få det resultat som bäst tillfredsställer dig.
Det viktiga är att känna till stegen, och då måste du bara använda kreativitet för att skapa dina egna mönster baserat på den grungetexturen.