
adobe säkring ett imponerande program som tillåter på ett roligt sätt att skapa karaktärer för att lägga till dem i dina mönster i Photoshop.
Fuse är ett program som är tillgängligt för Adobe Creative Cloud-medlemmar. Det är en applikation som, även om den lanserades i slutet av 2015, fortfarande är i betaversion. Programvaran ger möjlighet att enkelt skapa och importera 3D-tecken i Photoshop. Tecken kan interagera med andra 3D-element i Photoshop och få förinspelade poser eller animationer applicerade på dem.
Folket på Mixamo ansvarar för att skapa Fuse, och deras andra produktlinje innehåller flera andra applikationer som är utformade för mer intensivt arbete med utveckling av 3D-karaktärer.
Ett avtal mellan Mixamo och Adobe orsakade att Fuse fanns med i listan över applikationer från Creative Cloud. Tecken som skapats med Fuse kan skrivas in i Photoshop CC eller så kan de laddas upp till Mixamos 3D Character Library.
Fuse är inte en robust 3D-innehållsgenerator som Maya eller 3D Studio Max och har därför inte den inlärningskurva som dessa program kräver. Fastän Säkring är något begränsad i vad som kan skapas, men det är en rolig och mycket intuitiv applikation, förvånansvärt kraftfull och mycket lätt att använda.
Hur fungerar Adobe Fuse?
Arbetsflödet av Säkring är väldigt enkel Och även med ett brett utbud av alternativ är processen aldrig förvirrande. Gränssnittet är välbyggt och distribuerat så det är alltid uppenbart vad du gör i det aktuella steget och vart du vill gå i nästa steg.
Här är en liten handledning så att du kan se hur enkelt det är att använda Adobe Fuse.
Montering av karaktären
- Steg 1: Det första steget när du startar Adobe Fuse är välj teckenhuvud. Det finns ett stort antal typer av skallar att välja mellan. Om du inte ser en som passar perfekt till din karaktär, välj bara den som bäst passar den karaktär du vill skapa (de flesta huvud- och ansiktsdrag kan justeras senare).
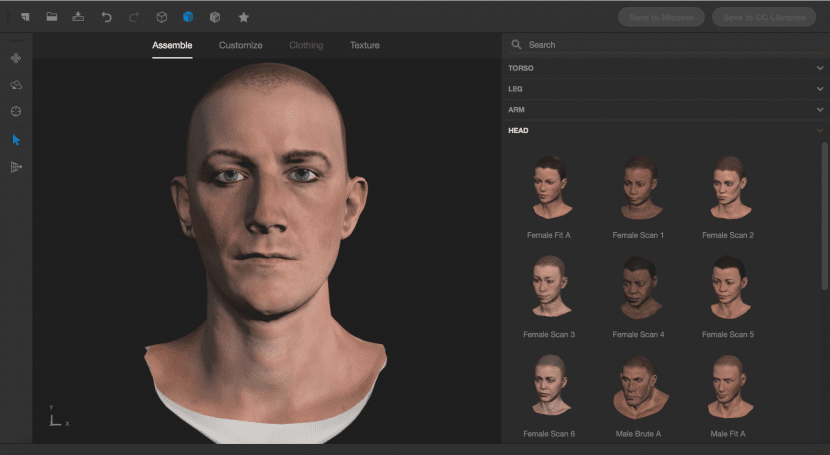
- Steg 2: När du har valt ett av huvuden, Programmet kommer automatiskt att erbjuda dig ett bibliotek av torsos för att montera huvudet. Återigen, hitta en bra utgångspunkt eftersom detaljerna är helt justerbara senare.
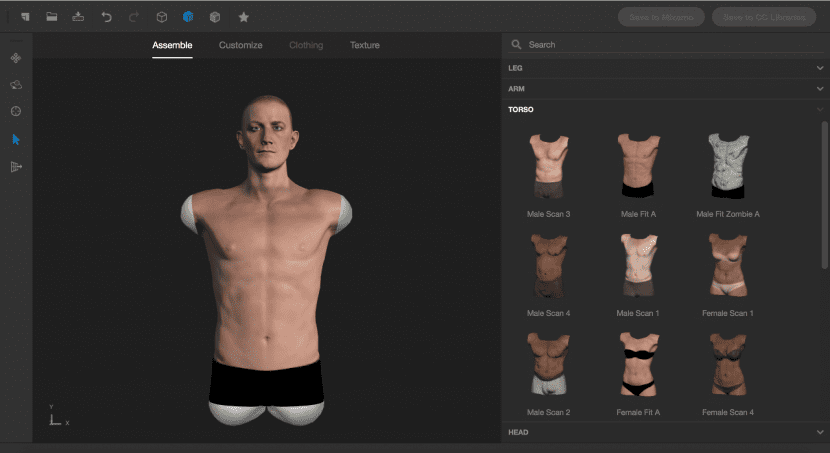
- Steg 3: Efter att torso har valts läggs armarna och benen på samma sätt. Välj ett av paren av armar och ben från biblioteket och programmet lägger automatiskt till lemmarna i modellen och blandar perfekt hud och muskler. Modellen är helt 3D och panelen till vänster innehåller verktyg för att flytta och rotera modellen så att du kan undersöka din karaktär från vilken vinkel som helst.
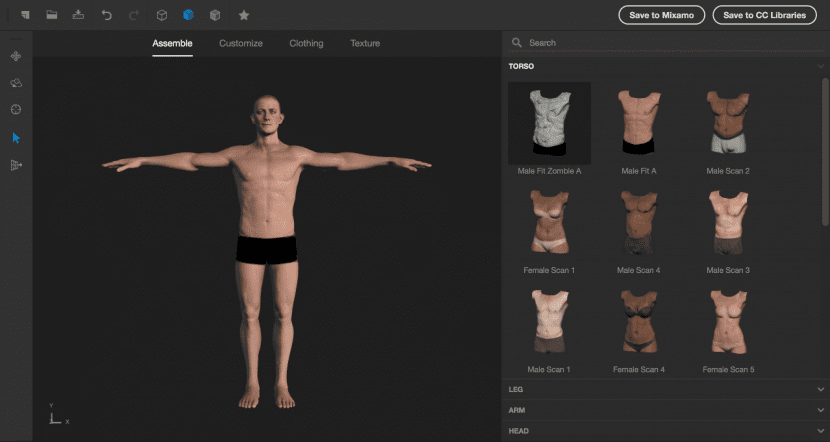
- Steg 4: När modellen är helt monterad går du till fliken Anpassa. Egenskapspanelen avslöjar flera mappar, en för varje område i kroppen och olika inställningar för den specifika delen av kroppen. Medan mappar är utformade på ett mycket logiskt sätt, är ett snabbare sätt att välja den exakta delen av kroppen att redigera att använda markeringsverktyget (pilen på den vänstra verktygspanelen). Klicka sedan på ett område på kroppen och dra medan du håller ner musknappen för att justera storleken och / eller den relativa platsen för den delen. Inställningarna uppdateras automatiskt som ett resultat. (Du har också möjlighet att göra det från väljarna i menyn till höger).
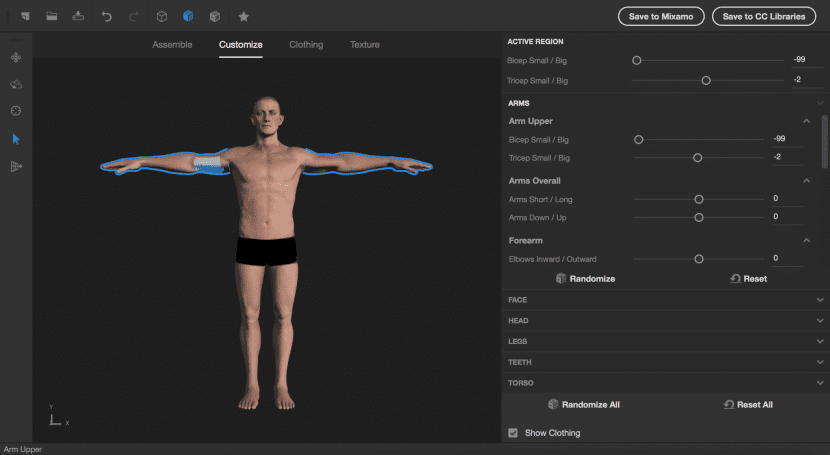
La ropa
När karaktärens kropp är byggd och anpassad till våra behov, ochNästa viktiga element för att bygga vår karaktär är kläder. Alternativen som adobe säkring erbjuder dig för garderoben är ännu mer varierade än de alternativ som den erbjuder för kroppsdelarna.
- Steg 1: De flesta alternativ för kläder tenderar att byggas på en manlig eller kvinnlig ram. Men det finns också en handfull unisexkläder tillgängliga. I vilket fall som helst, oavsett vilket plagg du väljer, dimensioneras det automatiskt så att det passar din karaktärs kropp.
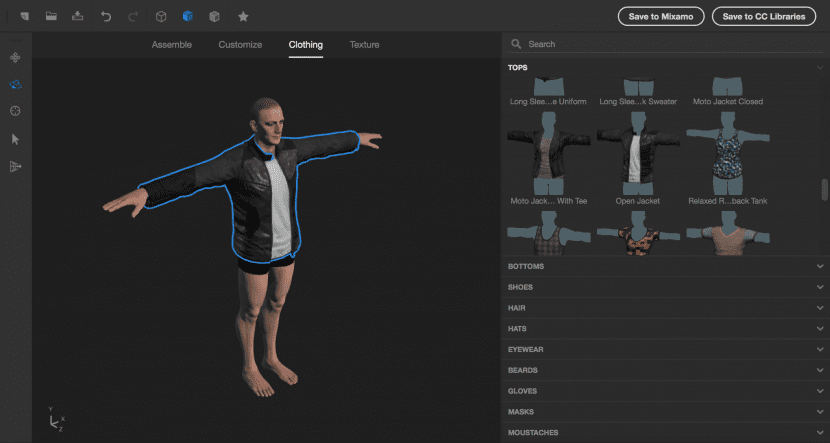
- Steg 2: Om du har tyckt att det är en utmaning att sätta kläder på i verkligheten, vänta tills du försöker para ihop en uppsättning byxor och skor med din karaktärs toppkläder. Som tur är, att prova ett par jeans på Adobe Fuse är bara ett klick på en knapp. På samma sätt kommer alla skor parvis, och du behöver inte söka efter den saknade skon.
- Steg 3: Det finns ett stort utbud av frisyrer att välja mellan. (bli inte distraherad av hårfärg, för det kan ändras senare). Oroa dig mer för stil och längd eftersom det här är mer komplicerade inställningar.
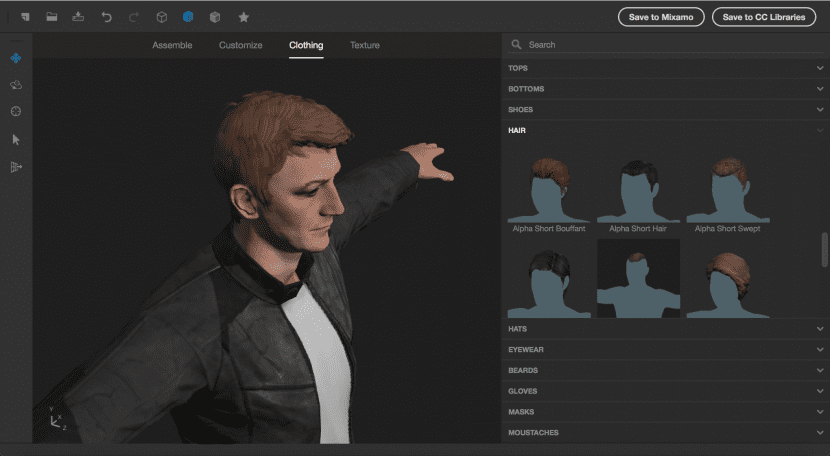
- 4 Stage: Hattavsnittet är särskilt imponerande eftersom det finns kollisionsdetektering inbyggd i frisyren. Detta säkerställer att det inte finns några hårlås som trycker genom ytan på hatten (vilket gör kombinationen av frisyren tillsammans med hatten så mycket mer verklig). Det finns inget uppenbart gränssnittsalternativ för att ta bort hatten när den har lagts till. För att göra detta, välj bara hatten i förhandsgranskningsfönstret och tryck på Delete-tangenten.
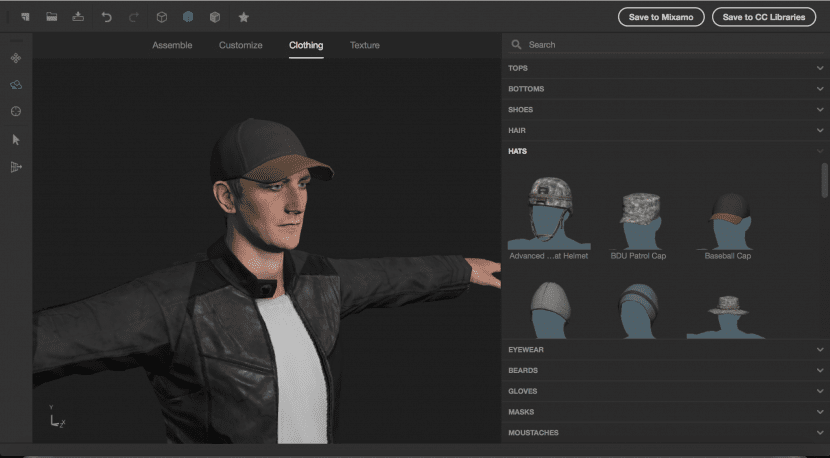
- Steg 5: Tillbehören finns bland annat för skyddsglasögon, skägg, handskar, masker och mustascher. Uppenbarligen är det inte nödvändigt att inkludera alla dessa i varje tecken, men det är bra att veta att Adobe Fuse erbjuder oss dessa alternativ.
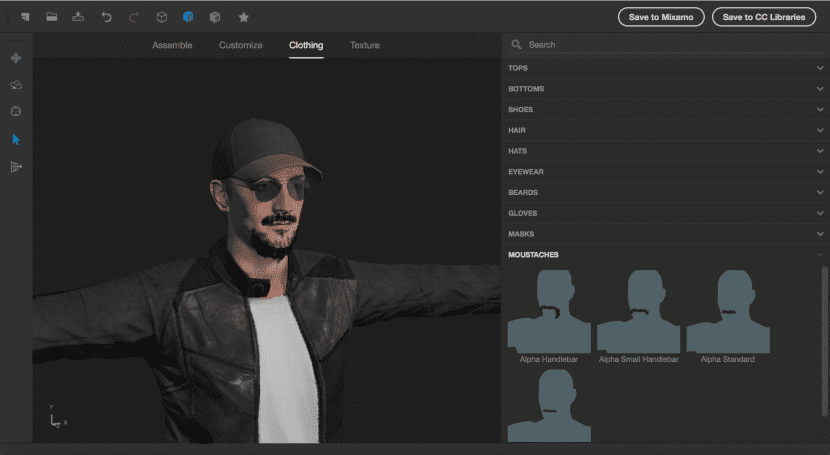
Hur mycket anpassning finns det?
Vid denna tidpunkt verkar Adobe Fuse lite mer än ett mycket snyggt utklädningsprogram. Vissa videospel erbjuder även denna nivå av kontroll för spelare att skapa karaktärer för sitt spel.
Är det allt som finns? Sanningen är, nej, Säkring har mycket mer att erbjuda. Därefter tar vi en titt på några av de mer avancerade anpassningsalternativen som programmet erbjuder oss.
- Steg 1: En av de vanligaste kritikerna av CG-karaktärer är deras brist på ansiktsuttryck. Positionen för en karaktärs ögon kan vara lite läskig beroende på hur de är placerade. Men när vi väl har lagt till lite personlighet i ansiktsuttrycket hjälper det oss att göra vår karaktär lite mer personliga.
När vi återgår till fliken Anpassa, mappen «ansikte» innehåller olika skjutreglage för att justera karaktärens humör (uttrycksavsnitt). Dessa justeringar förändrar vissa ansiktsregioner för att bilda uttryck. De kan till och med blandas.
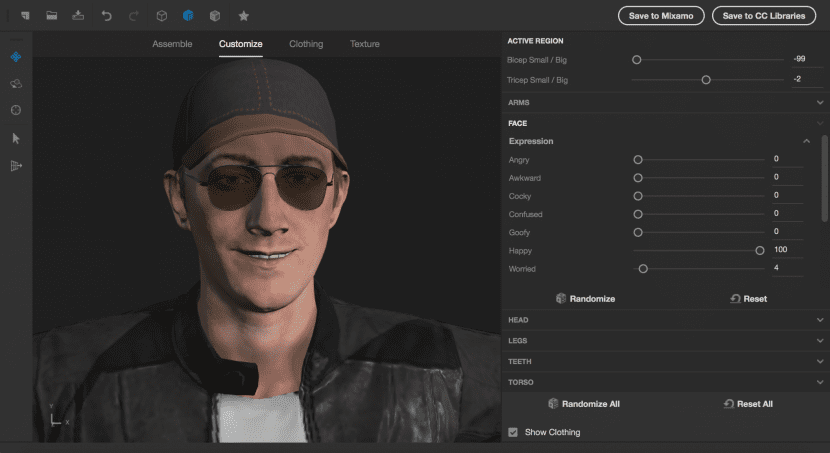
- Steg 2: Uttrycksreglagen är bra, men det kan finnas tillfällen när du vill ha mer exakt kontroll över vissa funktioner, till exempel munens position. I detta fall, det finns ett avsnitt som heter "extra" i mappen "Face" som innehåller fler inställningar för finare eller mer subtil kontroll.
- Steg 3: Gå till fliken "Textur" och välj sedan en av klädesplaggen för att se antalet alternativ för att anpassa texturerna. Det finns inte bara ett bibliotek med olika material och texturer längst ner på skärmen utan också varje yta har sin egen uppsättning egenskaper som kan justerasT-shirtfärgen kan till exempel ställas in till vit, men du har också kontroll över antalet och frekvensen på veck och till och med den dominerande riktningen för veck.
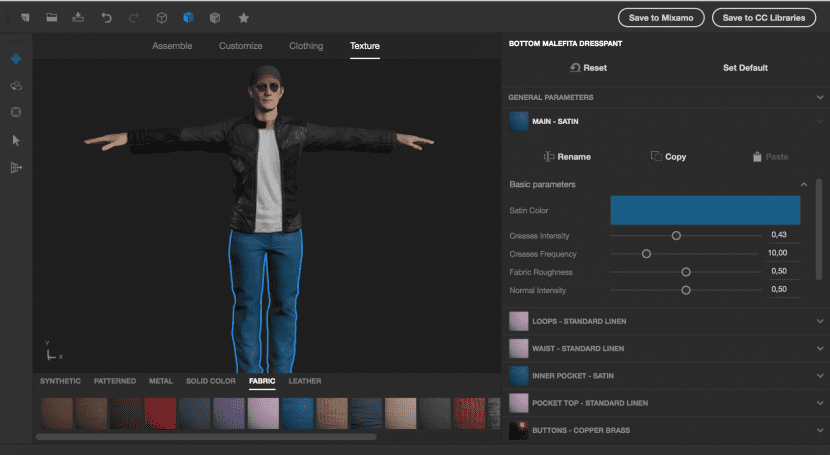
- 4 Stage: Välj ett område i din karaktär där huden visas för att se det stora antalet tillgängliga attribut för att anpassa huden och ansiktet. Hudfärg är mycket mer än bara en färgväljare - det finns kontroller för "Ålder, nyansvariation, skönhetsmärken och mer." Gräva djupare så hittar du specifika kontroller för smink, ansiktshår och till och med franslängd - men sluta inte där. Om du verkligen vill gå djupare, bläddra igenom ögonkontrollerna. Om du vill kan pupillen definieras som en kattens pupil, eller du kan till och med justera storleken och färgen på venerna som syns i ögonviten.
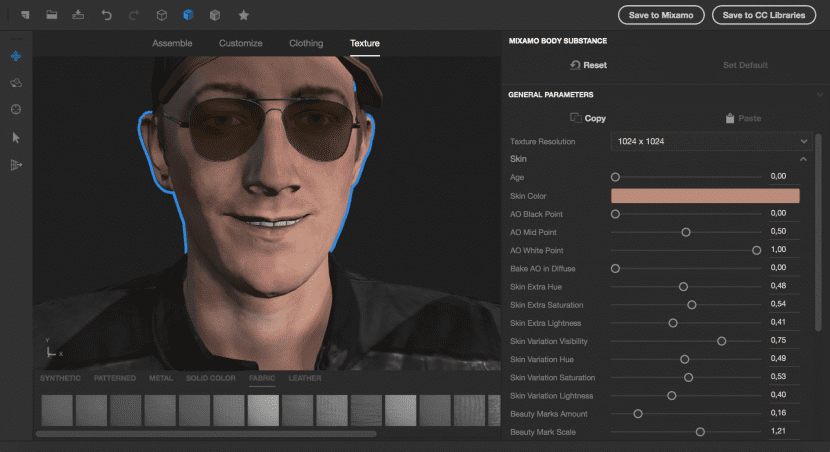
- Steg 5: De anpassningsalternativ som vi hittills har sett kommer troligen att täcka 99% av behoven hos karaktärerna du vill skapa. Men det finns ytterligare en anpassningsfunktion att titta på. Den här funktionen bör användas sparsamt. Adobe Fuse innehåller en skulpterande förmåga för karaktärens basform. Verktyget längst ner i det vänstra verktygsfältet är "Ändra geometri". Detta verktyg låter dig ändra modellens faktiska polygoner genom att trycka och dra i dem med en borste längs ytan. Det här alternativet kan vara användbart men det är svårt att bemästra och kan lätt förstöra en bra modell.
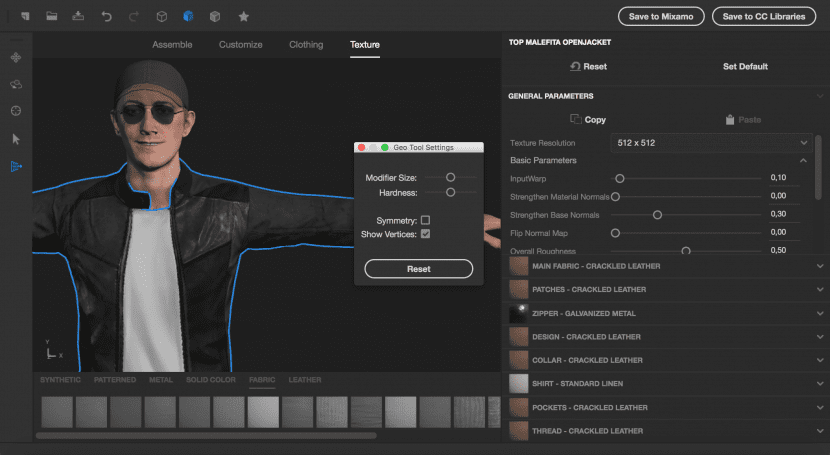
Och nu det?
Vid den här tiden har du förmodligen spenderat mycket tid på att testa och studera de specifika attributen för din karaktärs ansikte. Nu kommer du att få din karaktär skapad.
Och nu det? Hur exporterar vi vår karaktär till Photoshop? Tja, det vanliga sättet att spara filen i Fuse och sedan importera eller öppna den i Photoshop fungerar inte. Du måste göra något annat istället.
- Steg 1: Tryck på knappen Spara i «CC-bibliotek» längst upp till höger om gränssnittet. Adobe Fuse kommer att be dig om ett filnamn och välja en mapp i ditt CC-bibliotek.
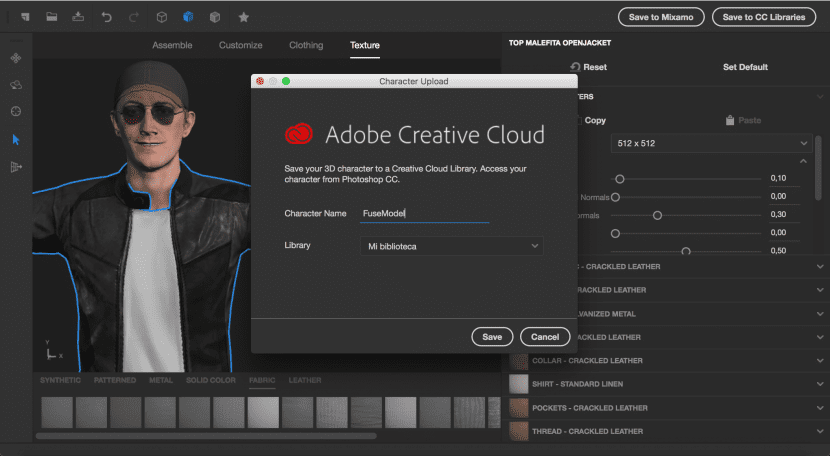
- Steg 2: Starta Photoshop och skapa ett nytt dokument. Följande, öppna panelen Bibliotek (fönster> Bibliotek) och leta reda på karaktären som du skapade i Adobe Fuse. Högerklicka på karaktären och välj "Använd i dokument". Photoshop lägger till karaktären till scenen som ett 3D-element.
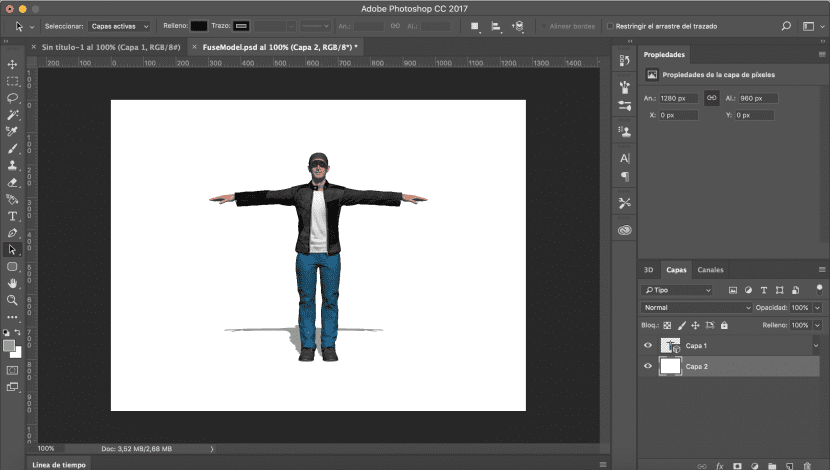
- Steg 3: Ändra arbetsytan till 3D och använd 3D-panelen för att manipulera scenens 3D-egenskaper. Karaktären är ett 3D-element så att du kan justera vyn på kameran, belysningen, skuggorna och till och med egenskaperna hos materialen som ljusstyrka, reflektion etc.
- Steg 4: I 3D-panelen, välj skelett (det finns en liten benikon bredvid den) och egenskapspanelen uppdateras med en lång lista (123 sidor tillgängliga) över tillgängliga positioner och animationer som kan tillämpas på skelettet. Klicka bara på en och Photoshop tillämpar den på din karaktär.
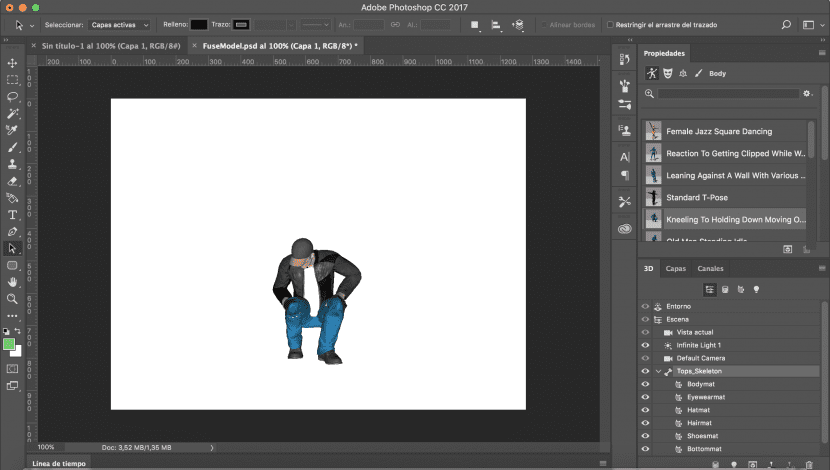
- Steg 5: För att se animationen, Öppna tidslinjepanelen via Fönster> Tidslinje. Tryck sedan på uppspelningsknappen för att se din karaktär få liv.
Vad är nyttan av att ha en 3D-karaktär i Photoshop?
Om din kreativitet redan snurrar med idéer om hur du integrerar anpassade karaktärer i dina nya mönster, är möjligheterna som Adobe Fuse tillsammans med Photoshop egentligen bara begränsas av din fantasi.
helt enkelt att ha en 3D-karaktär tillgänglig i Photoshop är en enorm resurs, eftersom du kan placera den i scenen med den position som bäst passar dina behov.
Men även om du inte är intresserad av att använda en karaktär i en komposition, är ett annat alternativ att använda dem som en visuell referens för att skapa digitala karaktärer i intressanta positioner.
Vad saknas i Adobe Fuse?
Det finns några funktioner som jag tror att den här appen saknas:
- Anpassade positioner: Detta är den nuvarande största nackdelen. Det finns inget sätt att skapa en anpassad position för din karaktär. Alternativ är begränsade till att välja mellan förinställda ställningar eller söka igenom otaliga karaktärsanimationer i hopp om att hitta ett drag som träffar precis som du behöver det.
- Anpassade strukturer: Det är sant att vi har en stor variation av texturer som är utmärkta. Ändå, det finns inget sätt att tillämpa en anpassad texturfil på ett tecken. Tillämpningarna på detta skulle vara saker som till exempel att lägga till en grafik i en skjorta eller en tatuering i karaktärens hud. Med kunskap om 3D Photoshop-miljön är det möjligt att använda dem med 3D-verktygen, men jag tror att det här är alternativ som borde finnas tillgängliga under karaktärsskapandet, så att de skulle göra våra liv mycket enklare.
- Kvalitetsåtergivning: Det är mycket svårt att rita en karaktär som inte ser ut som ett videospel. Tecken skapade med Adobe Fuse är långt ifrån verkliga.
- Kompatibilitet med Mixamo-tecken: Det andra alternativet att spara ett tecken är att spara i Mixamo. Detta överför karaktären till online-databasen över 3D-tecken som finns på Mixamos webbplats. Nackdelen med detta arbetsflöde är att karaktärerna på Mixamos webbplats inte kan laddas ner för anpassning i Adobe Fuse. Arbetsflödet är bara envägs.
Jag hoppas att den här guiden har hjälpt dig att förstå hur Adobe Fuse fungerar och dess integration med Photoshop.
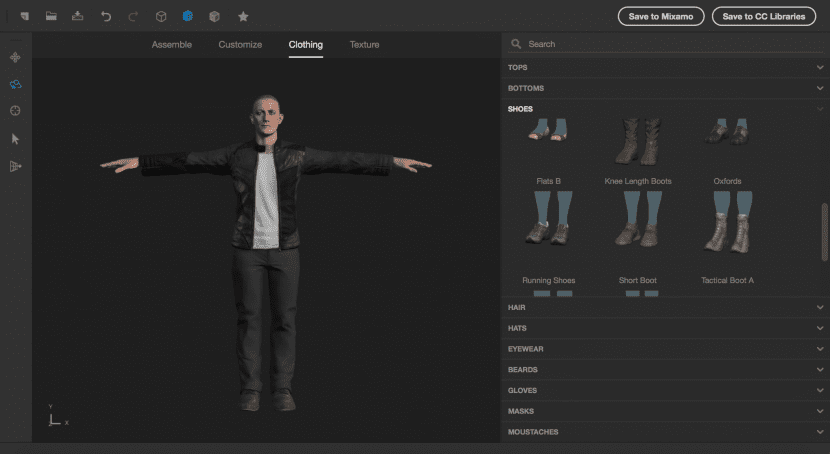
Diego Philip
Hej, jag har en fråga, när jag öppnar karaktärerna i PSD, från biblioteket, visas skuggorna pixlade och de flesta effekterna kommer från säkringen, varför händer detta?
hälsningar