
Idag ger jag dig den sista delen av detta Självstudie: Arbetsflöde med Adobe Bridge och Adobe Photoshop, där jag har lämnat utvecklade du ett system för att arbeta med den tekniska plattformen som erbjuds av Suite of Adobe, där du lär dig att skapa en arbetsflöde enhetlig och stabil mellan de program som komponerar den, eftersom den är Adobe Bridge och Adobe Photoshop de jag har använt i detta handledning.
Jag har använt den här kombinationen av program för att utveckla ett arbetsflöde mellan de två som gör det möjligt för oss att redigera flera bilder per sats, använda dem på alla samma behandlingar, utveckla vår egen handling av Photoshop för det. I föregående del såg vi hur vi kunde redigera en grupp foton med kommandot Automate-Batch, med två mappar, en av Origenes och en annan Destination. Idag är de två programmen anslutna. Missa det inte.
Om du redan har utvecklat den tidigare delen av detta handledning (Självstudie: Arbetsflöde med Adobe Bridge och Adobe Photoshop del 5) kommer du ihåg att när jag beskrev alternativen i verktygets dialogruta Automate-Batch som utvecklades framför oss, i avsnittet Origenes Det gav oss möjlighet att importera bilderna till verktyget direkt från bro, vilket som du antar skulle göra uppgiften att automatisera arbetet ännu enklare. Låt oss komma till det i den sista delen av denna intensiva handledning.
Öppna bron
När Adobe Bridge är öppen, går vi in i mappen Lenny och vi letade efter de som vi inte använde i början, de som vi hade betygsatt 1 och 3 stjärnor. När vi väl har hittat dem väljer vi dem och lägger dem alla i samma mapp. Från den mappen kommer vi att specificera med Photoshop.
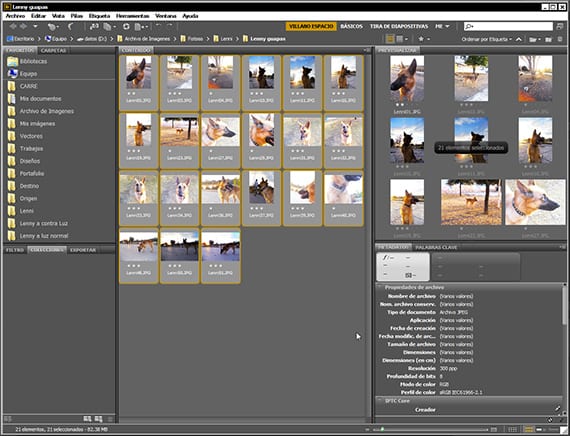
Ansluter till Photoshop
När vi väl har alla bilder som vi vill hantera åtgärd 1 i den åtgärdsgrupp som vi heter Creativos Online, vi presenterar dem i en mapp och heter den. Jag har kallat honom Lenny Pretty. När vi väl har nämnt den mappen presenterar vi alla bilder som ska behandlas inuti. När detta är gjort och med Photoshop öppna, vi ska gå in Adobe Bridge till rutten Verktyg-Photoshop-Massa. Så, bro anslut oss med Photoshop, eller mer specifikt, direkt med verktyget Automate-Batch, öppnar dialogrutan för detta.
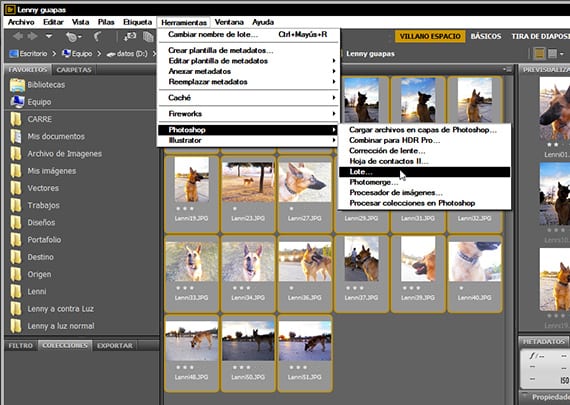
Ställa in kommandot
Redan i dialogrutan för verktyget Photoshop Automate-Batchväljer vi mellan de olika alternativen som finns, eftersom vi kan ha som Origenes av bilderna bro, automatisera allt så att du sparar dem direkt, med alternativet spara y stängaeller exportera dem till en annan mapp Destination. Jag har bestämt mig för att skicka dem till en mapp Destination att jag har aktiverat det på mitt skrivbord, även om vi kan skicka det var som helst, till exempel till en nätverksmapp. Kom ihåg att för att detta ska fungera perfekt, är kommandot Spara som som vi har introducerat i åtgärden har den en programmerad sökväg där den släpper fotografierna, som måste sammanfalla med sökvägen till den mapp som vi vill ha som mål för denna grupputgåva.
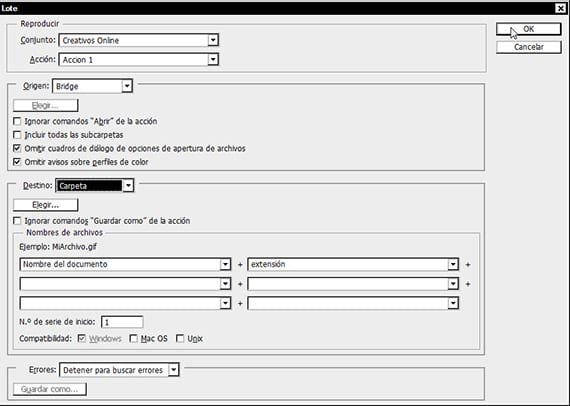
Ett annat sätt att konfigurera det
Som vi har nämnt tidigare kan vi också sätta verktyget i arbete Automate-Batch för att spara direkt i samma mapp som vi tittar på Adobe Bridge, vilket gör arbetsflöde mer visuellt och för min smak bekvämare, eftersom vi ser framför våra ögon i bildvisaren av bro som Photoshop Behandla bilderna i mappen som vi har berättat en efter en och hur de förvandlas inför våra ögon. För att korrekt kunna utföra denna konfiguration måste vi lämna alternativet markerat Ignorera Spara som-kommandon från åtgärder.
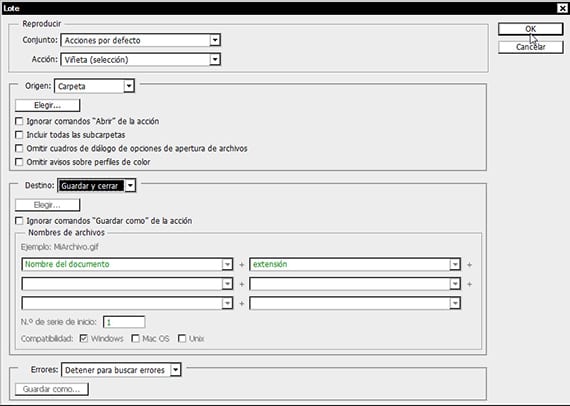
Avsluta självstudien
Till slut vill jag påpeka att det är mycket viktigt att lära sig att hantera program och deras sätt att samarbeta med varandra för att skapa och implementera arbetsflöden i vårt dagliga liv som förenklar det enorma slitage som en reklam eller utvecklare måste arbeta med så mycket information. Det här är något som samma programutvecklingsföretag känner till och strävar efter att skapa nya system av arbete som vi kan arbeta mer med mindre tid.
Nedladdningsbara filer
Jag lämnar en nedladdningsbar mapp med en del av bilderna från Lenny, behandlade och obehandlade, bortsett från Aktiegrupp var hittar du Åtgärd 1, att mer än att utföra det, jag fäster det till dig så att du tarmar det, demonterar det och monterar det igen efter eget tycke, eftersom det är vad handlingarna handlar om, för att kunna anpassa programmet till vår smak och behov.
Jag väntar på dig i nästa handledning, där jag lär dig att färga med hjälp av kanalerna i Photoshop. Hälsningar till er alla.
Mer information - Självstudie: Arbetsflöde med Adobe Bridge och Adobe Photoshop del 5
http://www.mediafire.com/download/irtg0hldzjzwxy1/Creativos+Online.rar