
Källa: ComputerHoy
Med ankomsten av nya program och mjukvara är det möjligt att utföra ett oändligt antal enkla knep som kan kombineras och vara användbara för våra projekt. Från att redigera bilder till att manipulera dem på ett sådant sätt att vi kan göra vår kreativitet till något otroligt.
Det är därför vi i det här inlägget kommer att erbjuda dig en kort handledning om hur du klipper en bild på ett cirkulärt sätt. Vad mer, Vi kommer att visa dig flera gratisverktyg som kan användas för övningen som vi föreslår idag. Det är väldigt enkelt, du behöver bara ha din dator redo och programmet som vi kommer att ange härnäst.
Beskär en bild i en cirkulär form
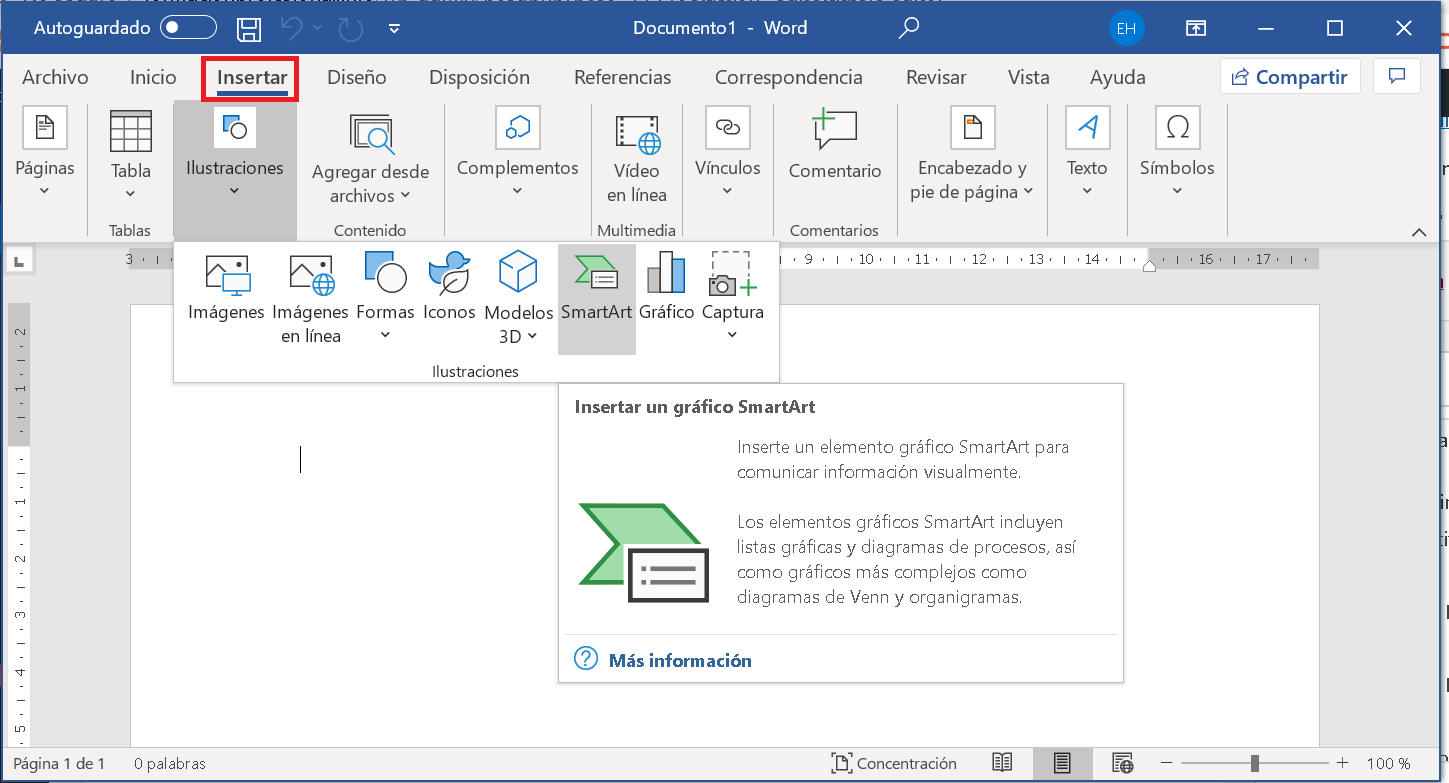
Källa: Wordfix
För att starta följande handledning måste du öppna Microsofts Word-program och sedan:
-
Gå till alternativet Infoga > bild för att lägga till bilden i en Office-fil (som ett Word-dokument, en PowerPoint-presentation eller en e-postfil i Outlook).
- Klicka på bildenDu kan beskära flera bilder samtidigt, men du måste göra det enligt samma form. Men i Word är det mer komplicerat eftersom du inte kan välja flera bilder som har standard- eller inline-alternativet med ddesign text.
- Klicka sedan Bildverktyg > Formato och i gruppen Storlek klickar du på datumet under Beskär.
-
Klicka på i menyn som visas Trimma med formen och klicka sedan på formen du vill beskära till. Formen appliceras omedelbart på bilden.
- Använd sedan alternativet Beskär > Fit eller Crop >Fyll för att ändra mängden av bilden som passar in i formen du har använt:
- Fyllning: Fyll hela formen med bilden. Vissa yttre kanter av bilden kan vara avskurna. Det kommer inte att finnas något tomt utrymme i formens marginaler.
- Justera: Får hela bilden att passa in i formen samtidigt som bildens ursprungliga bildförhållande behålls. Det kan finnas tomt utrymme i formens marginaler. Svarta beskärningshandtag visas i kanterna och hörnen av bilden när du väljer alternativet Anpassa eller Fyll.
- Du kan justera bildens position inom ramen genom att markera bilden och dra den vart du vill. Detta kan till exempel hjälpa dig att centrera den viktigaste delen av bilden inom den form du har använt på bilden.
- Till sist, trimmar marginalerna på bilden dra ett svart klipphandtag.
Lägg till bilden
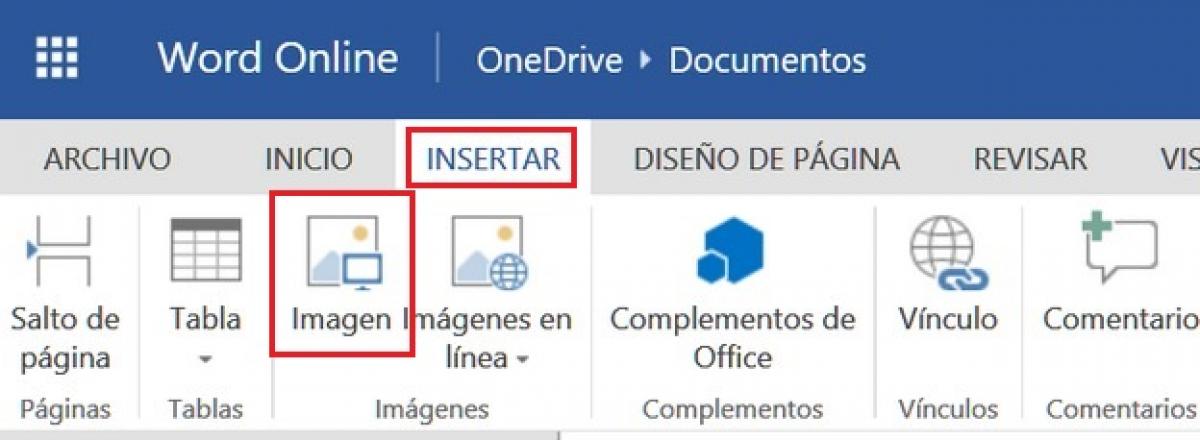
Källa: Wordfix
När vi har designat formen kommer det att vara nödvändigt att lägga till bilden och infoga den för detta:
- Lägg till formen i dokumentet och klicka sedan på formen för att välja den.
- Klicka på Ritverktyg > Format, och i gruppen Formstilar klickar du på Formfyllning> Bild.
- Välj vilken typ av bild du vill använda som Från en fil o Online-bilder och gå sedan till bilden du vill ha och infoga den.
Ändra storlek på formen
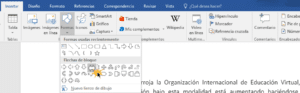
Källa: GFC Global
För att ändra måtten på den fyllda formen med bibehållen grundformat, välj den och dra i något av storlekshandtagen.
Anpassa bilden till formen
Om bilden är skev, beskuren eller inte fyller formen som du vill, använd verktygen Anpassa och Fyll i Beskär-menyn för att anpassa den.
- Klicka på en form skapad med Formfyllning> Bild.
- Klicka på Bildverktyg> Formatera och i gruppen Storlek klickar du på pilen under Beskär. och sedan kommer en meny med beskärningsalternativ att visas.
- Välj Justera om du vill att hela bilden ska passa formen; Bildförhållandet för originalbilden kommer att bevaras, men tomt utrymme kan skapas i formen.
- Välj Fylla i för att få formen att passa inom bildgränserna och klipp ut allt utanför formen.
- Klicka på Fyll eller Anpassa.
- Fylla i Ställer in storleken på bilden så att den matchar höjden eller bredden på formen, beroende på vilket som är störst. Denna åtgärd fyller formen med bilden och tar bort allt som är utanför formens omkrets.
- Justera Ställer in bildstorleken så att bildens höjd och bredd matchar formens gränser. Detta passar bilden så mycket som möjligt inom formen, men vissa områden av formen kan lämnas tomma.
Program för bildbeskärning
krita
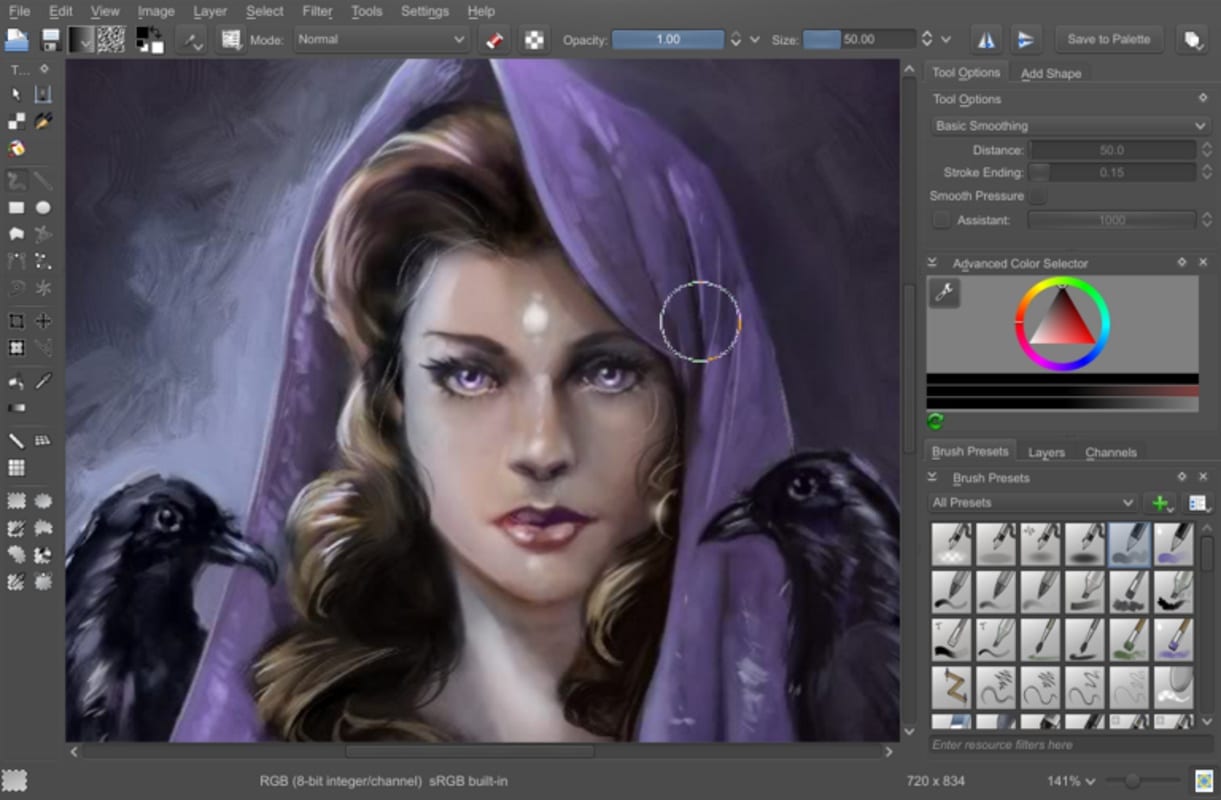
Källa: uptodown
Open source-applikationen Krita, passar alla plattformar, Det är resultatet av en ettårig utvecklingsprocess som började 1998 med önskan att skapa ett alternativ till det vi känner som GIMP, baserat på Qt-biblioteket. Av olika anledningar övergavs det ursprungliga projektet och istället utvecklades ett nytt oberoende fotoredigeringsprogram tills den första versionen av Krita äntligen dök upp på marknaden 2004 som en väsentlig del av KOffices kontorsprogram.
De senaste åren har dess utvecklare fokuserat på ritverktyg och har förvandlat programmet till en av de bästa open source-lösningarna för serietecknare, illustratörer och konceptuella konstnärer utan att tappa utseendet på klassisk bildredigering ur sikte.
Photoshop Express
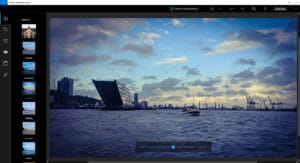
Källa: Adobepro
Vi kan Photoshop och vi relaterar det till program eller applikationer för att redigera foton och för de användare som är riktade till den grafiska designsektorn. Detta expressalternativ är för proffs och har dock ett mycket högt pris, så många fans av fotografi och grafisk design föredrar att ta till mer överkomliga alternativ.
Med Express Editor har Adobe erbjudit ett gratis fotoredigeringsprogram som en Flash-baserad webbapplikation sedan några år tillbaka, så det kan bara användas om du har Flash Player installerad. Dessutom är denna gratis fotoredigeringsapplikation lämplig för iOS, Android och Windows Phone och kan laddas ner från motsvarande appbutiker.
rawtherapee
Sedan 2010 har Gábor Horvàths RawTherapee fotoredigeringsprogram är under GNU GPL-licensen. Denna fotoredigeringsapp är inte bara gratis, utan också öppen källkod, så den kan användas och modifieras utan begränsningar. Applikationen har en inbyggd version av konverteringsprogramvaran dcraw, som låter dig importera och redigera bilder med primärdata (så kallad RAW-data) från digitalkameror.
Med detta riktar sig verktyget främst till professionella och amatörfotografer som vill få ut det mesta av sina fotografier. RawTherapee stöder även JPEG, PNG eller TIFF, så dina användare kan också arbeta med dessa bildformat.
GIMP
1998 kom den första officiella utgåvan av GNU (Bildbehandlingsprogram), mer känd som GIMP. Idag är det obestridligt att programvaran som utvecklats av Peter Mattis och Spencer Kimball är ett av de bästa fotoredigeringsprogrammen med öppen källkod i världen.
Det är baserat på GEGL (Generic Graphics Library). GIMP har blivit en konkurrenskraftig one-stop-lösning för bildoptimering och redigering i skuggan av betalprogram. Ursprungligen designat för GNU / Linux, programmet fungerar även med alla Windows- och macOS-system.
Pixlr Editor
Anderson publicerar det molnbaserade bildredigeringsprogrammet Pixlr Editor 2008. Idag arbetar han med Autodesk och publicerar där mobilversioner av sitt program för att redigera bilder för bland annat iOS och Android. Webbapplikationen kan användas gratis med alla webbläsare utan att behöva registrera dig, dock förutsatt att Adobe Flash Player är installerat, eftersom programmet har olika Flash-element. Pixlr Express är en lätt version för lägre e-bildoptimering.
Paint.NET
Började som ett litet studentprojekt vid Washington State University, Paint.NET är ett av de bästa fotoredigeringsprogrammen på freeware-arenan. Efter att ha släppts 2004 under den fria MIT-licensen marknadsförs den för närvarande under en patentskyddad licens. Applikationens grundläggande struktur är Microsoft .NET-ramverket, som automatiskt ingår i installationen. Eftersom ramverket fungerar med Windows är Paint.NET inte tillgängligt för andra plattformar.
Det som var ett alternativ till det enkla standardprogrammet Microsoft Paint har ständigt utvecklats de senaste åren, så det passar även för avancerade uppgifter. A) Ja, Det är inte bara möjligt att arbeta med flera lager, utan även att bearbeta flera projekt parallellt som öppnas på olika flikar.
Slutsats
Att beskära en bild och infoga den är en av de enklaste övningarna, och om du har program som Word och de som vi har föreslagit kommer utvecklingen av nästa inte att vara ett problem för dig.
Det är därför vi inbjuder dig att prova några av de verktyg som vi har nämnt och ge dig ut på ett äventyr.