
Om vi bara laddat ner en underbar uppsättning borstar och till vår förvåning är dess format inte som förväntat. och vi vill veta hur vi kan importera detta format till Photoshop och hur vi kan förvandla det till .abr, vi kommer att förklara det för dig nedan.
För att importera vår uppsättning borstar i .TPL-format till Adobe Photoshop är det första vi måste göra ha vårt penselpaket i en mapp, åtskild från andra filer Eller så kan vi spara dem i programmappen om det är bekvämare för oss när vi bestämmer oss för att leta efter dem i framtiden, för att kopiera och klistra in våra filer i följande sökväg:
Programfiler> Adobe> Adobe Photoshop (den du har)> Förinställningar
Sedan öppnar vi Adobe Photoshop och går till fliken Redigera> Förinställningar> Exportera / importera förinställningar.
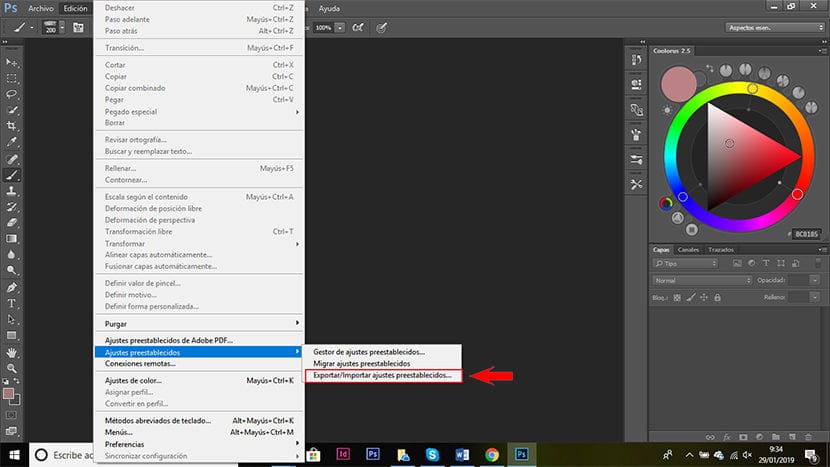
Vi klickar här och ett fönster som det vi ser på bilden öppnas. Vi klickar på fliken > importera förinställningar.
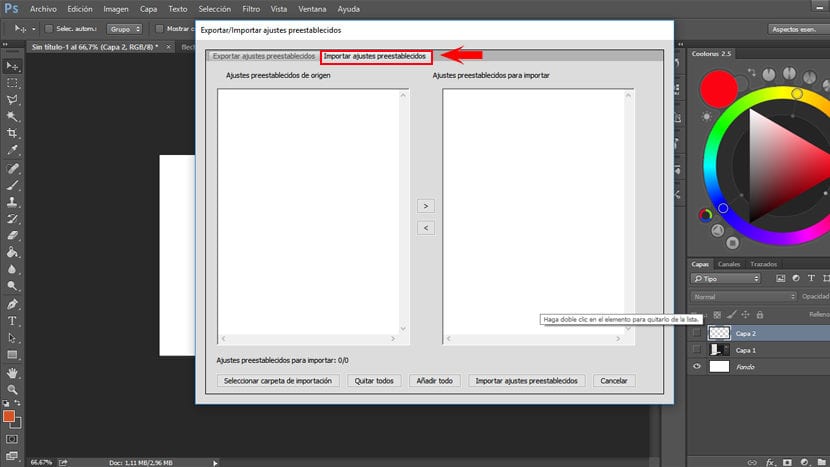
Sedan går vi till nedre vänstra hörnet och klickar på > välj importmapp, öppnas ett nytt fönster där vi måste leta efter den mapp som innehåller vår uppsättning borstar i tpl-format.
När vi väl har valt det kommer det att visas, som det ses på bilden, i det vänstra området. Om vi bara har en, som i mitt fall, klickar vi på > lägg till alla eller så väljer vi filen och klickar på mittpil som pekar åt höger för att flytta uppsättningen till rätt område. Om vi har flera uppsättningar och vi inte vill lägga till dem alla måste vi välja de vi vill ha och klicka på samma mittpil som pekar till höger.
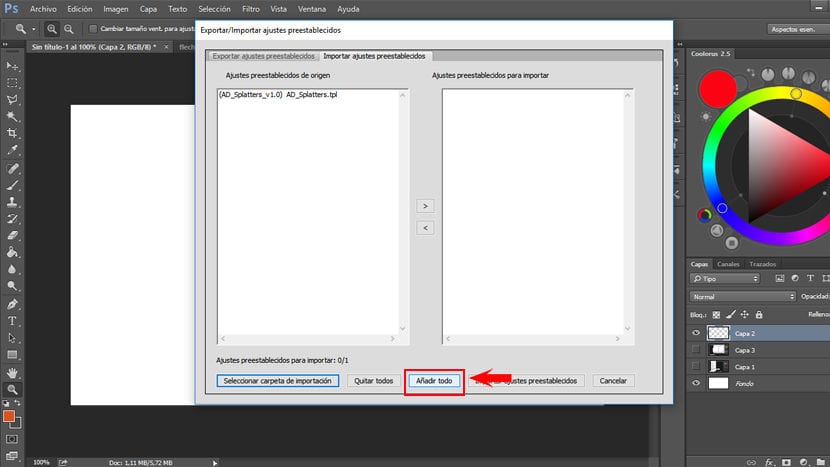
När vi redan har lagt till dem klickar vi på > importera förinställningar.
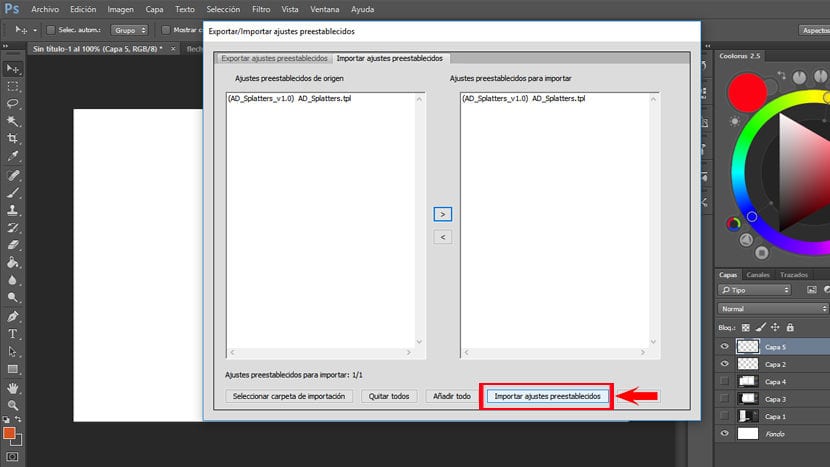
Nu måste vi stäng Photoshop och öppna den igen för att ladda de importerade filerna.
Nu går vi till fliken > Fönster och vi söker > förinställda verktyg och vi klickar på det här alternativet. Den förinställda verktygspanelen öppnas sedan.
För att se våra borstar i den förinställda verktygspanelen är det nödvändigt att vi har borstverktyget aktivt. Vi kan ändra penseluppsättningen i de förinställda verktygen eller lägga till fler uppsättningar genom att klicka på det övre högra hörnet på förinställda verktygspanelen och välja det borstpaket som vi vill lägga till.
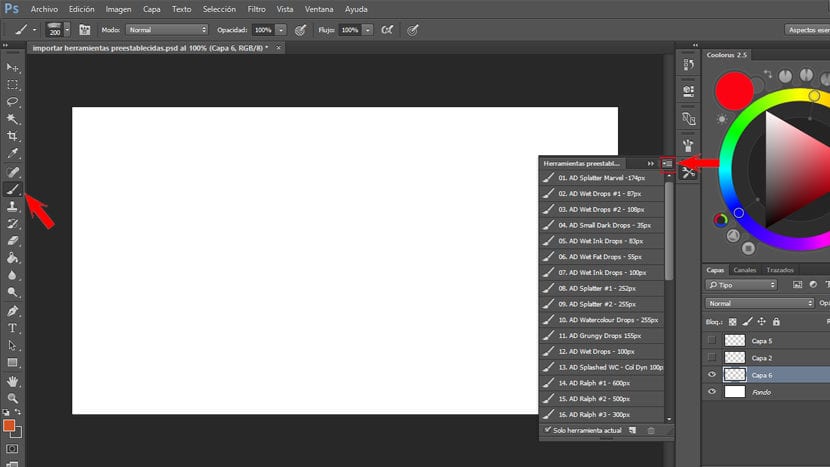
Vi kan redan använda våra borstar i .tpl-format, men om vi vill ha våra borstar i borstpanelen, det vill säga som .abr, måste vi följa stegen nedan.
Hur konverterar man TPL till ABR-borstar
Vi tar bort alla borstar som finns i borstpanelen (.abr), såvida vi inte vill gå med i de nya borstarna till ett annat borstpaket. Men om det vi vill ha är att ha samma paket med borstar.tpl i .abr, är det bästa ta bort alla borstar från borstpanelen och börja lägga till en efter en de borstar i .tpl-format som vi har i den förinställda verktygspanelen.
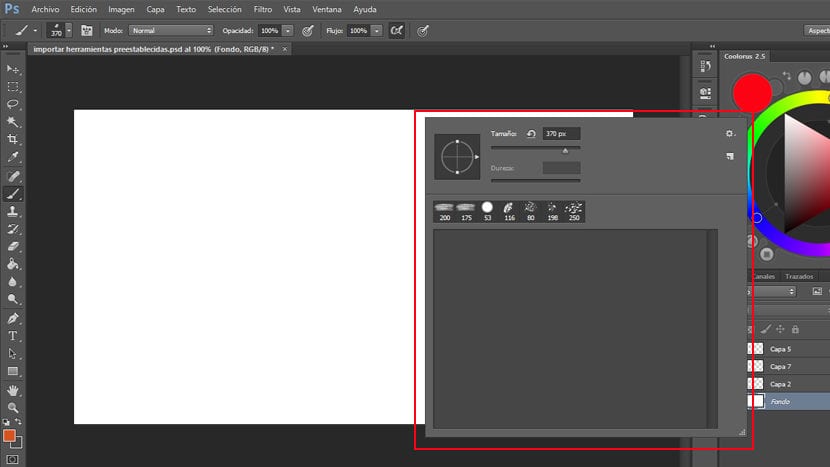
Vi tömmer vårt borstfönster för att skapa det nya paketet.
För att göra detta går vi till panelen> förinställda verktyg och med borstverktyget aktivt väljer vi den första borsten.
Nu klickar vi på panelen> borste (Om vi inte har det öppet, för att öppna det går vi till> Fönster> borstar och markerar det) vi går till det övre högra hörnet och vi klickar på ikonen för fler alternativ och i menyn som öppnas markerar vi> nytt borstvärde. Ett fönster öppnas där vi kan byta namn på borsten om vi vill och vi klickar > OK.
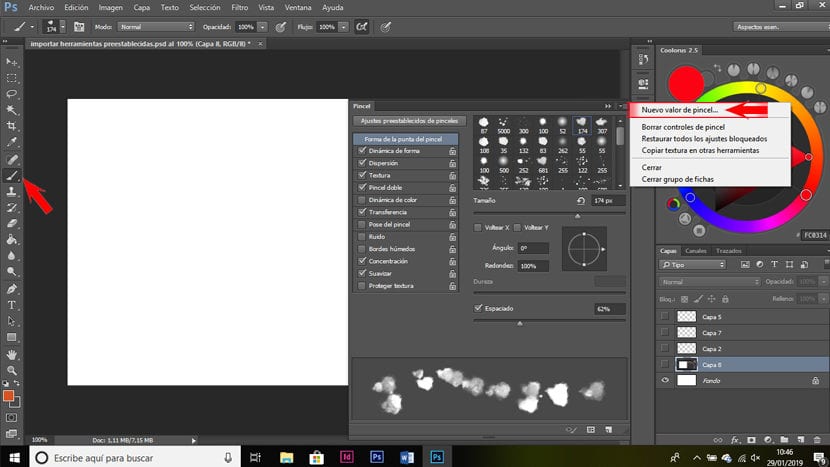
På detta sätt har vi vi har just omvandlat vår brush.tpl till .abr-format. Även om vi har tillräckligt med borstar tar det ett tag att passera dem alla, det är ett sätt att ha vårt .tpl-paket i .abr.
När alla borstar har förvandlats till .abr kan vi bara spara dem. För att göra detta, i panelen där vi har våra borstar, klickar vi på det övre högra hörnet, vi letar efter alternativet att spara penslar och vi klickar på det. Ett fönster öppnas där vi kan byta namn på vårt paket och välja var vi vill spara det.
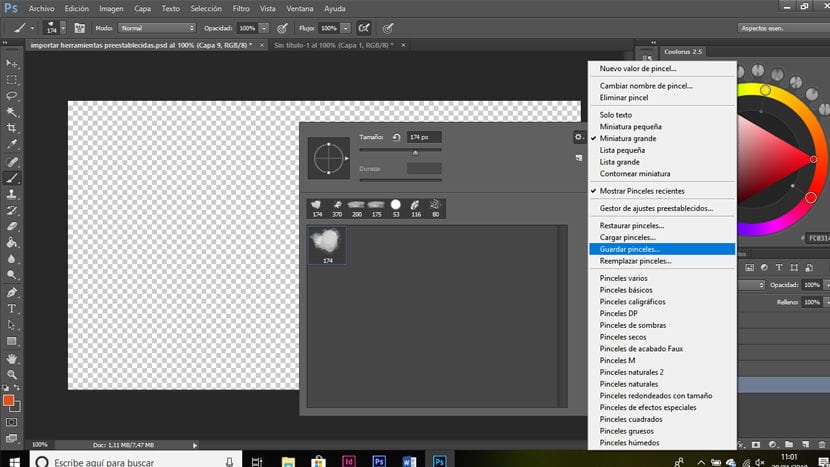
Det har varit mycket användbart för mig, tack !!