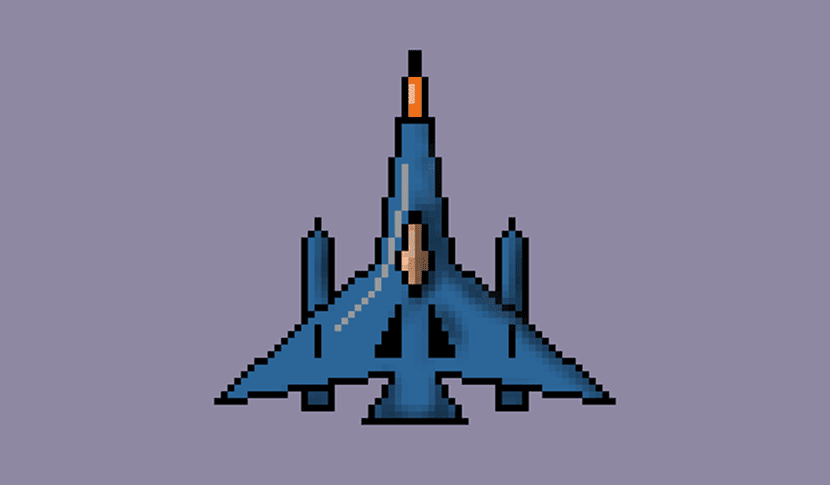
De tider då, på 80-talet, till för att kunna skapa Pixel Art var du tvungen att dra binär kod att forma ett skepp eller en animerad person med en serie ikoner som var ovanpå varandra. Den binära koden kunde ge oss videospärlor som nästan basen så att vi idag kan njuta av en ny guldålder av Pixel Art tack vare spel för mobila enheter.
Och samtidigt som tiderna har förändrats med dessa mobila enheter kan vi komma åt en serie verktyg som gör det lättare för oss att skapa Pixel Art med vår dator. Ett av dessa verktyg är Pixel Art Studio, ett gratis program som du har tillgängligt från Windows Store i Windows 10. Vi kommer att kommentera var och en av funktionerna i detta program, samt visa stegen för att skapa Pixel Art på ett ganska enkelt sätt med de användbara verktygen som tillhandahålls av den här appen.
Funktionerna i Pixel Art Studio
Vi står inför ett verktyg med stor kraft som kan användas av alla som vill komma in i Pixel Art-design. Bland dess slående funktioner är att den är optimerad för digitala pennor och de med pekinmatning, så om du har en Wacom-penna eller en Windows Surface kan du nästan flyga i Pixel Art-designen.
Men det stannar inte bara där, det har det också en serie funktioner som dess tidigare sprite-läge, förmåga att importera / exportera PNG, olika typer av borstar, inställningar för penselstorlek och opacitet, borsttryck, specialeffekter på lager, anpassad dukstorlek, avancerad lagerfunktion, symmetrisk ritning, kontroll över var och en av pixlarna i vårt arbete och möjlighet att rita former med några specifika borstar.
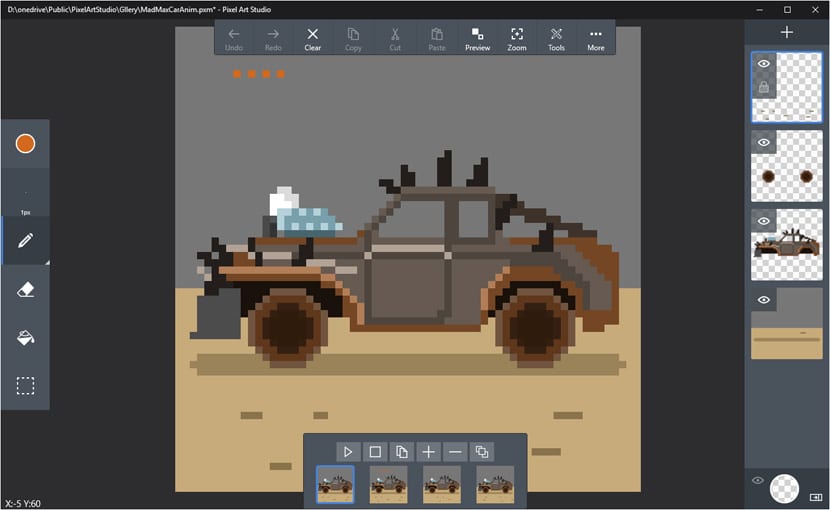
Det är förmågan att rita symmetriskt en av de mest användbara, eftersom vi med det här verktyget kommer att kunna skapa föremål i ett ögonblick, till exempel ett rymdskepp eller ett specifikt föremål som passar den vän som håller på att göra affärer för att skapa sitt eget videospel för Android eller iOS.
Pixel Art Studio också har sin webbversion, även om det finns i alfa, så du kan stöta på några buggar. Så för att kunna komma in i Pixel Art-världen rekommenderar vi att du går igenom nedladdningen av programmet från Windows 10-butiken.
Pixel Art Studio-verktyg och gränssnitt
När vi har installerat det och lanserat programmet kommer vi att ha det framför oss duken i form av rutnät som gör att vi kan rita med de olika borstarna som vi kan hitta i verktygsfältet till vänster.
Som du kan se har den många likheter med andra designprogram, så om vi är vana vid Photoshop och andra kommer du att känna dig som hemma. Som sagt, låt oss gå igenom de olika delarna av programmet. Högst upp har vi raderingsverktygen, vända, klistra in, förhandsgranska och zooma.
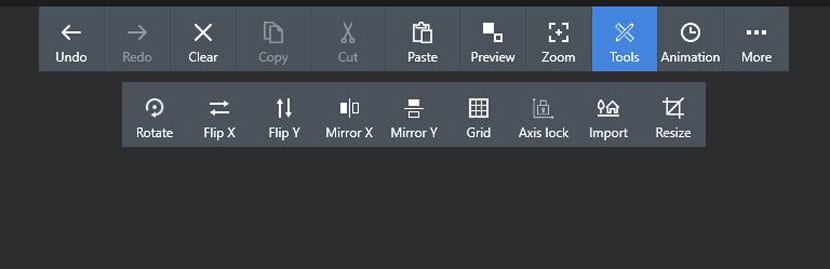
Bortsett från dessa, vad de kommer att användas i stor utsträckning för olika syften, vi har en mycket viktig: verktyg eller verktyg. Om vi klickar på det kan vi komma åt en serie mycket viktiga verktyg för att börja med ritningen av vår första Pixel Art.
Vi har Rotate, som ansvarar för att rotera ritningen som vi redan har gjort; Vänd X, för att vända den skapade ritningen i sidled; Vänd Y, med samma funktion även om den kommer att göra det vertikalt från Y-axeln; och Mirror X och Mirror Y, två viktiga verktyg för att underlätta skapandet av Pixel Art. Varje pixel som du ritar på duken kommer att vikas i den andra delen av den. Det beror på att använda Mirror X-verktyget för att kopieras på sidan eller om Mirror Y ska vara på den vertikala delen.
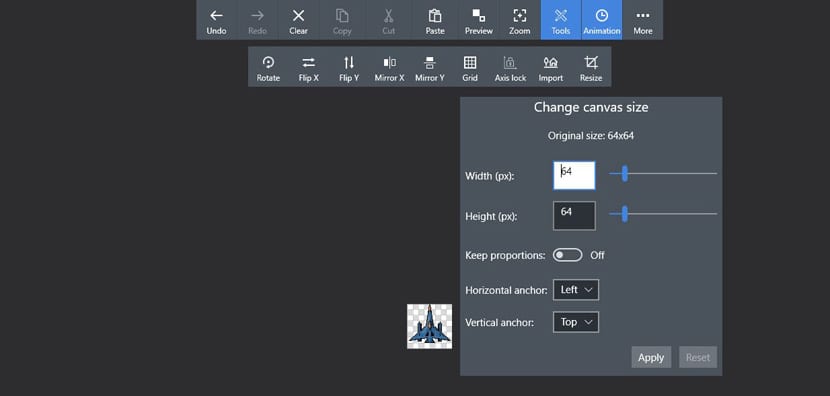
Resten av verktygen i denna del är Grid, to ändra storlek på rutnätet; Axellås, för att låsa X- och Y-axlarna; Importera, för att importera en bild och därmed spela med en pixelbas om den vi har importerat är tillräckligt liten; och Ändra storlek, för att ändra storlek på duken.
Vi har också alternativet att använda animering, även om vi lämnar detta för en annan handledning. Det betyder att du kan animera pixlar för att skapa explosioner eller all den typ av nödvändiga effekter precis som animeringstecken. Slutligen har du «Mer» för att därmed få tillgång till att spara, ladda, ny konst, exportera eller visa galleriet; en serie grundläggande verktyg för konstnärligt skapande med detta program.
Ritverktyg och lager
Till vänster har vi de viktigaste ritverktygen plus färgväljaren. Färgväljaren är ganska grundläggande med en historia av färger och anpassade färger för snabb åtkomst till dem. Den här delen är intressant, eftersom många av ritningarna vi gör inte behöver så många färger, med några kommer vi att kunna göra Pixel Pixel-kvalitet.
Nästa verktyg är borstinställningarna som gör att vi kan justera dess storlek och opacitet. Vi har några konfigurerade som standard så att du snabbt kan komma åt dem utan att behöva slösa bort någon tid.
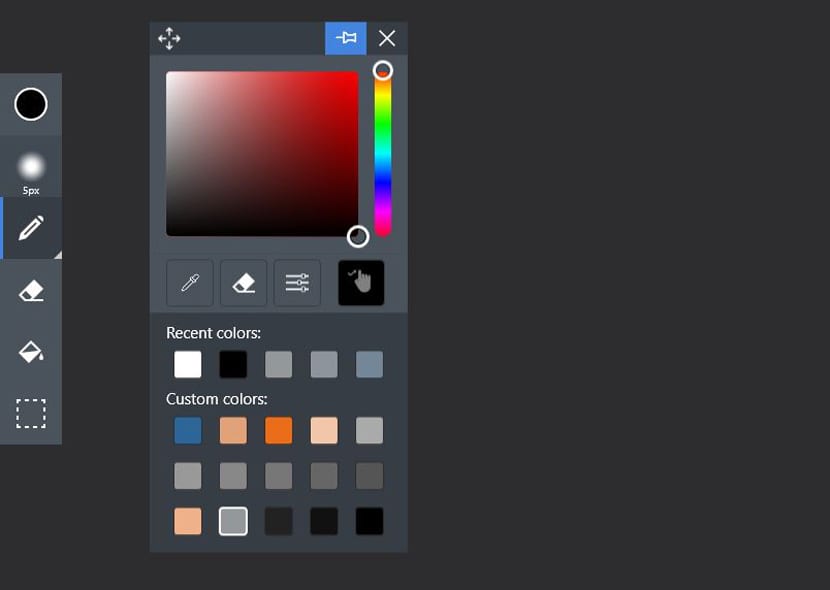
Om vi nu klickar på borstverktyget, vi kan också välja linje, kvadrat eller cirkel. De andra verktygen är välkända som radera, måla skopa för att fylla ett område och markera.
På andra sidan har vi den del av skikten som de tillåter oss att rita de lager som intresserar oss. + -Tecknet för att skapa ett nytt lager som kommer att läggas till det aktuella för att ha så många som vi vill. Vi kan blockera dem med hänglåsskylten eller göra dem synliga med ögonskylten.
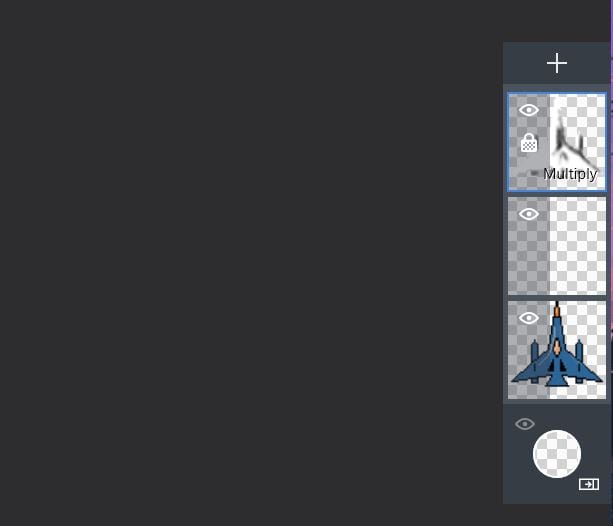
Som du kan se tar Pixel Art Studio oss till ett program mycket enkel i sin dynamik så att vi snabbt gör oss redo att skapa en Pixel Art-ritning. I det här fallet ska vi skapa ett intergalaktiskt fartyg som vi skulle kunna använda i en skjutning av dem med många explosioner och många fiender.
Hur man ritar ett Pixel Art-rymdskepp med Pixel Art Studio
Ladda ner Pixel Art Studio härifrån.
- Vi ska välj linjepensel och 1 pixel i storlek för att börja rita.
- När detta är klart går vi till Verktyg och väljer Mirror X.
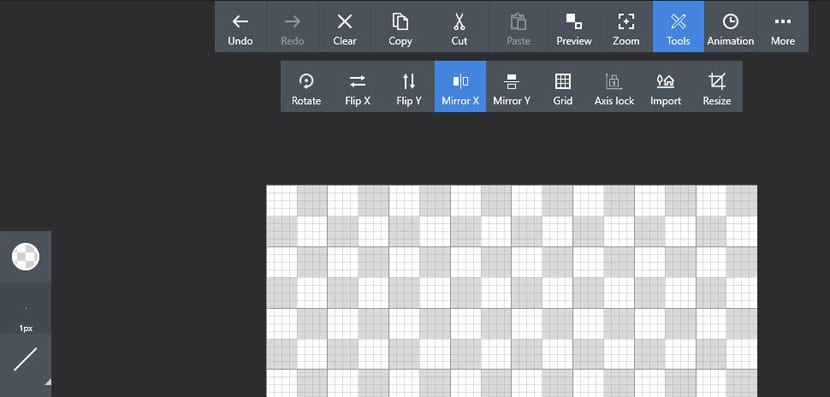
- Vi kan minska dukstorleken med zoomvyn nere till vänster med + eller - tecknet.
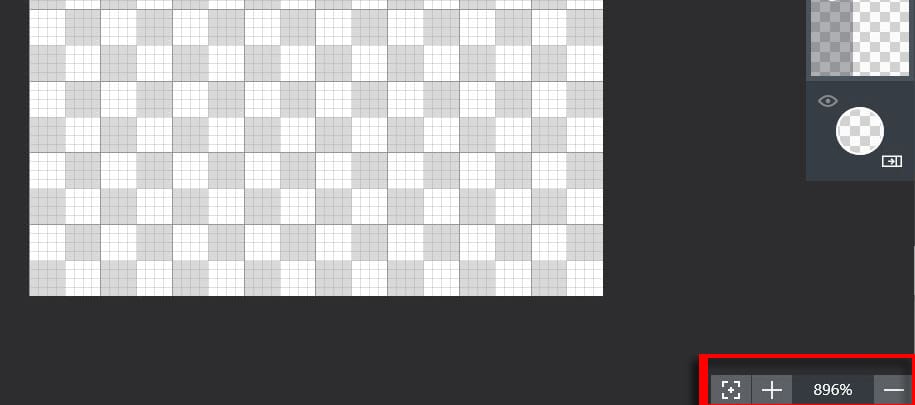
- Vi tar muspekaren till toppen av duken precis i mitten; med guiden blir det väldigt enkelt.
- Vi trycker och drar ner den sneda formen som leder fram av fartyget.
- Vi öppnar fartygets vingar lite som du kan se på bilden nedan med en annan linje i en annan vinkel:
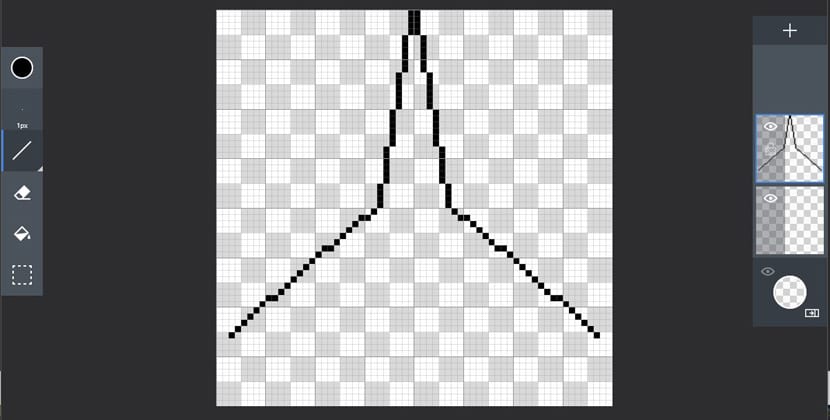
- Nu vi stänger fartygets vingar och vi skapar den nedre framdrivningsdelen som du kan se på bilden:
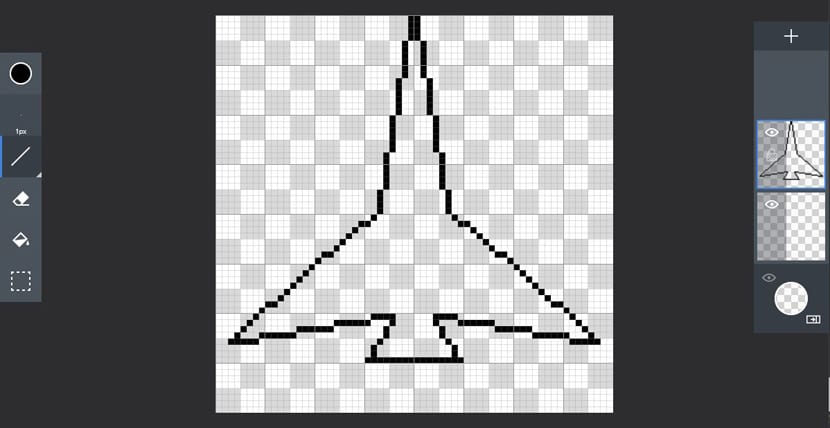
- Det är dags att skapa stugan från en tredjedel av skeppets främre del, nästan som om vi gjorde samma del men mindre för att stänga den fint:

- Nu placeras missilerna på vingarna:

- Vi ska färga fartyget genom att välja färgväljaren.
- Un blå med Hex-kod # 2c6598. Och vi skickar den till anpassad färg genom att klicka på handikonen och dra den till önskad position.
- Vi väljer nu kuben och klickar på insidan av det dragna fartyget och på missilerna.
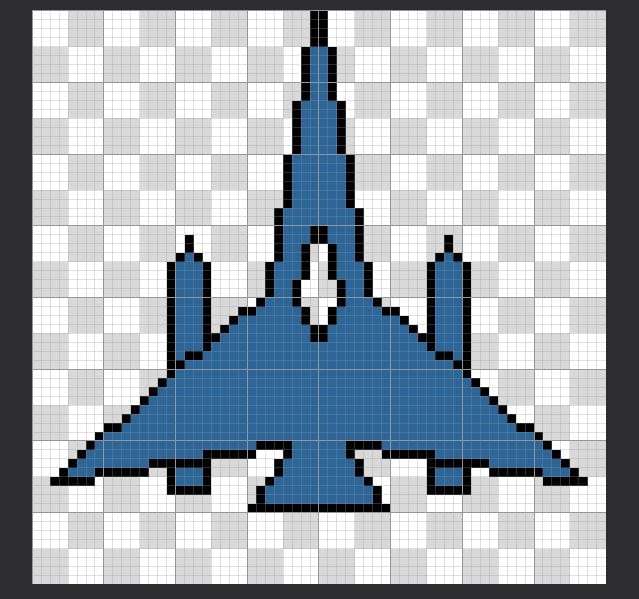
- Vi ger färg till stugan med den här nyansen: # e1a279
- Vi valde den svarta färgen, en grå färg kunde vara bättre och vi ritade kranarna på fartygets botten. Vi kan ta vertikalen på stugan som utgångspunkt.
- också vi skapar en vertikal linje på 5 pixlar ligger precis ovanför missilerna.
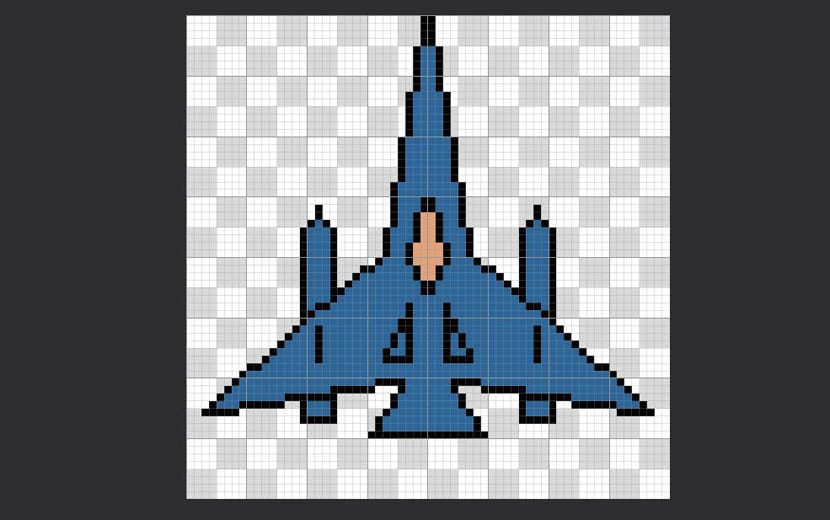
- Vi stänger skeppets främre ände med en horisontell linje. Vi färgar också den delen med en ton: # ec6d19
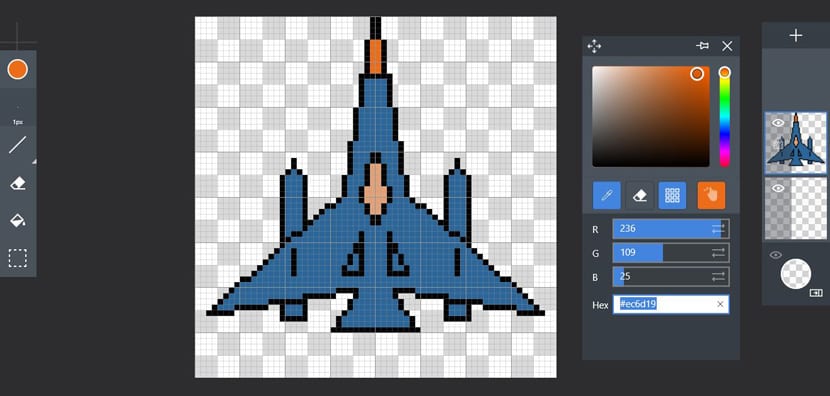
- Det är dags att skapa reflektioner från fartyget med borsten.
- Vi inaktiverar Mirror X och med en ljusare ton: # f2c6a8, ritar vi reflektionen med några pixlar på vänster sida av kabinen som visas i bilden:
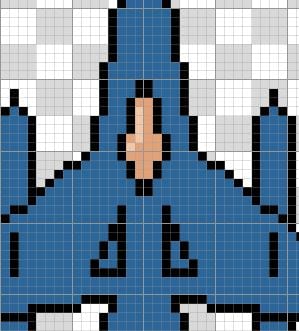
- För spetsen av fartyget, med färgväljaren, kan vi använd dropparen för att ta apelsinen och välj därmed en ljusare nyans.
- Vi kommer att ge dig det ändå: # eeb18a
- Viktigt: spara som anpassade färger för att kunna återvända till dem när som helst.
- Vi byter nu till linje, väljer den blå tonen, letar efter en ljusare (# 94989b) och ritar reflektionerna på vänster sida av fartyget:

- Vi ska färg ailerons svart som på bilden med färgkrukan:
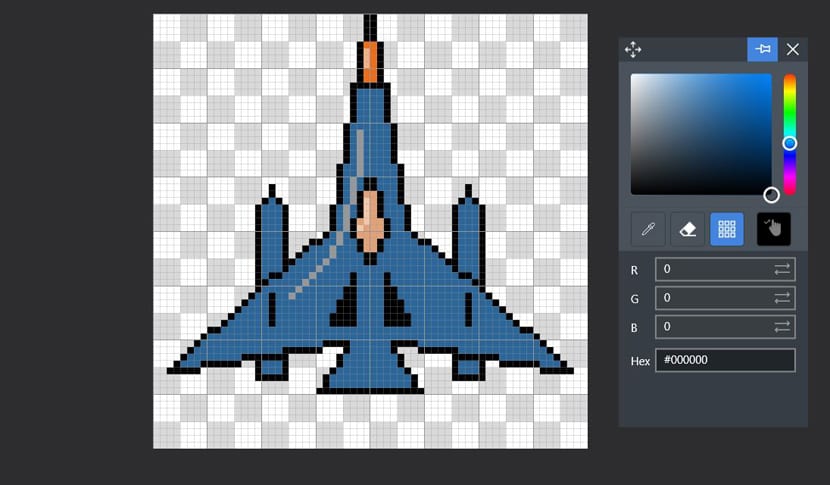
- Vi går till lagren och väljer den på ritningen för att duplicera den med Duplicate. Vi låser också det nya lagret med hänglåset.
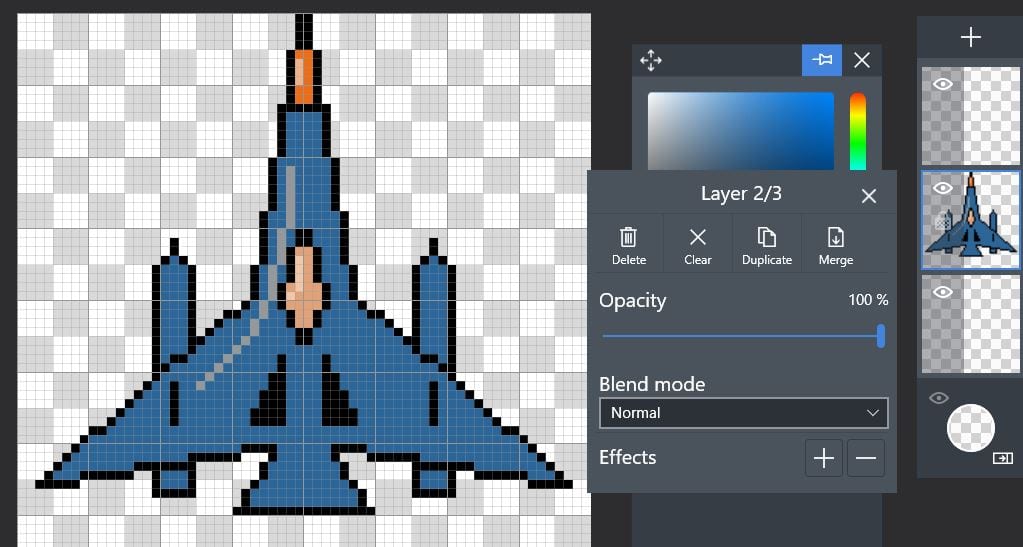
- Vi väljer den vita färgen och i det nya duplicerade lagret vi använder färgkrukan att färga hela den blå färgen och till och med reflektionerna ovan:
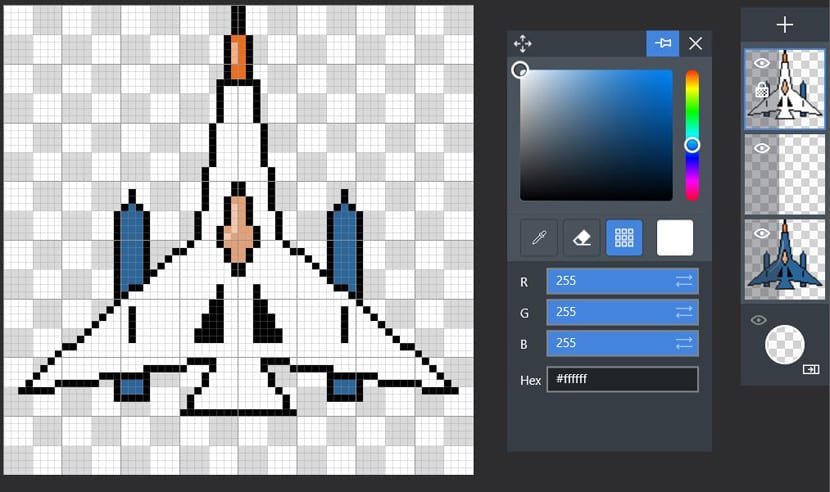
- Nu är det dags att välja penna eller pensel, vi ändrar borstens storlek till 7 pixlar och målar hela duken med färgen vit.
- På det dubbla lagret, precis där vi är, välj blandningsläge «Multiplicera» för att fartyget ska dyka upp.
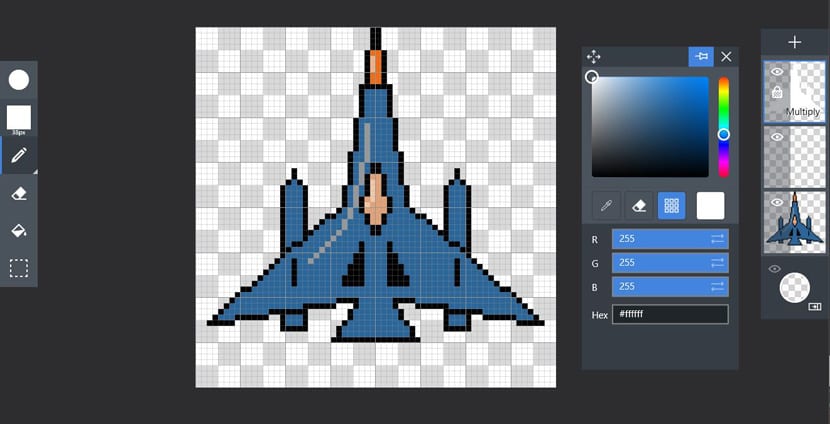
- Vi går till borstinställningarna och väljer diffusorn med en storlek på 5 pixlar. Även den svarta färgen och borstets opacitet vid 10%.
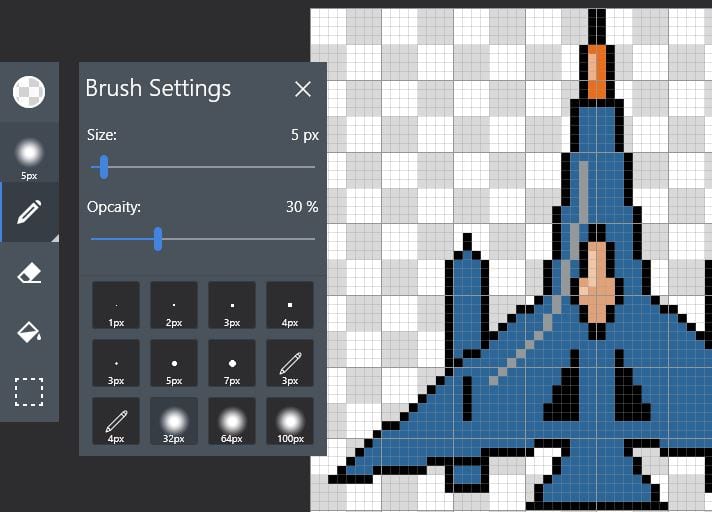
- Vad vi ska göra är skugga höger sida av skjulet och propellern i den nedre såväl som den nedre delen av missilerna:
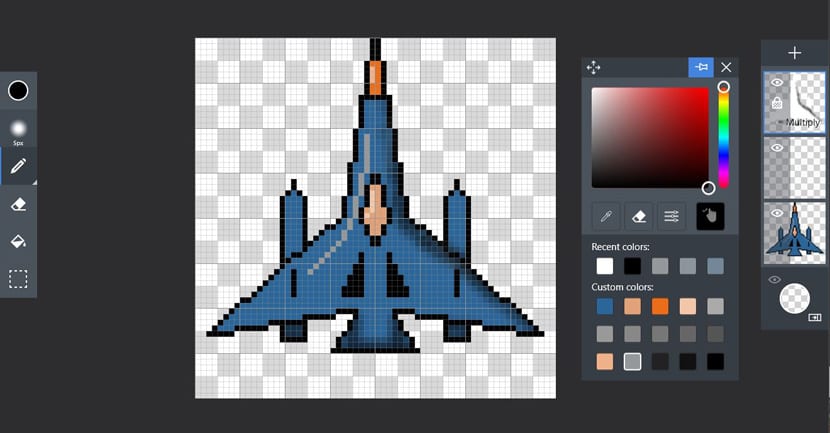
- Vi går till Förhandsgranska högst upp för att visa en förhandsgranskning av fartyget och vi tar radergummit för att rengöra skuggorna.
- Vi tar penna i handen och vi fortsätter att rita skuggor runt stugan. Även i kabinen för att lägga till volym i skuggan.

- Vi kan hela tiden minska skuggans intensitet med skiktets opacitet.
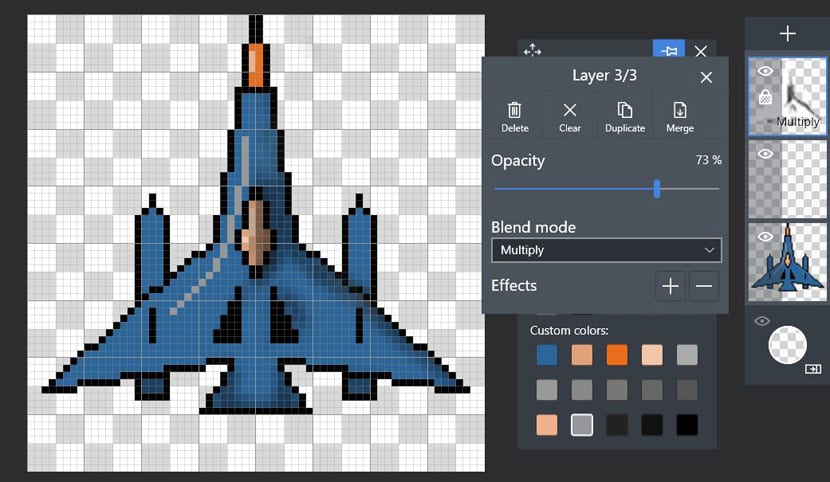
- Vi ger skugga mot missiler och vi kommer att ha vårt skepp klart.
- Klicka på Mer> Exportera.
- Vi skalar bilden till 400% eller så lägger vi till och med pixelavstånd för att få den att se mer pixelerad ut. Detta beror på vår smak och konst.
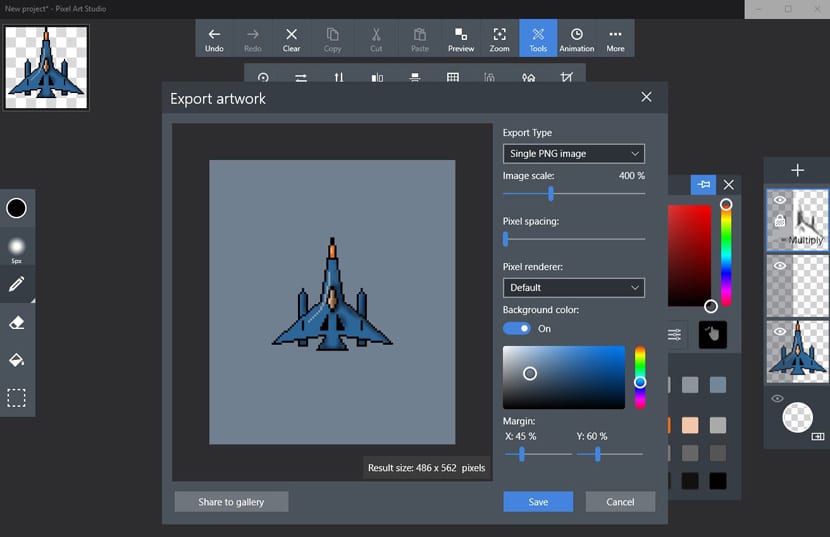
- Vi kan också ändra bakgrunden i bakgrundsfärg och lägga till marginal i X och Y till 45% respektive 60%.
- Ya vi har vårt superfartyg klart för att spara det som .PNG.

Nu att skapa främmande fartyg av alla slag för att bilda en serie av dem för att förmedla den till den vän som ser fram emot sitt spel.