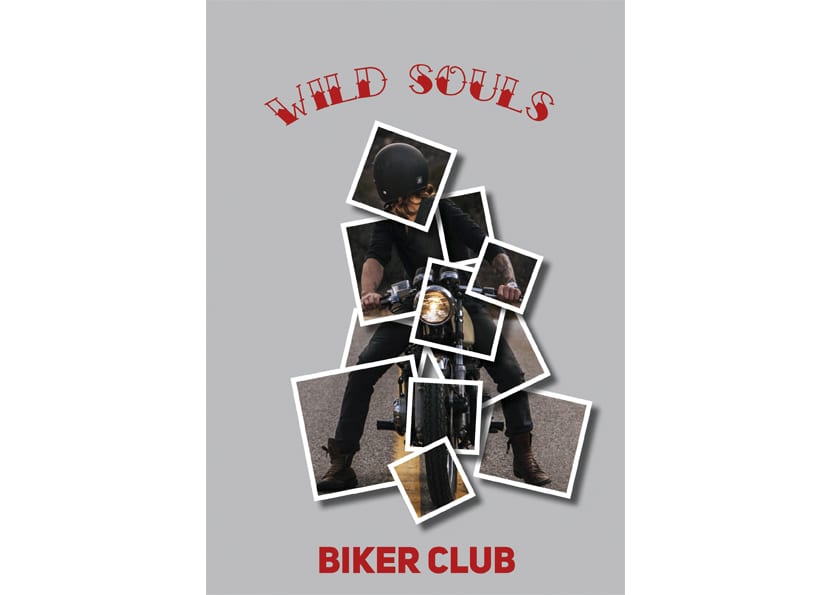
Polaroid effekt
El Polaroid effekt det är en mycket populär teknik för att redigera foton. Det handlar om att modifiera ett enda fotografi så att det ser ut som om de är flera polaroid tillsammans, och det är en effekt väldigt enkelt att få.
Det första vi kommer att behöva är att välja den bild vi ska göra Polaroid-effekten i. Det är viktigt att fotografiet har en huvudämne att användas som ett intresse, eller om det inte går att identifiera, är den delen av bilden lätt identifierbar som dispensabel, eftersom vi inte kommer att använda hela bilden.
För handledningen ska vi använda den här bilden av en cyklist på vägen.

Jag har valt den här bilden eftersom bakgrunden är väl skild från huvudmotivet, så det blir lätt att beskära den utan att förlora mycket information. Nu öppnar vi InDesign och placerar bilden. Nästa är skapa en ram, rektangulär eller fyrkantig, vit med en liten skugga, för att ge djupeffektoch lägg den över en del av det vi vill belysa. I det här fallet kommer jag att använda en ram som är 5pt tjock för att få den att se bra ut, men utan att invadera bilden mycket.
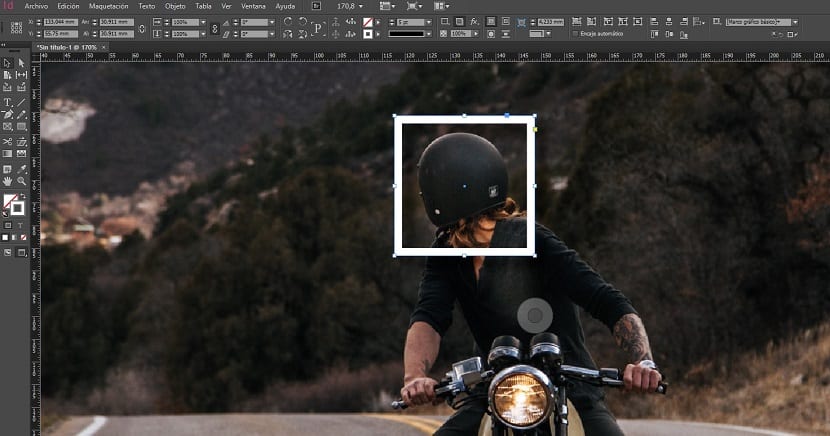
Nu kopierar vi upprepade gånger ramen med Alt-tangenten + dra med musen och vi placerar dem på resten av bilden som ska markeras, även om det inte är nödvändigt att absolut allt ligger inom ramarna. varierar ramstorlekar så att allt inte är för fyrkantigt och det är viktigt att överlappa dem för att fortsätta med djupeffekten. Jag rekommenderar också att göra tillräckligt med ramareftersom vi i nästa steg kan eliminera de återstående.
När alla ramar är på plats är det dags att ändra vinkel några för att bryta enhetligheten lite mer. Nu är det när vi ska se hur många ramar vi behöver täcka fokus av intresse av bilden och ändra storlek på dem om vi ser det nödvändigt.
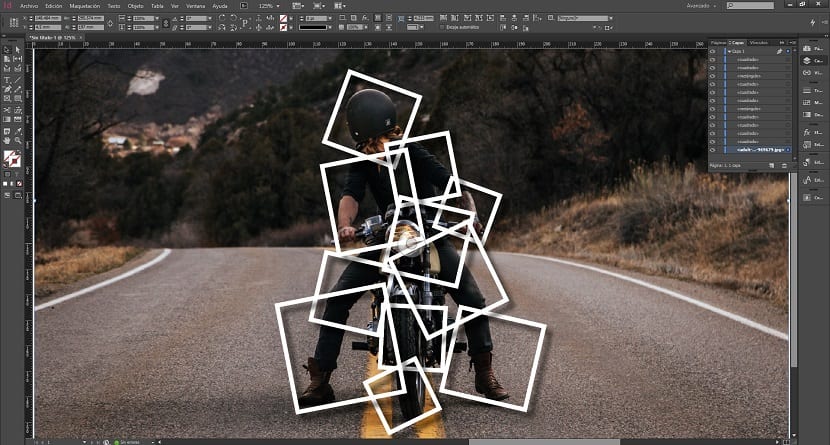
Nu kommer det enklaste steget, och det hjälper oss få effekten Polaroid. Vi väljer och skär bakgrundsbilden. Oroa dig inte, det är på väg att komma tillbaka. Nästa steg är att välja en av rutorna, gå till fliken Redigera och klicka på Klistra in. Genom att göra detta visas endast den del av bilden som var inne i ramen.
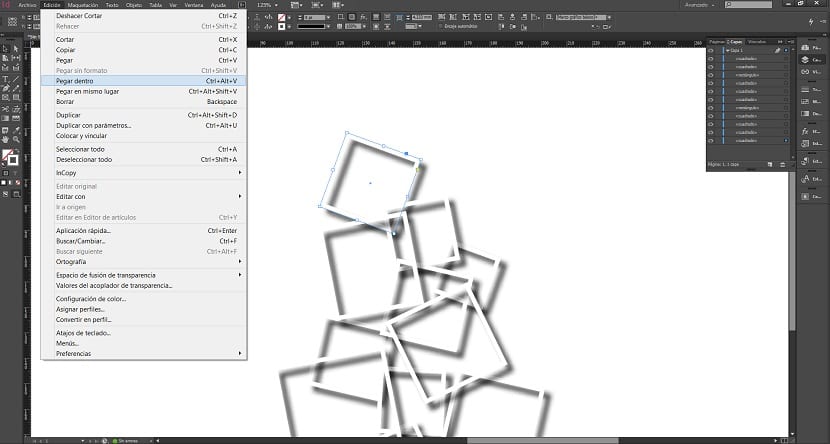
Följande är upprepa processen med varje kvadrat, en efter en tills hela bilden är där. När vi har fått den fullständiga bilden kan vi ta med rutorna ovan viktiga punkter i bilden tills det är som vi gillar det mest.
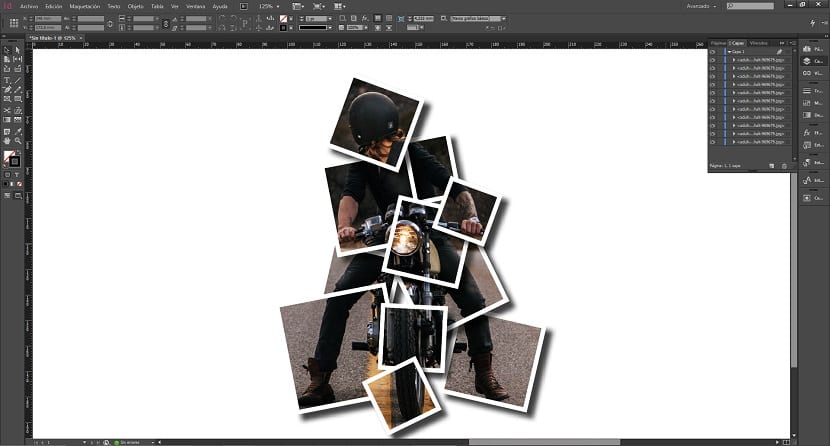
Slutligen kan vi välja en Mjuk färg för att sätta bakgrunden och få ramarna att se bra ut och lägga till en väldesignad fras för att komplettera. Du kan använda Polaroid-effekten för att skapa vykort eller affischer på ett originellt sätt och mycket enkelt.
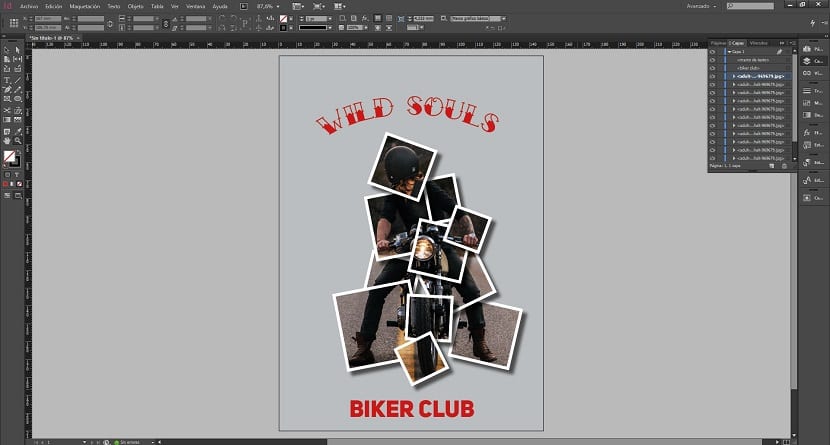
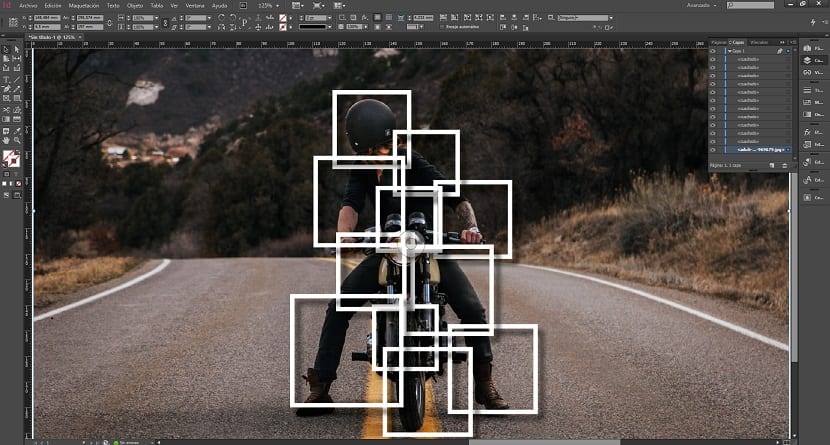
Du kan skapa en pdf av denna Polaroid-effekt. Så jag skulle ha det på min dator.
Med vänliga hälsningar. Alicia
När jag säger PDF menar jag att alla dessa steg som återspeglas här skickar dem till PDF för att kunna se denna handledning från min dator utan internet. Alicia
Alicia, du kan skapa den pdf du själv begär. Ge bara FILE> PRINT, i utskriftsalternativen finns det möjlighet att SPARA AS PDF och med det sparar du webbläsarsidan i pdf med stegen.