
Vi fortsätter med den här andra delen av handledningen till avsluta resten av ansiktsdrag och lägg till några detaljer som bladet som kronar stammen och masken som vill klättra på vår väns huvud.
Jag har försökt ge så mycket detaljer som möjligt, men om det råder något tvivel ... borde jag inte slutföra meningen, eller hur? ;)
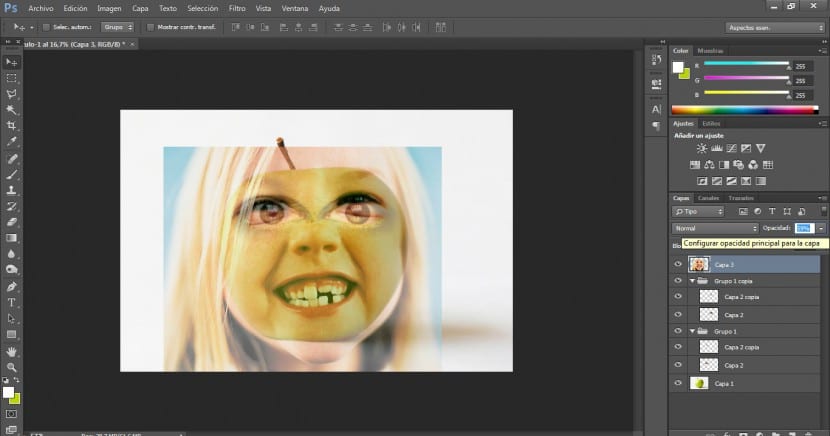
Nästa steg blir att importera fotografiet som vi ska dra nytta av munnen från. Vi kommer att minska dess opacitet tills vi tydligt kan skilja på båda lagren. Den med äpplet och den med flickan. Vi kommer att ändra dess storlek med transformeringsalternativet (du vet redan att du kan komma åt detta alternativ i menyn Redigera> Transformera eller genom att trycka på Ctrl + T-tangenten).
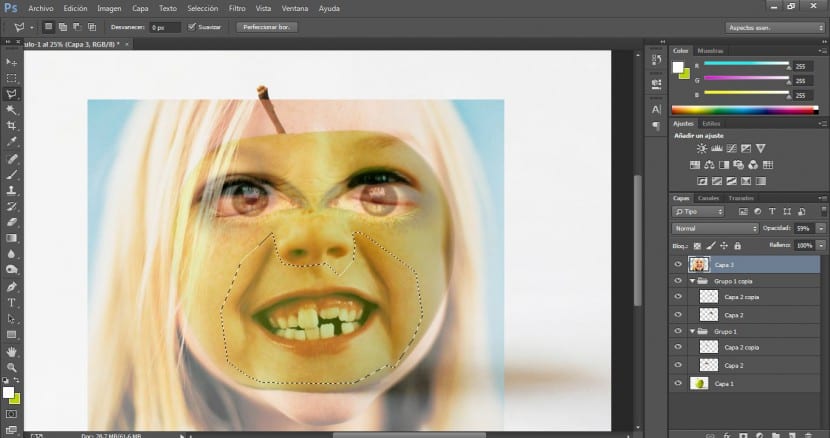
När vi väl har fotograferat på rätt plats väljer vi ett urvalsverktyg (jag väljer vanligtvis polygonal lasso eftersom det är det jag klarar bäst, men du kan välja det som verkar mest bekvämt för dig) och vi väljer läppområdet inklusive fina linjer. Detta kommer att ge oss mer uttrycksfullhet och realism.
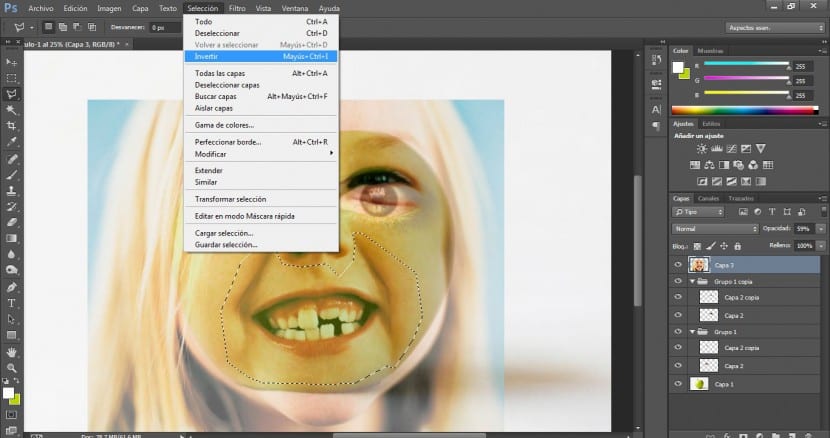
Vi går till msnú Selection> Invert. Vi väljer det externa området och sedan trycker vi på raderingsknappen (radera) för att eliminera det externa området som vi inte är intresserade av.
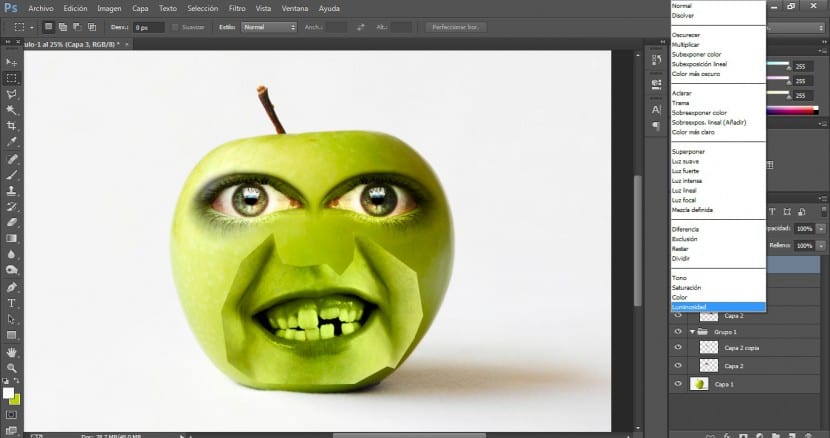
Vi kommer att använda ett Luminosity-blandningsläge på detta lager och vi kommer att se att det har integrerats perfekt i äpplet (det har fått sin nyans). Men munkanterna på munnen är fortfarande alltför uppenbara och vad vi måste göra nu är att mjuka upp dem och dölja dem.
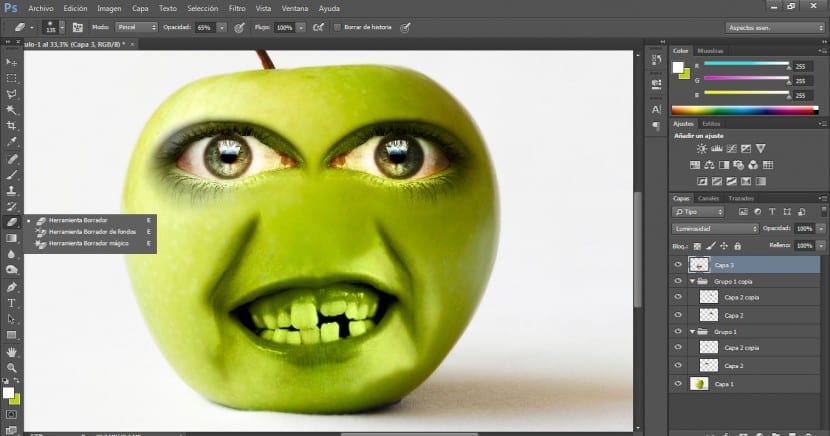
Vi går till läppskiktet och väljer raderingsverktyget från verktygsmenyn. Med en mycket diffus borste, en lämplig storlek och en opacitet på 65% för att göra det på ett mjukare sätt, kommer vi att börja radera dessa kanter och integrera det med äpplet på ett mer troligt sätt.
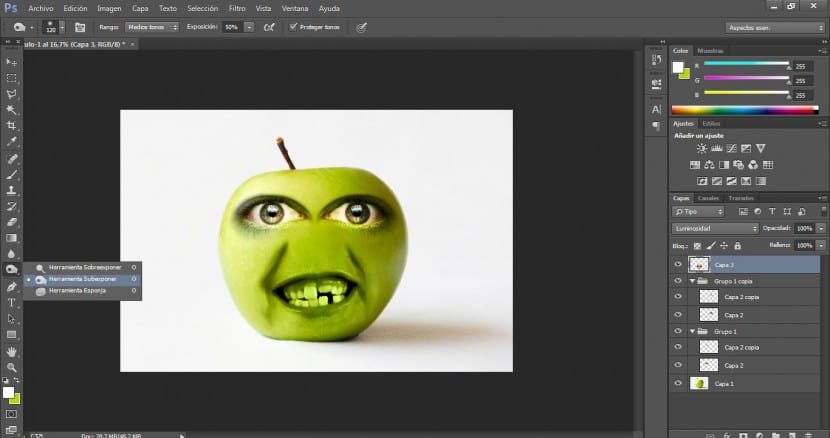
Vi kommer att använda underexponeringsverktyget igen med en exponering på 50% och en penselstorlek som upptar ungefär en fjärdedel av blocket, och vi kommer att gå lite över det rätta området som är det skuggaste så att höger kind och hörnet blir bättre.
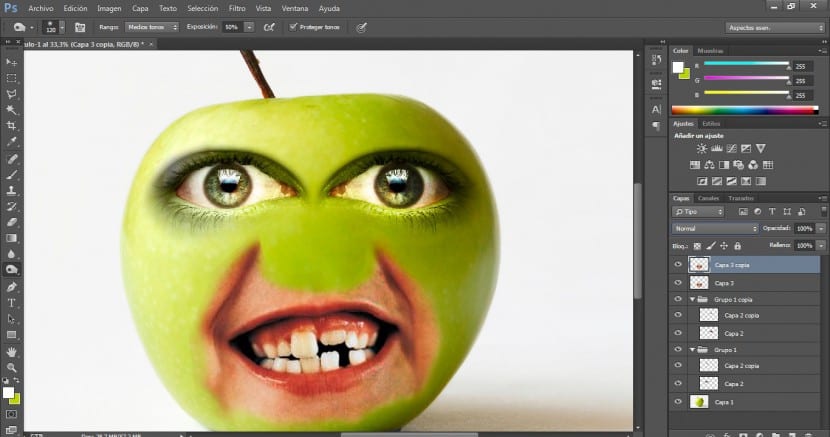
Men som du kommer att gissa är vi intresserade av att bibehålla färgen på tandköttet och tänderna. Av den anledningen kommer vi att duplicera detta lager med en Ctrl + J eller i lagermenyn med höger knapp på vår mus på «Duplicera lager».
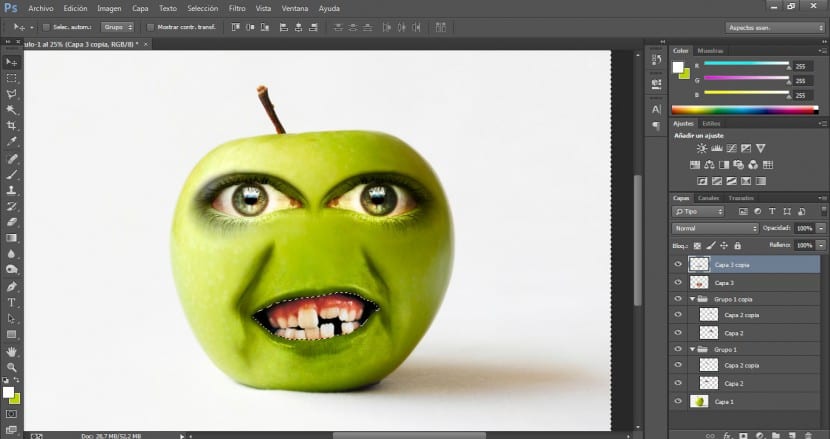
Med det magnetiska lassoverktyget kommer vi att gå över hela den inre delen av munnen och perfekta detta val med en polygonal lasso genom att lägga till eller minska det valda området efter behov. (Alt + markering för att minska och Skift + markering för att förstora vårt valda område). Om du föredrar, kan du inkludera läppområdet för att ge dem deras naturliga färg men jag tycker personligen att det är bättre att bara behandla tandköttet och insidan av munnen. Därefter kommer vi tillbaka till menyn Markering> Invertera och vi tar bort det externa området som vi inte är intresserade av med Delete-tangenten.
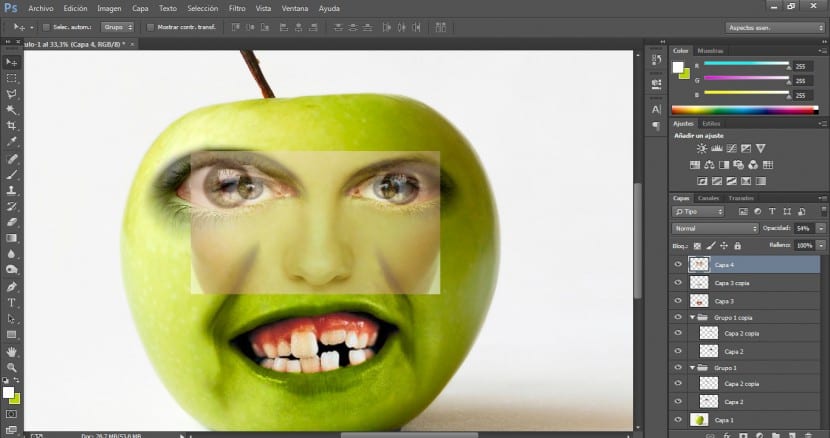
Därefter importerar vi fotografiet från vilket vi ska dra nytta av näsan. Vi kommer att minska dess opacitet tills vi kan arbeta med kvalitet och vi kommer att definiera den mest framgångsrika positionen. Tänk på att näsbryggan ska matcha ögonens övre linjer för att möjliggöra större integration och volym. När detta är gjort kommer vi att använda det markeringsverktyg vi vill ha igen och vi ritar området som täcker hela näsan och det övre området där det sammanfogar ögonen. Detta område är viktigt.
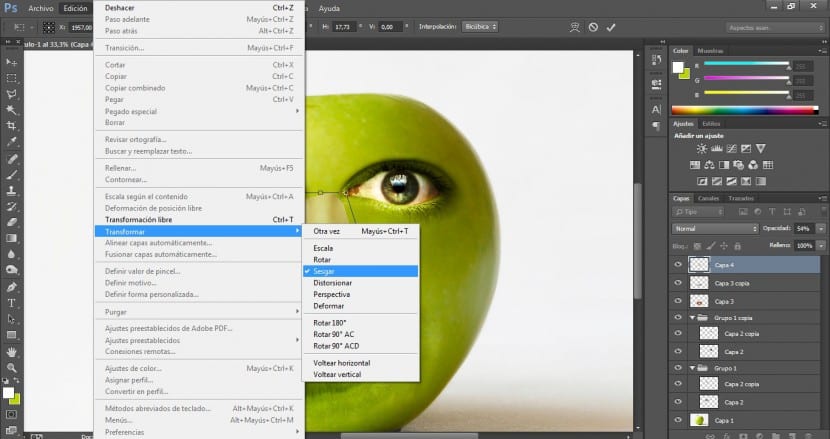
För att ge det ett mer komiskt utseende ändrar vi näsans utseende något, vilket gör den mer långsträckt. Vi går till menyn Redigera> Transformera> Skew.
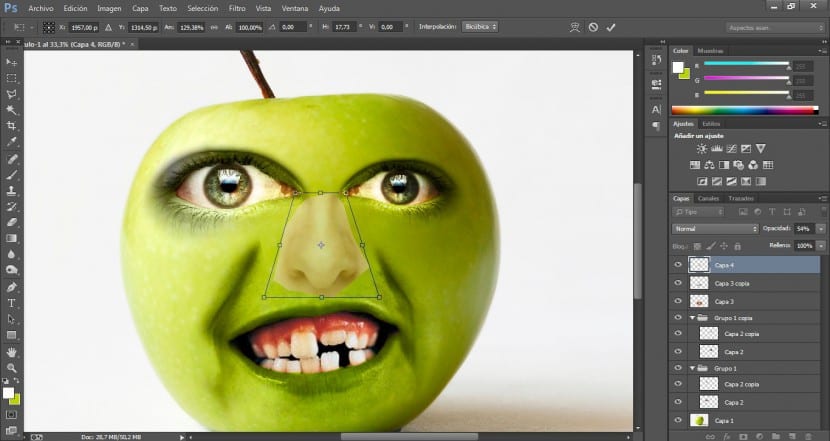
Med hjälp av de övre handtagen kommer vi att ge den en triangulär struktur och vi kommer att förfina den.
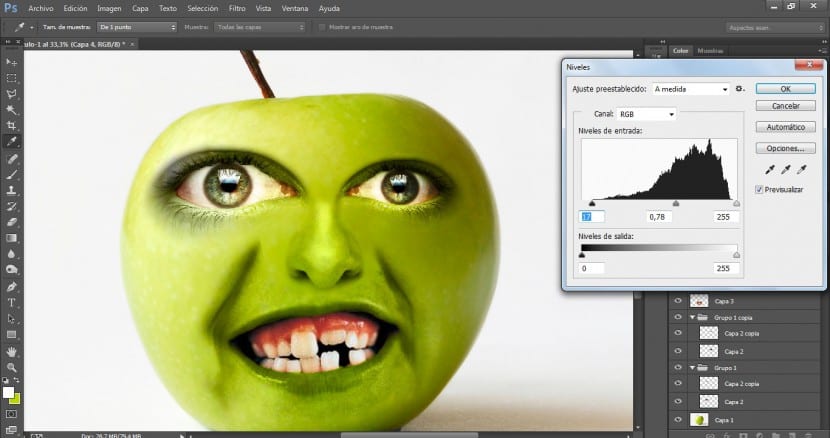
Därefter följer vi samma process som vi har genomfört med resten av ansiktselementen. Vi kommer att använda ett blandningsläge i Lighting och vi kommer också att påverka kontrasten. Vi går till menyn Bild> Justeringar> Nivåer. Jag har ställt in värden på 17 / 0,78 / 255 även om du kan prova andra. Vad vi vill är att utjämna intensiteten i de skuggade områdena i munnen och de skuggade områdena i näsan. Detta kommer också att få större uttrycksfullhet. För att mjuka upp de ljusaste områdena i näsan använde jag suddgummiverktyget med en opacitet på 50% eftersom det verkade för mig att det var för otydligt och rånade verklighetens sammansättning.
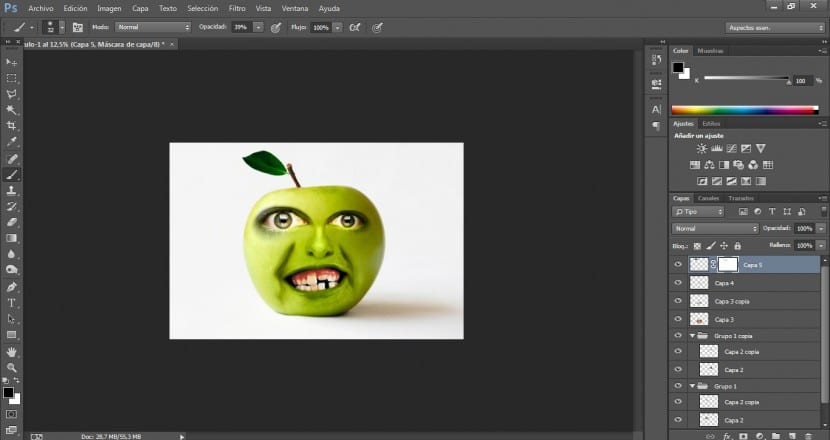
Vi lägger också till "som en frisyr" ett litet blad som kronar den övre stammen. För att göra detta har jag importerat ett fotografi, modifierat dess storlek och placerat det i rätt position med hjälp av roteringsverktyget. (Redigera> Transformera> Rotera). Jag har också modifierat dess tonalitet något med ett kallt fotofilter och en mängd på 20%.
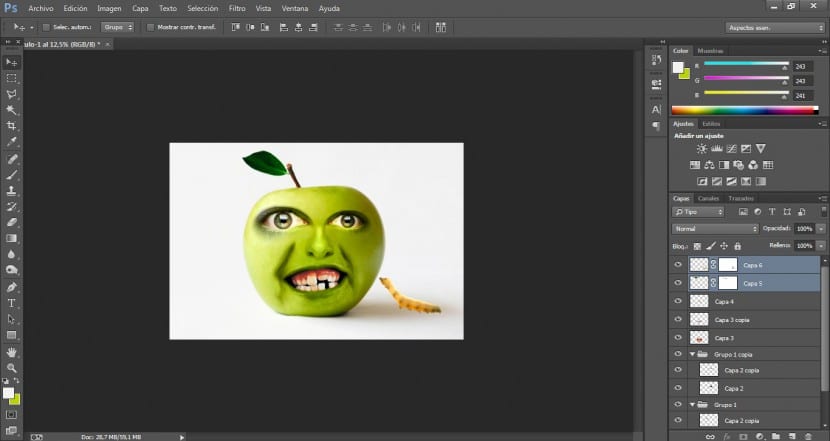
Med masken har jag gjort exakt samma förutom fotofiltersteget. Valet av masken har varit något mer komplicerat, speciellt på grund av den miljö det var i, med något valverktyg räckte det inte, så det jag har gjort är att välja bakgrunden med trollstavsverktyget och sedan perfekta alla halosrester färg med en lagermask. Jag har skapat en lagermask och med en svart förgrundsfärg och en ganska suddig borste har jag noga retuscherat benen och konturen.
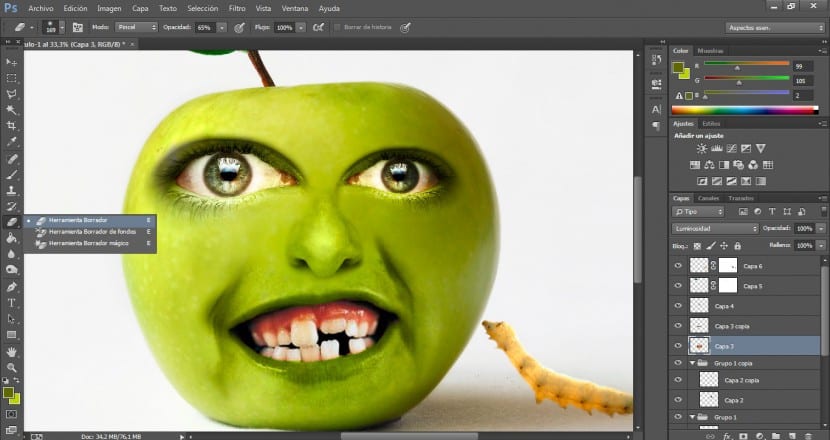
Slutligen har jag använt Burn-verktyget för att framhäva skuggan av originalscenen och därmed ge scenen mer volym och realism.