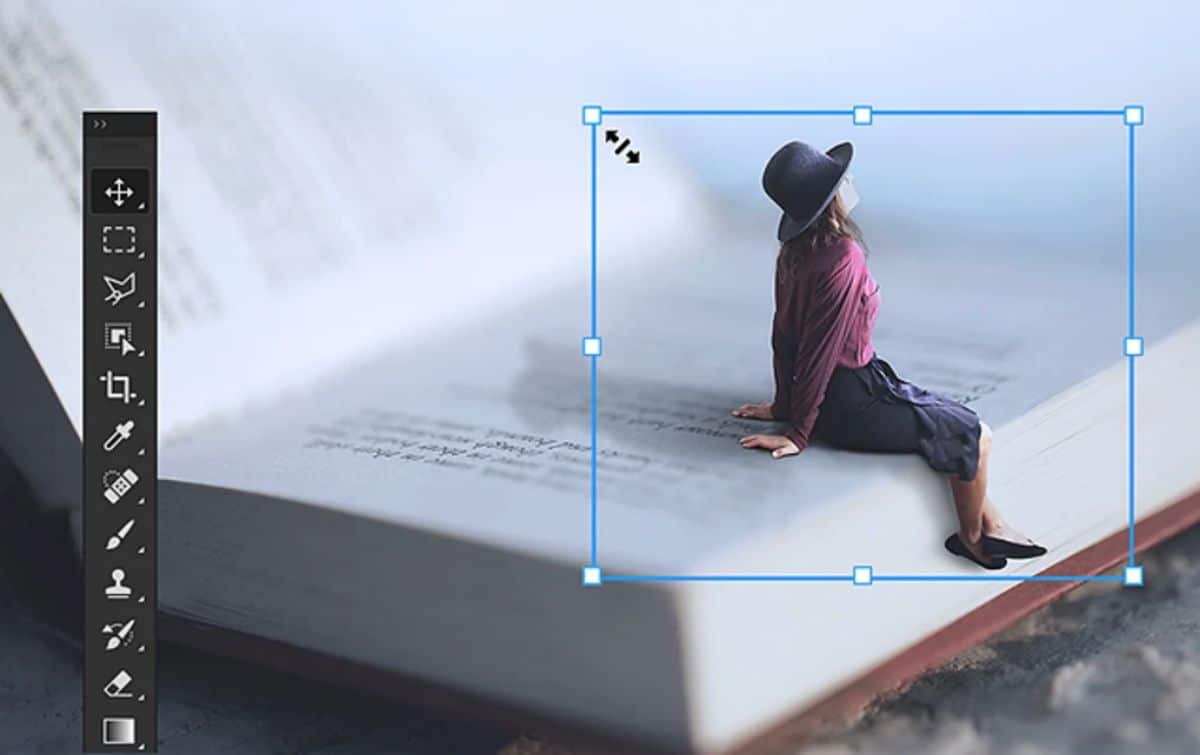
Det råder ingen tvekan om att Photoshop är ett av de mest kända programmen och ett som många arbetar med, inte bara grafiska designers utan även inom andra sektorer. Men vet du allt om honom? Vet du vilka typer av Photoshop-stilar som finns? Och hur använder man dem?
Om du precis har börjat arbeta med Photoshop och inte har någon aning om vad vi pratar om, kanske det är dags att du gör det, för du kommer att kunna göra ett bättre jobb med dem, antingen med standardinställningarna eller genom att skapa din egen. Gör det?
Vad är Photoshop-stilar
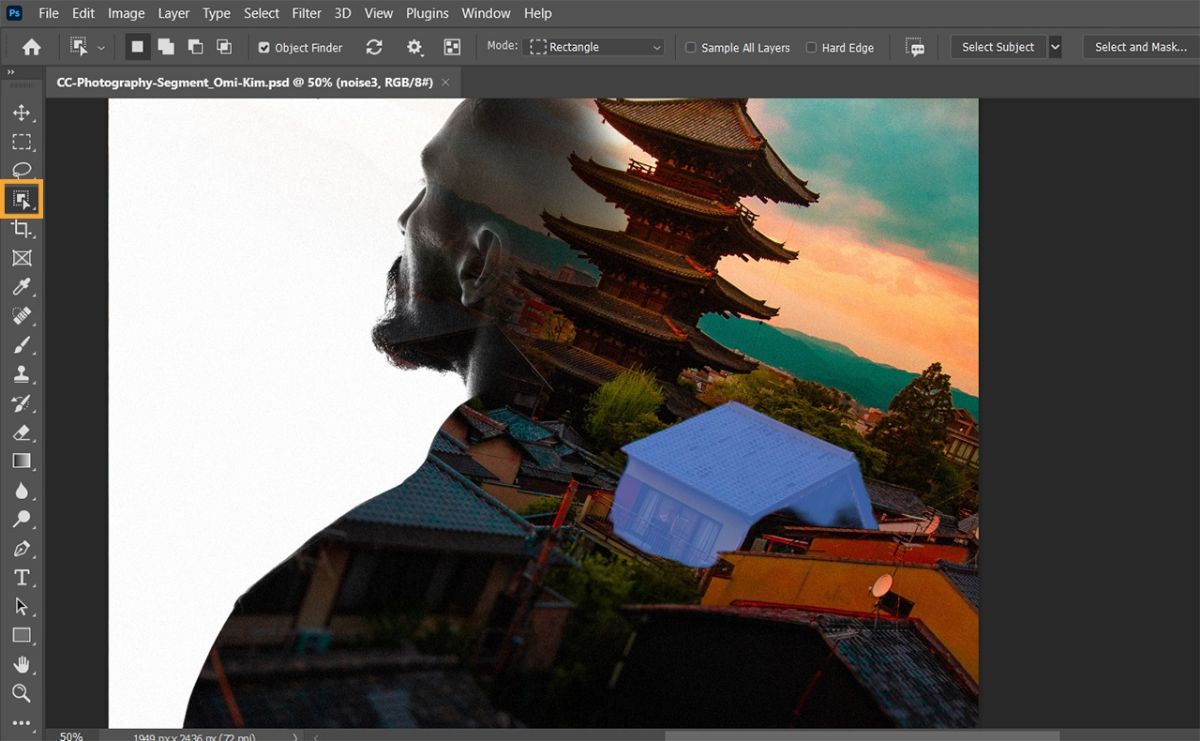
Låt oss börja med grunderna och det är att veta vad vi syftar på med Photoshop-stilar. Dessa är varken mer eller mindre än alternativ som vi kan tillämpa inte bara på texter utan också på illustrationer, foton, objekt och vektorer. De är ett sätt att lyfta fram alla dessa element på ett sätt som drar till sig mycket mer uppmärksamhet, och inte bara det, utan också får dem att se snyggare ut.
Kan du till exempel föreställa dig en text med en färg som om den vore en övertoning i blått, med en yttre ram och skuggning? Eller en annan som hade bokstäverna i flerfärgade? Tja, det är vad vi kan uppnå med Photoshop-stilar. Oavsett om du använder de som kommer som standard i Photoshop eller om du vill skapa dem själv.
Var finns Photoshop-stilarna?
Om du använder Photoshop varje dag och du är lite nyfiken har du säkert stött på stilarna mer än en gång när du tittar på menyn. Men om så inte är fallet, eller om du precis har börjat, bör du veta att Photoshop-stilar finns i menyn "Fönster"/Stiler.
Detta kommer att få upp ett exklusivt fönster med fokus på stilar.
Vad vissa proffs gör är att kombinera stilpanelen med lagerpanelen, eftersom de är två av de mest använda elementen.
Du bör också veta att Photoshop som standard ger dig 20 gratis stilar som kommer att ramas in i fyra kategorier.
Dessa är mycket mer än de funktioner som en textredigerare har (fet, understruken, genomstruken, kursiv...) som kombinerar dem med andra som skuggor, reflektioner, kantlinje, kontur...
Typer av Photoshop-stilar
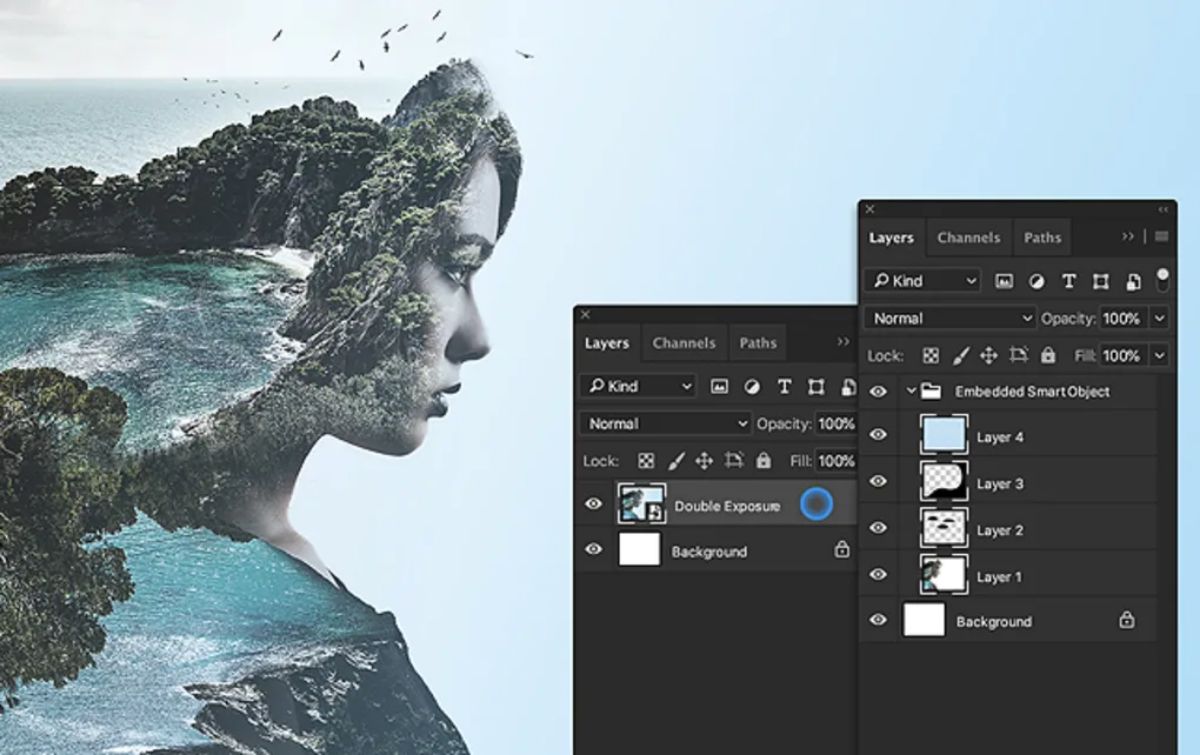
När du väl vet var de finns och att du kan applicera dem på text eller bilder, är nästa sak att veta vad du kan göra. Närmare bestämt när du öppnar stilpanelen kommer flera att dyka upp och du måste välja de som bäst passar dina projekt.
Naturligtvis kommer de inte bara att vara de du ser eftersom om du trycker på de vertikala linjerna som visas kommer du att kunna ladda andra bibliotek som:
- Abstrakta stilar.
- Knappar.
- Punktspår.
- DP-stilar.
- glas knappar.
- Bildeffekter.
- KS stilar.
- fotografiska effekter.
- Texteffekter 2.
- Texteffekter.
- Strukturer
- Webbstilar.
Dessutom kommer du i var och en av dem att kunna få olika blandningsalternativ, avfasning och relief, slag, skuggor, glöd, satin, överlägg...
Hur man använder olika typer av Photoshop-stilar
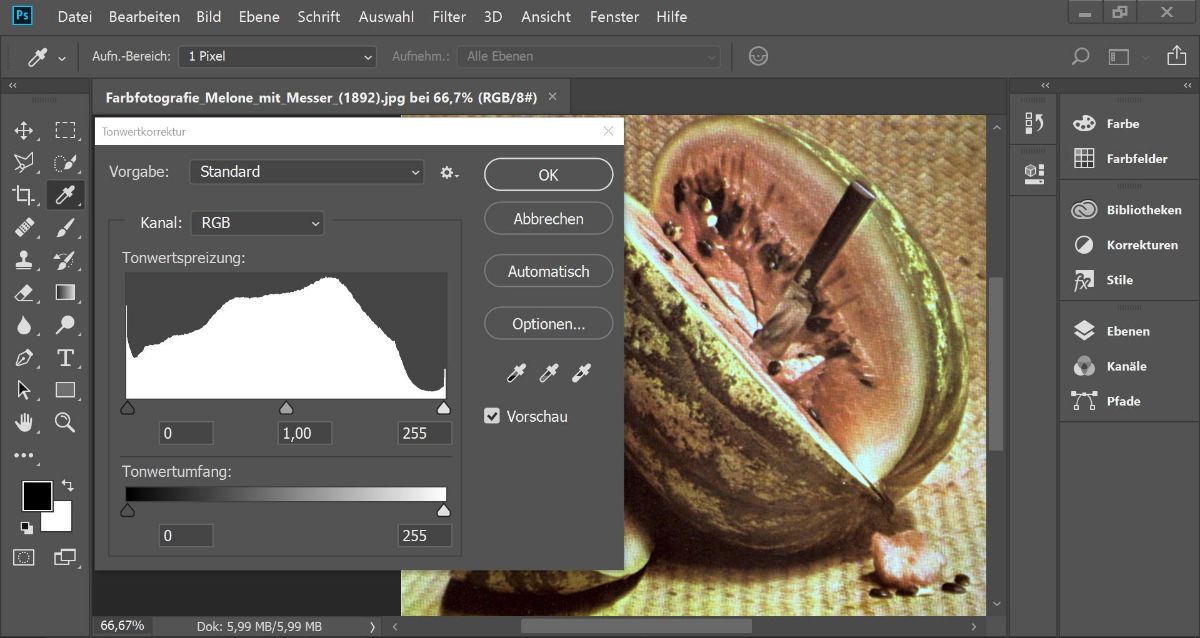
Du vet redan vad stilar är och några av de typer som finns. Nu behöver du bara veta hur man använder dem, eller hur? För att göra detta kommer vi att göra det på ett praktiskt sätt.
Öppna ett tomt Photoshop-dokument. Utöva en stor storlek och att det inte är svårt för dig att se de varianter som vi ska göra. Till exempel 800×600 eller 1000×800.
Om du redan har det öppet, nu ska vi lägga till en text. Sätt ett ord, eller ett par ord i mitten. Välj färg svart och storlek 30 och uppåt. När det gäller typsnittet, välj ett som är väl läsbart och synligt. Att kunna vara tjock.
Vissa säger att det är bättre att skriva stora bokstäver men vi vet att effekten kommer att se bra ut oavsett om du skriver med versaler eller gemener. Ändå kan du alltid skriva ett ord med stora bokstäver och ett annat med gemener och se skillnaderna.
Nu är det dags för det roliga, som är att applicera stilarna. För att göra detta, se till att du är i textlagret, måste du gå till Stilar. När du klickar på en, kommer den automatiskt att appliceras på din text och du kommer att se skillnaden mellan dem. Fortsätt tills du hittar den du gillar bäst. Och redo.
Och vad händer om jag vill ha två olika stilar i den texten?
Det kan vara så att du vill skriva två eller flera ord med olika stilar (detta är till exempel vanligt i verk som rör barn). I så fall bör du skapa ett textlager för varje ord. Först då kommer du att kunna tillämpa olika stilar.
En annan sak du kan göra är att duplicera textlagret flera gånger och sedan radera orden så att nästa lager kommer ut (det är ett litet knep så att du inte behöver placera texten flera gånger).
Vad händer om jag vill redigera stilen?
Tja, du kan också göra det, särskilt i "Sammanfogningsalternativ". På den här skärmen kommer du att se att för varje standardstil är en serie rutor markerad och värdena ändras.
För att redigera den, tryck bara på dessa rutor och värden så att den ändras och du kan placera den efter eget tycke. Delar av en bas, och sedan anpassar du den.
Faktum är att när du är klar kan den stilen som du har anpassat sparas med ett annat namn och användas utan att behöva återskapa den.
Kan fler stilar importeras eller läggas till?
Precis som vi har berättat för dig att du kan skapa fler Photoshop-stilar, som ansluter till de du redan har som standard, kan du också lägga till andra stilar, antingen som du laddar ner från Internet, som du skapar eller som du redan har från en annan dator eller Photoshop-program.
Sättet att göra detta är genom att klicka på panelen Stilar i det övre högra hörnet. Därifrån måste du gå till mappen Adobe / Photoshop / Presets / Styles.
Du måste se till att stilarna du ska lägga har tillägget .asl och en av nackdelarna med detta är att om du har flera måste du ladda dem en efter en, de kan inte laddas upp alla på en gång .
Precis som du importerar kan du också ta bort stilar, antingen för att du inte använder dem, för att de var fel osv.