
ใน เกี่ยวกับการสอน ก่อนหน้านี้เราเริ่มจัดเรียงโฟลเดอร์ของรูปภาพที่เรากำลังทำงานอยู่ (โฟลเดอร์รูปถ่ายงานของลูกค้ารูปถ่ายสุนัขของเธอ เลนนี่) และเราได้เปลี่ยนชื่อทำให้คนที่ต้องยืดตรงและติดแท็กคนที่เราชอบมากที่สุดหรือคนที่เราคิดว่าต้องปรับแต่งเพื่อให้สมบูรณ์แบบ
ในส่วนของบทช่วยสอนนี้เราจะเริ่มพัฒนาส่วนของการทำงานกับไฟล์ Photoshop นอกเหนือจาก Bridge แล้วที่เราจะแก้ไขรูปภาพเพื่อมอบให้กับลูกค้าของฉันเพื่อให้รูปภาพทั้งหมดมีการรีทัชที่แน่นอนเพื่อสร้างความประทับใจให้กับลูกค้าของฉัน ตอนนี้ฉันฝากคุณไว้กับเขา บทช่วยสอน: เวิร์กโฟลว์ด้วย Adobe Bridge และ Adobe Photoshop (ส่วนที่ 2)
บทแนะนำของวันนี้มีจุดมุ่งหมายเพื่อจัดเรียงรูปภาพให้เสร็จสิ้น Adobe Bridge ตามโฟลเดอร์หลังจากประเมินการรักษาที่จะได้รับในโปรแกรมแก้ไขตามความต้องการของคุณและวางรูปภาพไว้ในโฟลเดอร์ต่างๆโดยแยกความแตกต่างออกจากกันตามการรักษาที่เราจะมอบให้กับภาพถ่ายแต่ละกลุ่ม แล้วสร้างหนึ่งหรือบางส่วน การปฏิบัติ en Photoshop เพื่อช่วยเราแก้ไขรูปภาพหลายกลุ่มเพื่อเร่งการทำงาน ในส่วนก่อนหน้าใน บทช่วยสอน: ขั้นตอนการทำงานกับ Adobe Bridge และ Adobe Photoshop (ส่วนที่ 1)คุณจะพบขั้นตอนก่อนหน้านี้เพื่อดำเนินการนี้ เกี่ยวกับการสอน.
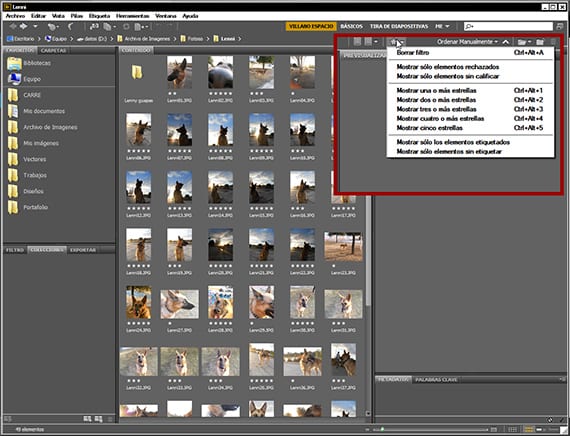
สั่งมาทั้งหมด
เมื่อสั่งทุกอย่างและถูกใจเราแล้วเราจะเริ่มจัดกลุ่มภาพถ่ายตามวิธีการรักษาที่เราจะให้ สำหรับสิ่งนี้เราจะใช้ระบบการจัดอันดับดาวของ Adobe Bridgeและเราจะสร้าง 3 กลุ่มกลุ่มหนึ่งที่เราจะได้คะแนน 1 ดาวอีกกลุ่มหนึ่งมี 3 และกลุ่มสุดท้ายด้วย 5 เมื่อได้คะแนนแล้วเราจะไปที่ดาวที่อยู่ในแถบเครื่องมือที่อยู่ทางด้านขวาของ อินเทอร์เฟซของคุณและเราสับ เราจะได้กล่องโต้ตอบซึ่งเราสามารถเลือกรูปถ่ายที่เราต้องการดูตามคะแนนได้ นี่คือจุดที่เราจะเริ่มเห็นภาพโดยรวมว่าการรักษาที่เราจะให้กับภาพถ่ายของเราคืออะไร
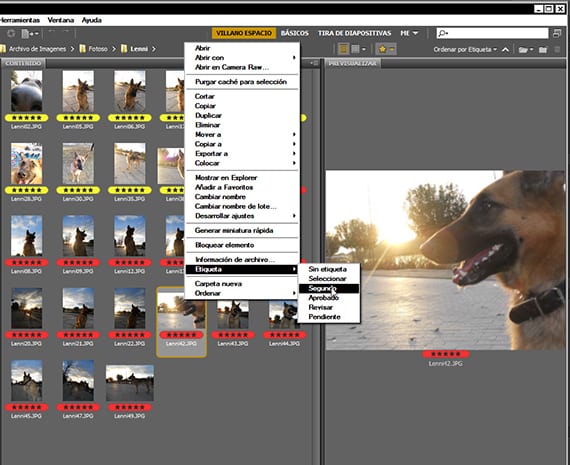
การเลือกวัสดุกราฟิก
ในที่สุดเมื่อดูรูปถ่ายฉันตัดสินใจเลือกเฉพาะรูปที่มีระดับ 5 ดาวเท่านั้น มันเป็นกลุ่มภาพถ่ายที่ค่อนข้างแตกต่างกันและฉันคิดว่าฉันจะสามารถรักษาพวกเขาในกลุ่มที่แตกต่างกันได้ ฉันเลือกที่จะแบ่งพวกเขาออกเป็นสองกลุ่มโดยหนึ่งในภาพถ่ายที่มีแสงกลาง - บ่ายและอีกภาพหนึ่งที่มีภาพถ่ายที่ฉันถ่ายเมื่อเจอแสง เลนนี่. ฉันแบ่งพวกเขาออกเป็นสองกลุ่มกลุ่มหนึ่งที่ติดฉลากด้วยฉลากที่ได้รับการรับรองสีแดงและอีกกลุ่มที่สองสีเหลือง ในการเข้าสู่ตัวเลือกการติดแท็กให้คลิกที่รูปภาพใดรูปภาพหนึ่งเมื่อคุณได้เลือกรูปภาพที่เป็นของการแท็กที่คุณกำลังจะดำเนินการ เมื่อรูปภาพแตกต่างกันตามป้ายกำกับแล้วเราจะสร้างโฟลเดอร์ใหม่สองโฟลเดอร์ในโฟลเดอร์งานและแนะนำรูปภาพที่มีป้ายกำกับซึ่งแต่ละรูปจะอยู่ในโฟลเดอร์ตามป้ายกำกับซึ่งบ่งบอกถึงการปฏิบัติที่แตกต่างกันที่เราจะมอบให้ ตอนนี้มองไปที่กลุ่มภาพถ่ายฉันเห็นว่าแสงดีมากแม้แต่แสงที่ย้อนแสงฉันจึงตัดสินใจว่าจะถ่ายภาพกลุ่มที่มีแสงกลาง - บ่ายฉันจะปรับปรุงสีและความสมดุลของแสงให้ดีขึ้น และเงาและอื่น ๆ อีกเล็กน้อยและฉันจะแก้ไขภาพถ่ายกับแสงเพื่อให้มองเห็นคอนทราสต์ได้ชัดเจนขึ้น
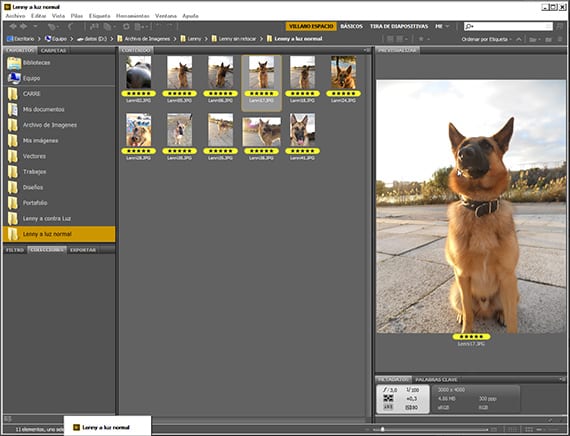
การแก้ไขใน Photoshop
ฉันมุ่งเน้นไปที่หนึ่งในสองกลุ่มและเริ่มแก้ไขโดยการถ่ายภาพหนึ่งในนั้นซึ่งโดยปกติจะเป็นหนึ่งในรูปถ่ายที่ปกติที่สุดในกลุ่มและด้วยเหตุนี้ฉันจึงหมายถึงกลุ่มที่เราสามารถใช้เป็นตัวอย่างของกลุ่มเดียวกันได้ ฉันอธิบายมัน ในขณะที่เรากำลังจะพัฒนาแอคชั่นเพื่อแก้ไขรูปภาพทั้งหมดในคราวเดียวเราจะเลือกรูปภาพที่ปกติที่สุดในกลุ่มไม่ว่าจะมืดที่สุดหรือเบาที่สุดถ้าไม่ใช่รูปภาพที่มีค่าสูงสุด ระดับกลาง เมื่อเราเลือกรูปภาพได้แล้วเพียงดับเบิลคลิกที่รูปภาพก็จะเปิดขึ้นมา Photoshop
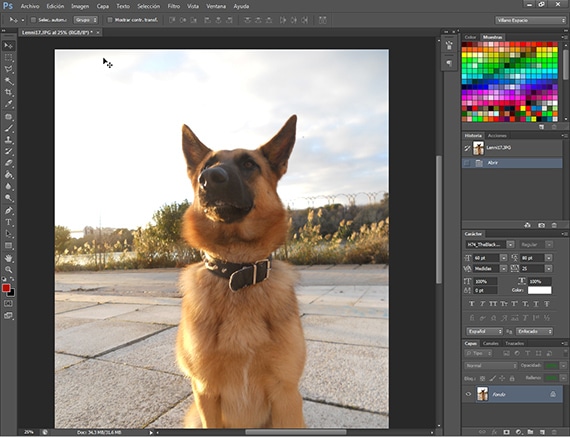
ม้านั่งทดสอบ
ตอนนี้เป็นเวลาที่จะเล่นกับเขา Photoshopในการด้นสดเพื่อเลือกการรักษาที่เราจะมอบให้กับภาพถ่าย ขอแนะนำให้คุณมีจินตนาการและยังรู้จักควบคุมตัวเองเนื่องจากภาพถ่ายที่ผ่านการบำบัดมากเกินไปนั้นแย่กว่าภาพถ่ายที่มีสีและแสงค่อนข้างอ่อน ในขั้นตอนก่อนหน้านี้ฉันเลือกกลุ่มภาพถ่ายช่วงบ่ายที่จะเริ่มต้นด้วย ฉันเลือกหนึ่งในภาพถ่ายและฉันได้เริ่มใช้วิธีการรักษาเพื่อดูว่าผลลัพธ์ที่ฉันต้องการจะได้รับจากการตัดสินใจนั้นเป็นอย่างไรก่อนที่จะทำการปรับปรุงเฉพาะแสงความคมชัดและสีเท่านั้น
ในบทถัดไปของบทช่วยสอนนี้เราจะเข้าสู่การแก้ไขภาพและการเขียนโปรแกรมภาพอย่างเต็มที่ การปฏิบัติ.
ข้อมูลมากกว่านี้ - บทช่วยสอน: ขั้นตอนการทำงานกับ Adobe Bridge และ Adobe Photoshop (ส่วนที่ 1)
ลิงก์ไปยังส่วนที่ 1 ไม่ทำงาน
ซ่อมแซม. ขอบคุณสำหรับความช่วยเหลือ JoseMart สิ่งที่ดีที่สุด