Ang Microsoft PowerPoint ay isang sobrang kumpletong programa na may maraming potensyal ano ang iniisip mo malikhaing, visual at napaka-propesyonal na mga pagtatanghal Suriin ito sa post ng link na ito!. Minsan, nais naming magdagdag ng isang video sa impormasyong nakuha namin sa mga slide at paglabas ng programa upang i-play ito nang hiwalay sa computer ay maaaring maging istorbo, lalo na kung nakikipag-usap ka sa isang malaking pangkat ng mga tao! Sa post na ito ipinapakita namin sa iyo kung paano maglagay ng isang video sa iyong PowerPoint at ipinapakita namin sa iyo iba't ibang mga kahalili upang mapili mo ang isa na pinaka komportable para sa iyo.
Mayroong dalawang mga pagpipilian upang maglagay ng isang video sa PowerPoint
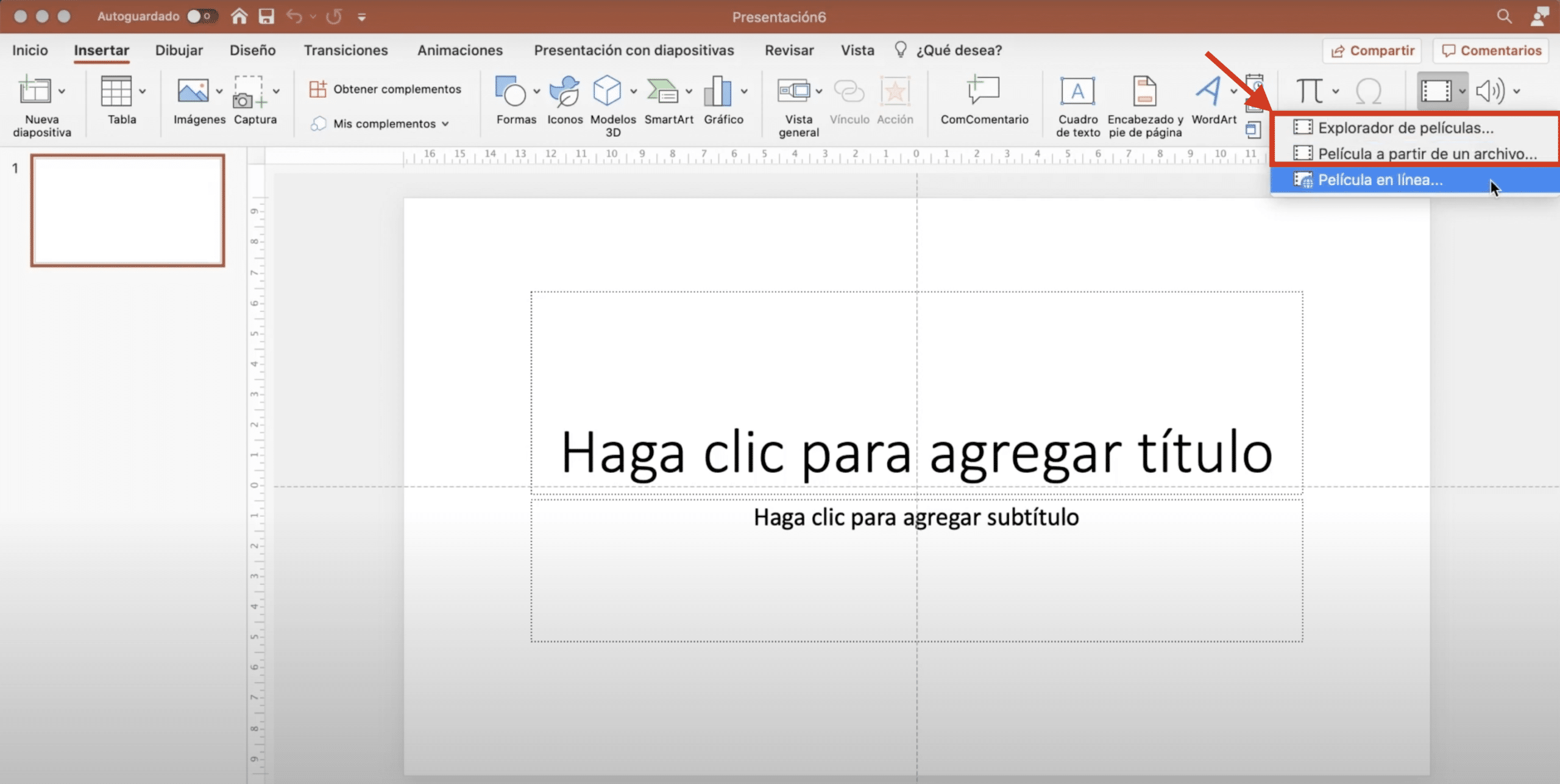
Sa PowerPoint maaari kang magpasok ng mga video mula sa network (Youtube, Vimeo ...) at mga video na magagamit mo sa iyong archive (pagmamay-ari o dati nang na-download). Upang magdagdag ng anumang video, dapat kang pumunta sa insert na tab at mag-click sa «video», bibigyan ka nila ng tatlong mga pagpipilian: ang unang dalawa na lilitaw na ipinahiwatig sa imahe sa itaas ay ginagamit upang magsingit ng mga video mula sa iyong file, ang huli ay magdagdag ng mga online na video.
Paano maglagay ng isang video sa internet sa iyong PowerPoint
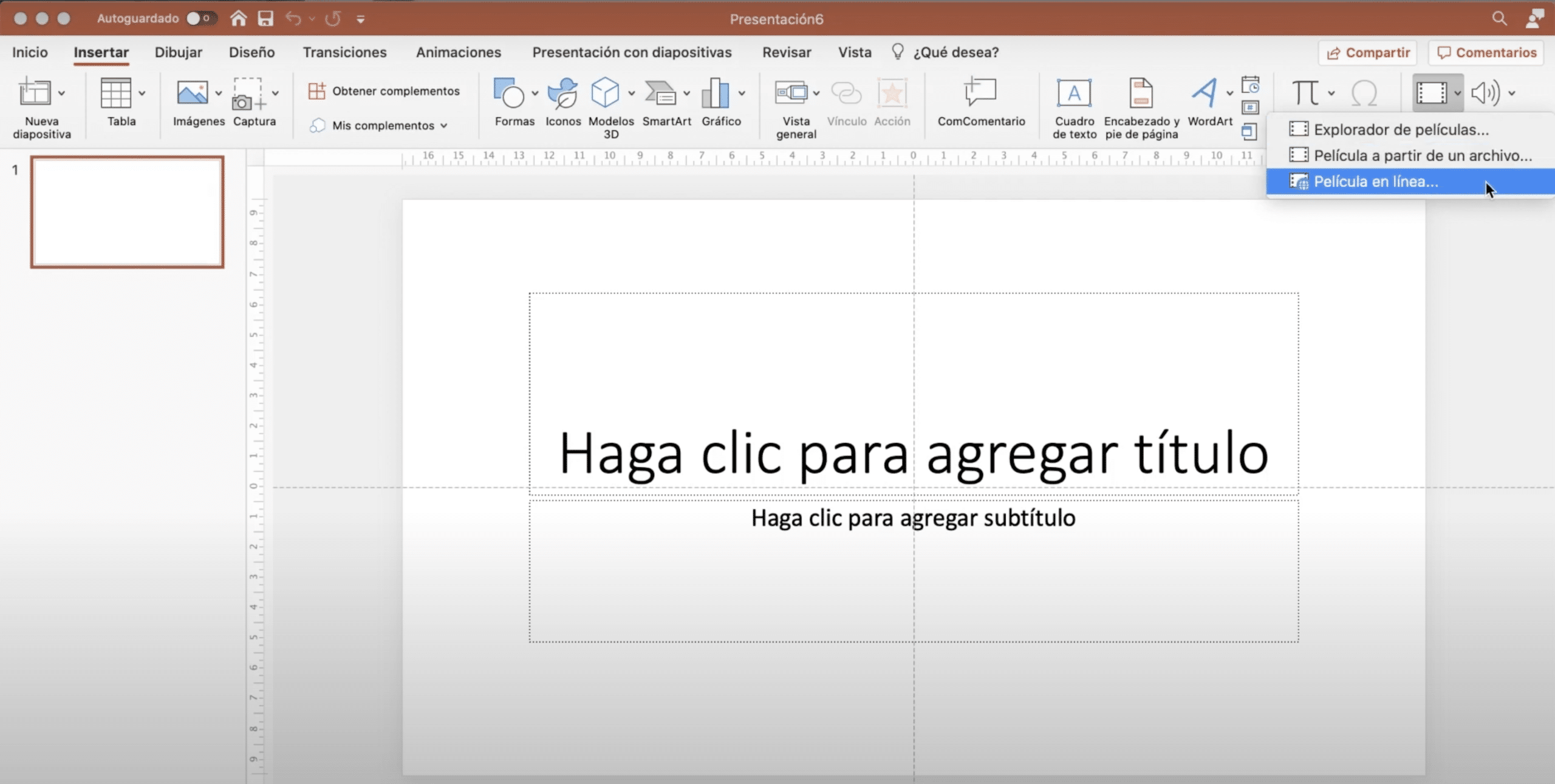
Sa magpasok ng isang video mula sa network, halimbawa mula sa Youtube, pumunta sa insert na tab, mag-click sa video at piliin ang "online na pelikula". Awtomatikong magbubukas ang isang window kung saan maaari mong mailagay ang URL. Kailangan mo lang pumunta sa Youtube, hanapin ang video na gusto mo, kopyahin ang url at i-paste ito sa itinalagang lugar. Kapag natapos ka, mag-click sa insert.
Lilitaw ang video sa screen, mababago mo ito upang mas mahusay itong maiangkop sa puwang na iyong dinisenyo at kung magbibigay ka "Format ng video" maaari mo ring baguhin ang hitsura nito (subukang magdagdag ng isang frame dito). Nasa «Play» tab maaari mong itakda ito upang awtomatikong maglaro kapag ipinapasa ang slide, pag-click dito o, kung nais mo, sa anumang iba pang punto sa slide.
Sa anong mga bersyon ng PowerPoint magagawa ko ito?
Halos lahat ng mga kamakailang bersyon ng PowerPoint payagan kang magdagdag ng mga video sa YouTube, kahit ang online na bersyon Ibinibigay ng PowerPoint ang posibilidad na ito. Sa kasamaang palad, ang trick na ito ay karaniwang hindi gumagana para sa mga 2007 at 2010 na bersyon, o ang 2011 at 2016 na mga bersyon para sa Mac.
Maipapasok ko lang ang mga video sa YouTube sa aking PowerPoint?
Rin maaari mong i-embed ang mga video ng Vimeo, hindi ito karaniwang nagbibigay ng anumang problema. Siyempre, kapag nagdagdag ka ng mga video mula sa network tiyaking mayroon ka koneksyon sa internet kapag nagpakita ka upang maparami ang mga ito.
Paano maglagay ng stock video sa iyong PowerPoint
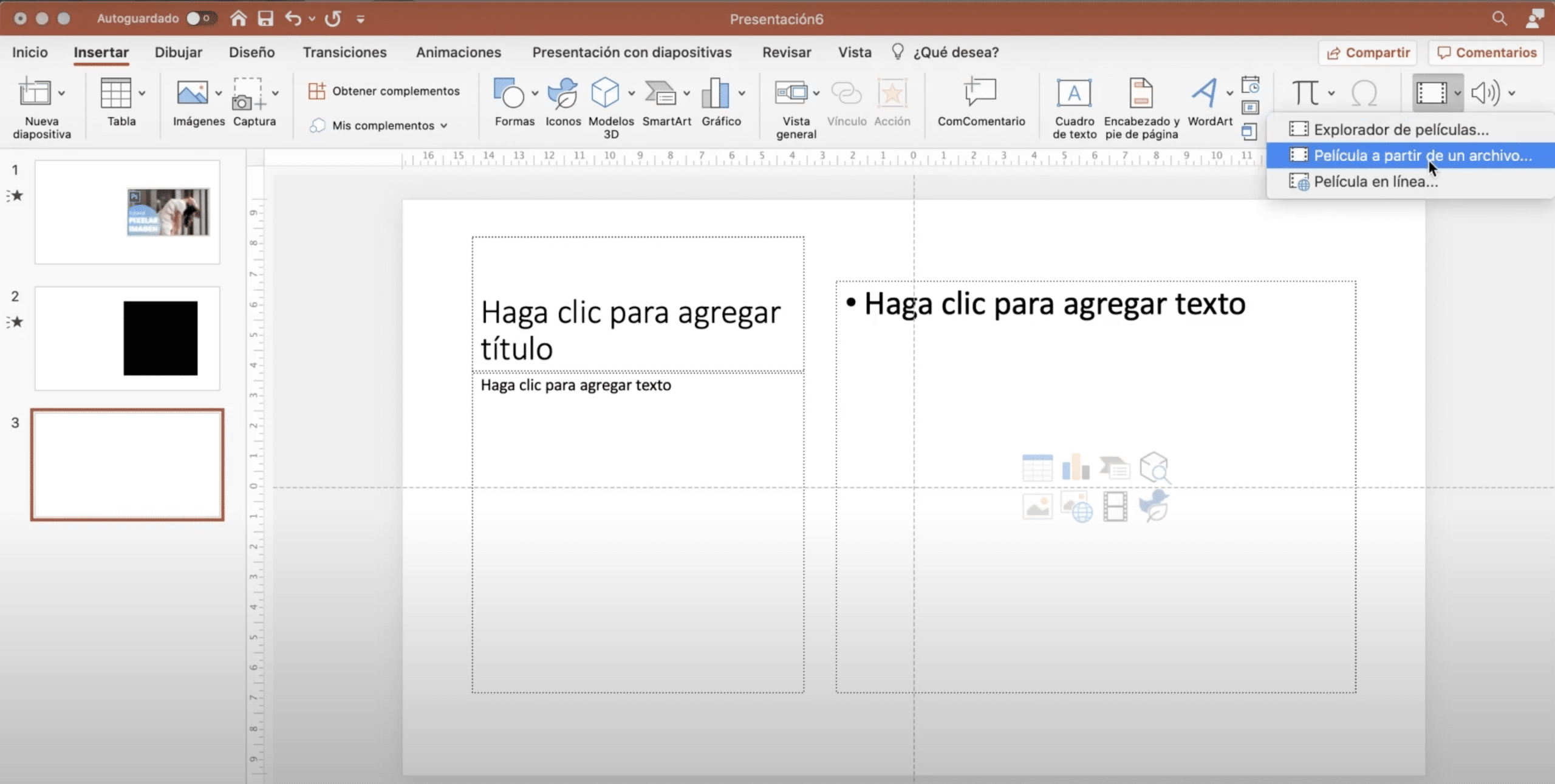
Upang magdagdag ng isang archive na video pumunta sa tab na "insert", mag-click sa "video", pindutin ang "pelikula mula sa isang file", at maaari mo na ngayong piliin ang gusto mo. Tulad ng sa dating kaso, maaari mong baguhin ang mga sukat nito at paraan ng pagpaparami, maaari ka ring magdagdag ng fade-in o fade-out.
Anong mga format ng video ang maaari kong idagdag sa aking PowerPoint?
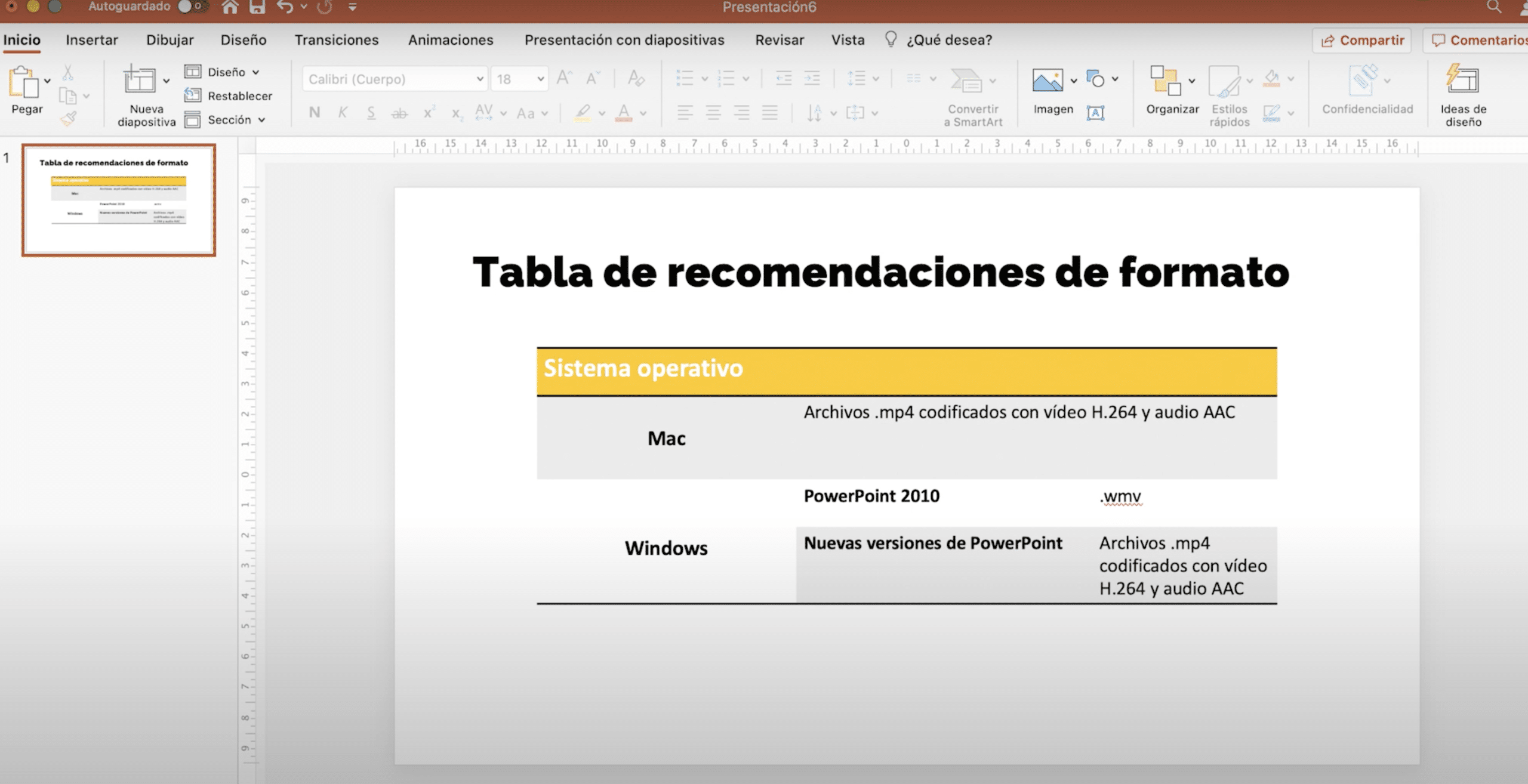
Kapag nagsingit ka ng mga video mula sa isang file sa iyong PowerPoint mahalaga na bigyang-pansin mo ang format ng video dahil ito lamang ang bagay na maaaring magbigay sa iyo ng mga problema. Sa mesa na lilitaw sa imahe sa itaas ay na-buod mo ang mga format na inirekomenda ng Microsoft. Ang ilan ay maaaring hindi katulad mo, ngunit huwag mag-alala, kailangan mo lamang maghanap para sa isang converter (mayroong ilang mga online at gagana rin para sa iyo ang VCL) at pumili ng ilan sa mga format na ito.