
Power Point Ito ay isa sa mga pinaka ginagamit na tool, kapwa ng mga indibidwal at ng mga designer.. Isa sa pinakakaraniwang gawain ay ang malaman kung paano gumawa ng organization chart sa Power Point, alam mo ba kung paano ito gawin?
Kung wala kang ideya at kailangan mo ito, huwag mag-alala dahil dito ka namin tutulungan hakbang-hakbang upang maitayo ito nang madali at sa napakaikling panahon. Habang natututo ka at lumuwag sa tool, magagawa mong mas mahusay, mayroon man o walang mga template. Magsisimula na ba tayo?
Para saan ang mga chart ng organisasyon?
isang tsart ng organisasyon ay isang visual na tool na nagbibigay-daan sa iyong makita sa isang sulyap ang buong istraktura ng isang kumpanya o mula sa ibang organisasyon.
Karaniwan itong tumutukoy sa istruktura ng kung paano naka-set up ang isang kumpanya at halos kapareho sa isang family tree. Ibig sabihin, sa itaas ay ang CEO (Head of the family) at habang bumababa ay mayroon kang iba't ibang departamento, kanilang mga boss, manager at manggagawa.
Ang layunin ng isang tsart ng organisasyon ay ipakita sa iyo sa papel o sa isang slide kung paano nabuo ang kumpanyang iyon bilang isang buod dahil karaniwan nang wala nang data upang makatulong na linawin ang bawat isa sa mga bahagi nito. Gayunpaman, pinapayagan ka nitong makita kung anong antas ng kontrol ang mayroon ang bawat tao.
Mga hakbang sa paggawa ng organization chart sa Power Point
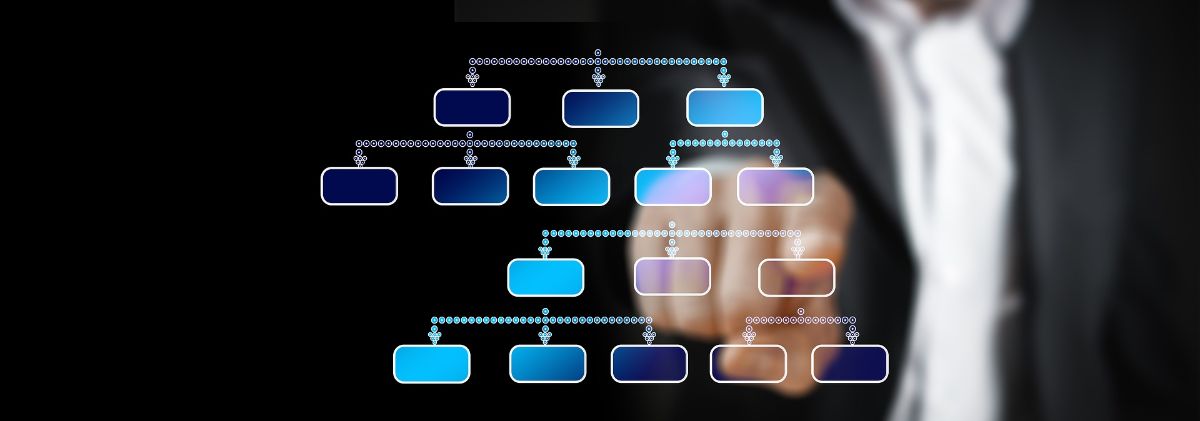
Dapat tayong magsimula sa batayan na, kahit na ang Power Point ay ang karaniwang programa para sa marami, sa totoo lang, at least pagdating sa mga diagram at organization chart, medyo limitado ito na kung minsan ay ginagamit ang iba pang mga programa na nagbibigay ng higit na kalayaan. Bagama't kung ang gusto mo ay isang bagay na mabilis at gumagana, walang duda na ang paggawa ng chart ng organisasyon sa Power Point ay matutupad ito.
At paano ito ginagawa? Sundin ang mga hakbang:
bukas na powerpoint
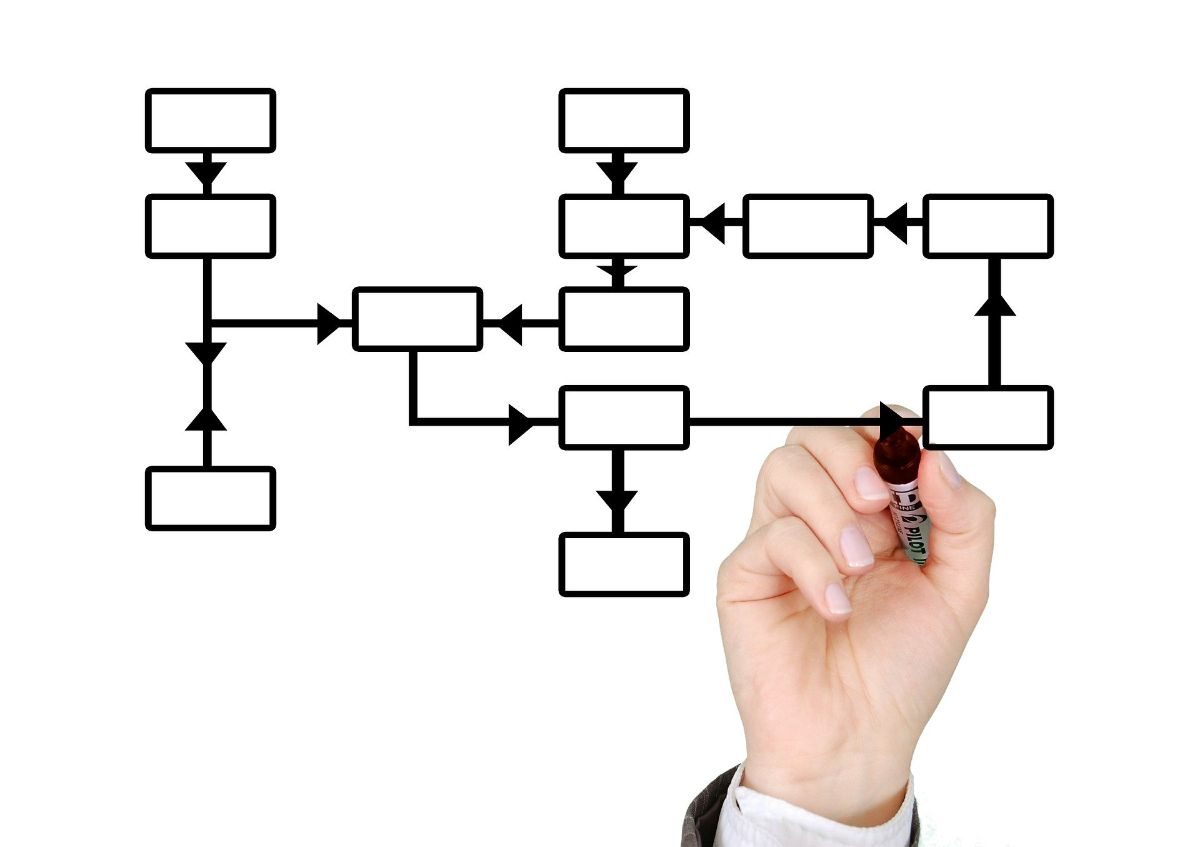
Ang unang bagay na kailangan mong gawin ay buksan ang PowerPoint program sa iyong computer.
Tiyaking nasa kamay mo ang impormasyong kailangan mo dahil kung wala ka nito, walang maidudulot sa iyo ang program dahil wala kang impormasyon na kailangan mong ilagay sa diagram.
Magbukas ng bagong dokumento
Kung mayroon ka kung ano ang kinakailangan, ngayong bukas na ang PowerPoint dapat kang pumunta upang magbukas ng bagong slide at, kapag hiniling sa iyo na piliin ang format na dapat mayroon nito Inirerekomenda namin na piliin mo ang opsyong “Blank”..
At ito ay kung ano ang iyong itatayo doon ay isang diagram na maaaring sumakop sa buong sheet, kaya mas mahusay na gawin ito sa isang eksklusibong slide para sa layuning ito.
Ipasok/SmartArt
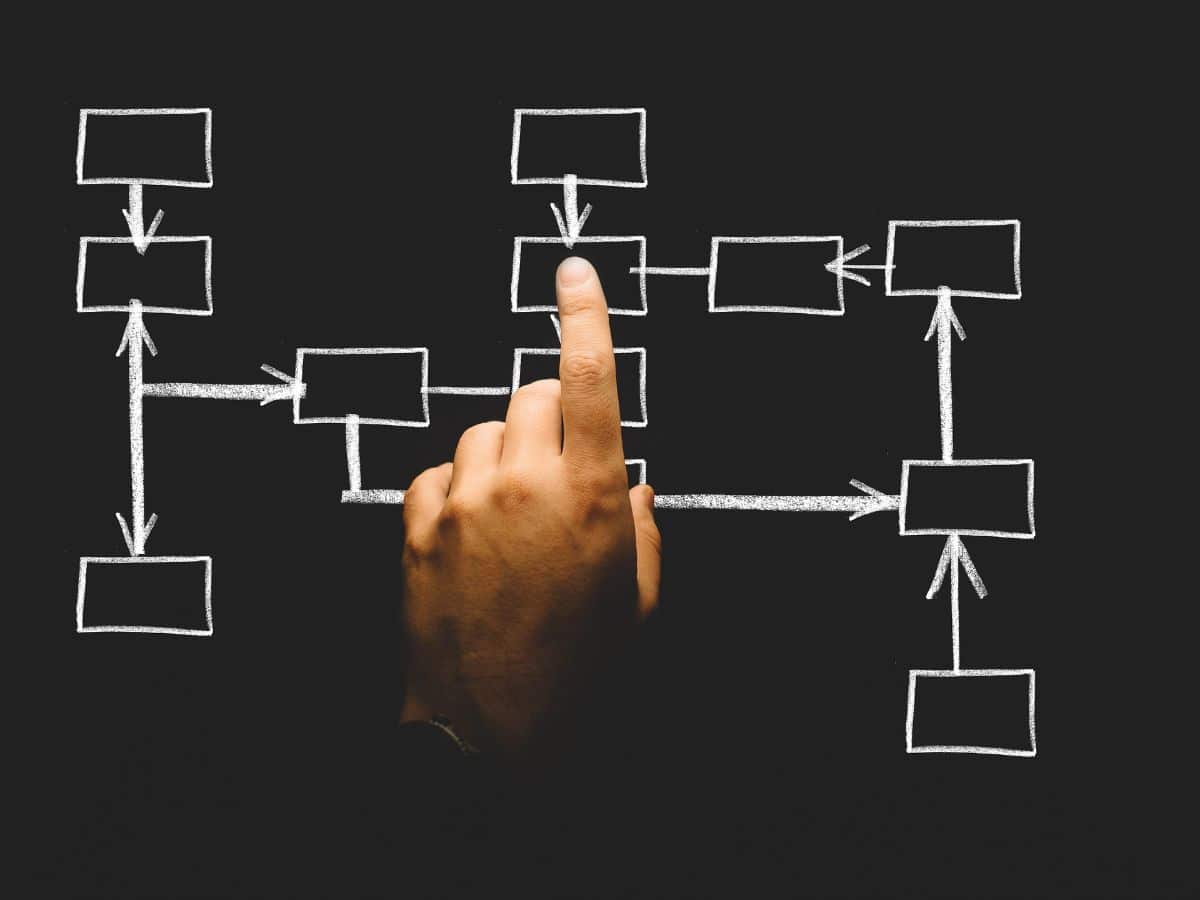
Nakabukas na ang blangkong slide at handa na ang mga dokumento (at ang iyong mga kamay) para i-transcribe ang lahat. Ngunit bago gawin ito, kailangan mong pumunta sa menu bar at doon mo ma-access ang submenu ng Insert na opsyon.
Sa lahat ng mga kasangkapan na lalabas dapat kang pumunta sa SmartArt. Ito ay magbibigay-daan sa iyong makakita ng matalinong mga graphics sa programa at magbibigay-daan sa amin na magpasok ng isang graphic na elemento upang ipakita ang impormasyon nang biswal.
Nagtatrabaho sa SmartArt
Sa Smart Art, Ang unang desisyon na dapat mong gawin ay piliin ang Hierarchy na magkakaroon ng chart ng iyong organisasyon.. Ang tool mismo ay nag-aalok sa iyo ng ilang mga pagpipilian at kailangan mo lamang piliin ang isa na pinakaangkop sa iyong mga pangangailangan. Ngunit tandaan na sa ibang pagkakataon maaari kang magdagdag o mag-alis ayon sa gusto mo.
Kabilang sa mga ipinapakita ay magkakaroon ka ng:
- klasikong tsart ng organisasyon. Ito ang limitado sa paglilista ng mga posisyon ng kumpanya (mga departamento) sa isang pagkakasunud-sunod mula sa pinakamahalaga hanggang sa pinakamaliit.
- Organization chart na may mga pangalan at posisyon. Medyo mas detalyado kaysa sa nauna dahil pinapayagan kang magdagdag ng parehong mga posisyon at mga pangalan ng mga manggagawa.
- ginawa gamit ang kalahating bilog. Marahil ito ang pinakakakaiba dahil hindi mo nakikita ang maraming mga chart ng organisasyon na ginawa sa ganitong paraan (ang mga parihaba ang klasiko).
Kapag napili mo na ang pinakaangkop sa iyo, kailangan mong tanggapin ito at maaabot mo ang susunod na hakbang.
Punan ang tsart ng organisasyon
Ang huling hakbang na iyon ang kailangan mong gawin ay piliin ang bawat isa sa mga kahon upang maisulat ang mga pangalan at/o posisyon ng mga tao na bahagi ng kumpanyang iyon at kumpletuhin ito sa pamamagitan ng pagdaragdag ng higit pang mga kahon.
Ito ay isang bagay ng pagdaragdag o pag-alis kung saan mo kailangan ang mga ito at kaunti pa.
Ngunit ang katotohanan ay ito ay napaka "mura" at tiyak sa huli ay hindi mo magugustuhan ang disenyo. Kaya bakit hindi natin ito pagbutihin?
Baguhin ang layout ng iyong org chart
Pinakamabuting gawin ito kapag nailagay na ang lahat ng impormasyon sa chart ng iyong organisasyon dahil, awtomatiko, babaguhin nito ang lahat para sa iyo at hindi mo na kailangang maglaro muli. Na medyo isang kalamangan.
At ano ang dapat mong gawin? mabuti hKaya pumunta sa pangunahing menu ng Power Point at mula doon sa tab na Disenyo. Pagkatapos dapat kang mag-click sa isang bahagi ng chart ng organisasyon dahil sa ganoong paraan lalabas ang SmartArt Tools. Ngayon ay kailangan mo lang pindutin ang tab na Disenyo.
Dito maaari mong baguhin ang mga kulay at disenyo ng tsart ng organisasyon, upang gawin itong mas maganda (at hindi asul at puti, na magiging default). Bakit baguhin ito? Well, halimbawa, upang gawin itong magsuot ng mga kulay ng kumpanya.
Ang susunod na bagay na maaari mong baguhin ay ang Format. Dito ay hahayaan kang baguhin ang teksto (typography) pati na rin ang mga hugis ng tsart ng organisasyon at kahit na ayusin ang mga hugis at baguhin ang laki ng bawat kahon.
Mga trick para makagawa ng organizational chart sa Power Point nang mabilis
Kung wala kang maraming oras o hindi mo kailangan ng isang bagay na "orihinal" upang maipakita ito sa kanya, ang maaari mong gawin ay ang mga sumusunod:
- Gumamit ng template ng chart ng organisasyon para sa PowerPoint. Sa Internet maaari kang makahanap ng marami, parehong libre at bayad. Kailangan mo lang makuha ang isa na pinakaangkop sa iyo para sa trabaho at i-customize ito gamit ang data na mayroon ka mula sa kumpanya.
- Kapag ang mga kumpanya ay napakalaki at kailangan mong maglagay ng maraming data, mas mahusay na pumunta sa partikular, iyon ay, upang pangalanan ang mga departamento at kaunti pa. Pagkatapos, sa isang unitary na paraan, maaari mong hatiin ang bawat isa sa mga departamento. Maaari ka ring lumikha ng isang matalinong tsart ng organisasyon, iyon ay, kapag nag-click sa bawat departamento, ang hierarchy na nasa loob nito ay ipinapakita. Sa ganoong paraan hindi mo ipakita sa kanya ang lahat ng impormasyon nang sabay-sabay. Ang problema ay maaari lamang itong gawin bago ang isang digital na pagtatanghal; kung ito ay naka-print, ang mga pag-andar na ito ay hindi magagamit.
- Tumaya sa mga kulay. Matutulungan ka nila na makilala ang mga departamento at sa gayon ay magiging mas mahusay ito sa paningin.
Ngayon alam mo na kung paano gumawa ng organization chart sa Power Point. Kung mayroon kang anumang mga katanungan, bibigyan ka namin ng tulong.