
Mga araw na nakalipas tinuro ka namin baguhin ang kulay ng teksto sa Photoshop. Ang pagkuha ng isang hakbang pasulong at naghahanap upang malaman ang kaunti pa tungkol sa mga posibilidad na inaalok sa amin ng Photoshop para sa mga teksto. Ngayon matututunan natin sa isang simpleng paraan magbigay ng watercolor effect sa aming mga teksto, ang epektong ito ay naging napakapopular sa mga nagdaang taon at sa ilang mga simpleng hakbang na maaari naming ibigay ang isang propesyonal at lubos na visual na resulta sa aming mga teksto.
Paano gamitin ang watercolor effect?
Ang unang bagay na dapat nating gawin ay kumuha ng a mataas na kalidad na imahe ng mga mantsa ng watercolor, bagaman maaari din naming magamit ang isa sa amin na na-scan o na-download namin ang isa mula sa Internet. Sa aking kaso napagpasyahan kong gamitin ay mula sa Internet. Mahalaga na ang imahe na pipiliin natin ay may mahusay na kalidad, kaya subukang gumastos ng kaunting oras sa pagpili ng imahe.
- Kapag mayroon kaming imahe na oras na upang bumaba sa trabaho. Una naming binubuksan ang photoshop at lumikha kami ng isang bagong file, pagpili ng file> bago o cmd + n at pipiliin namin ang laki na gusto namin.
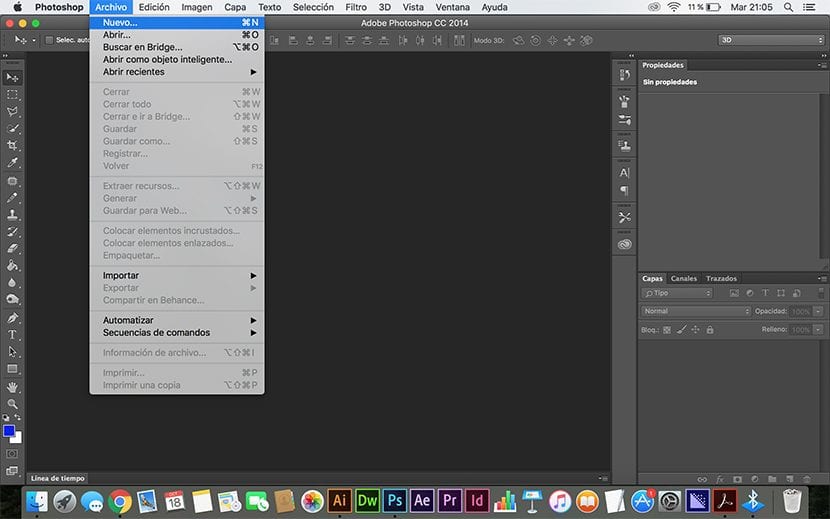
- Pinipili namin ang tool sa text (T key) sa toolbar.
- Ginagawa namin mag-click sa ilalim at i-dragLilikha ito ng isang bounding box para sa aming teksto at papayagan kaming magsulat dito.
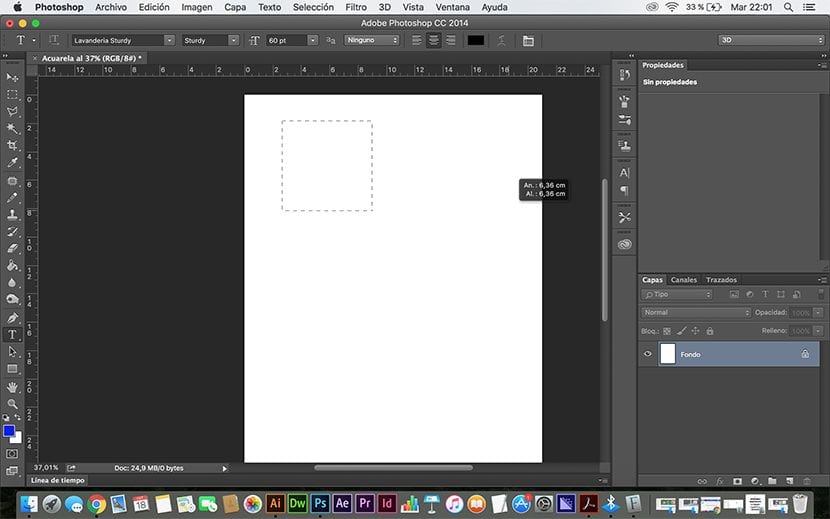
- Isusulat namin ang teksto nasa loob ng kahon na nagbubuklod.
- Pinipili namin ang lahat ng teksto at binabago ang laki ng font at font.
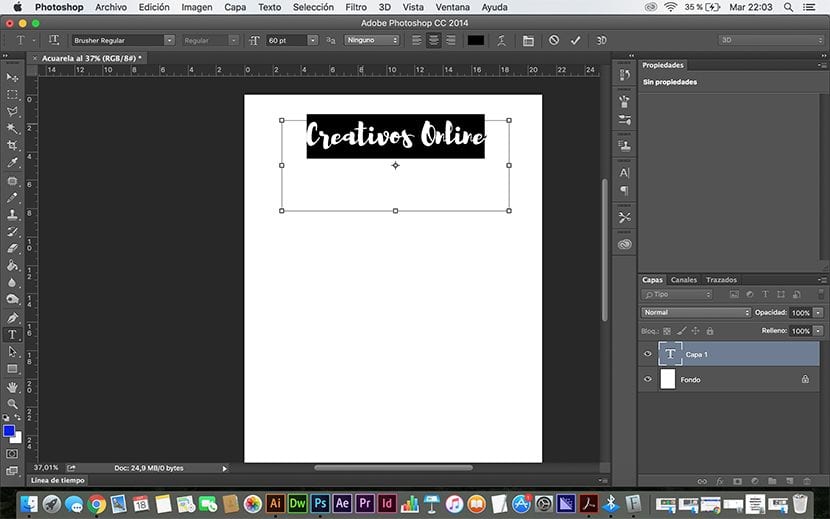
- Kinakaladkad namin ang imahe ng mga mantsa ng watercolor papunta sa canvas.
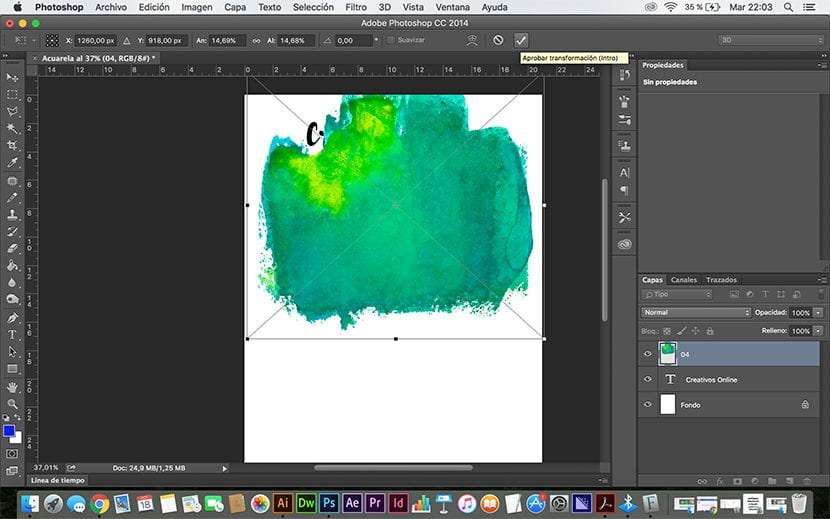
- Inilalagay namin ang layer ng imahe ng watercolor sa ibaba ng layer ng teksto.
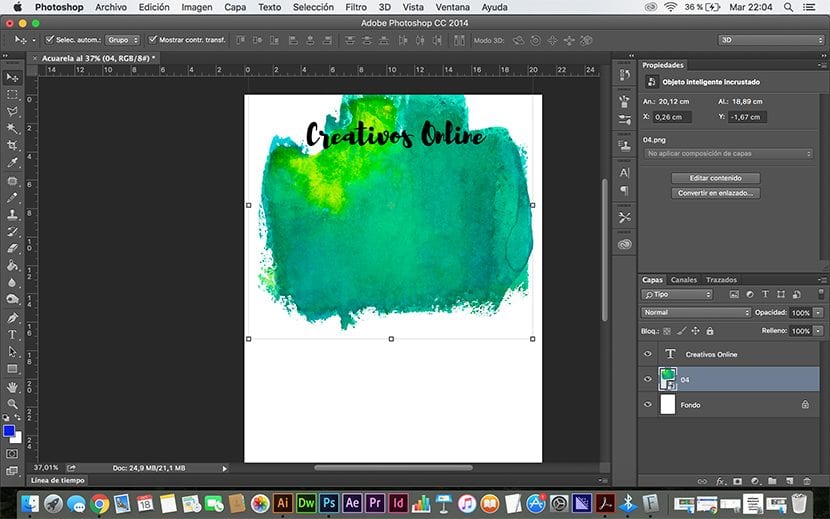
- Ngayon inililipat namin ang teksto sa bahagi ng mantsang pinaka gusto namin Para magamit.
- Mag-right click kami sa layer ng teksto at piliin ang pagpipilian, rasterize.
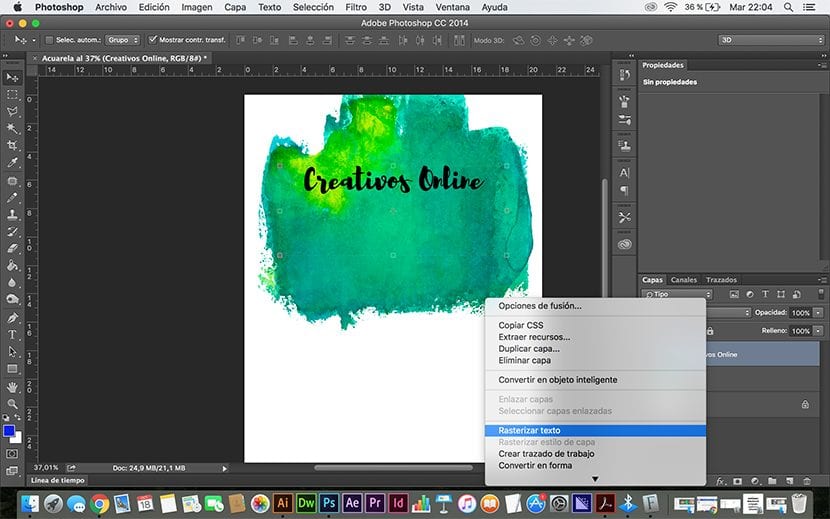
- Pinipili namin ang tool magic wand (W key, Wand), at nagbibigay kami ng isang pag-click sa itaas ng teksto (mahalagang mapili ang layer ng teksto).
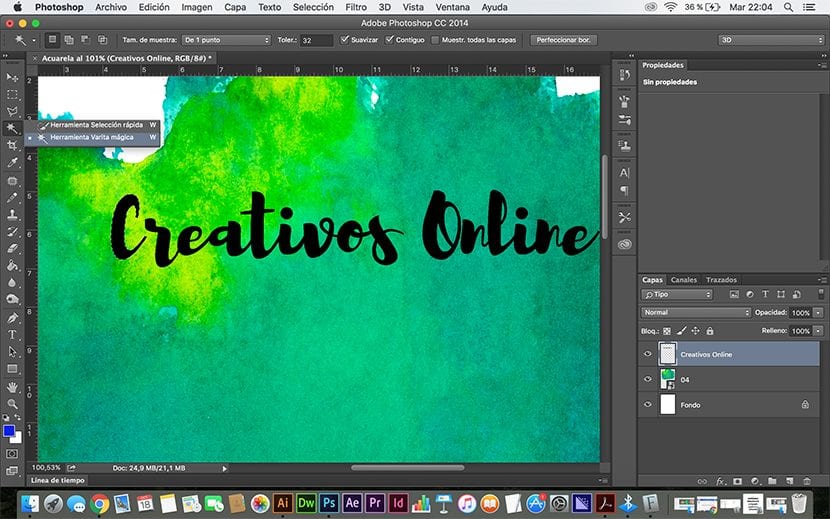
- Nagbibigay kami i-click ang kanang pindutan sa itaas ng aming napiling teksto at piliin ang pagpipilian, katulad.
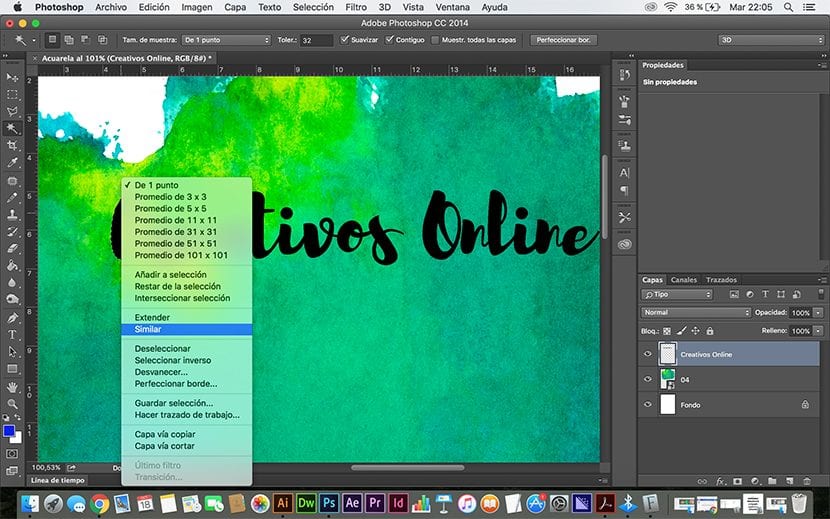
- Pumunta kami sa layer ng mantsa ng watercolor at nagbibigay cmd + c o sa i-edit ang tab>kopyahin. Binibigay namin kay cmd + v o i-edit>kunin.
- Ngayon magkakaroon kami ng isang bagong layer, ito ang magiging layer sa aming teksto ng watercolor.
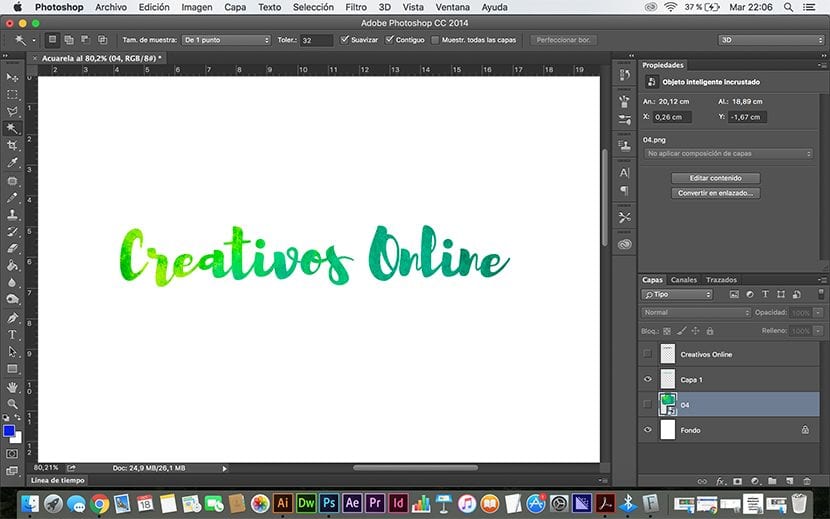
- Burahin namin ang natitirang mga labis na layerUpang magamit ang teksto sa isang imahe, pupunta kami sa tab na file> i-save bilang> at piliin ang extension .png, iiwan lamang sa amin ng typography.
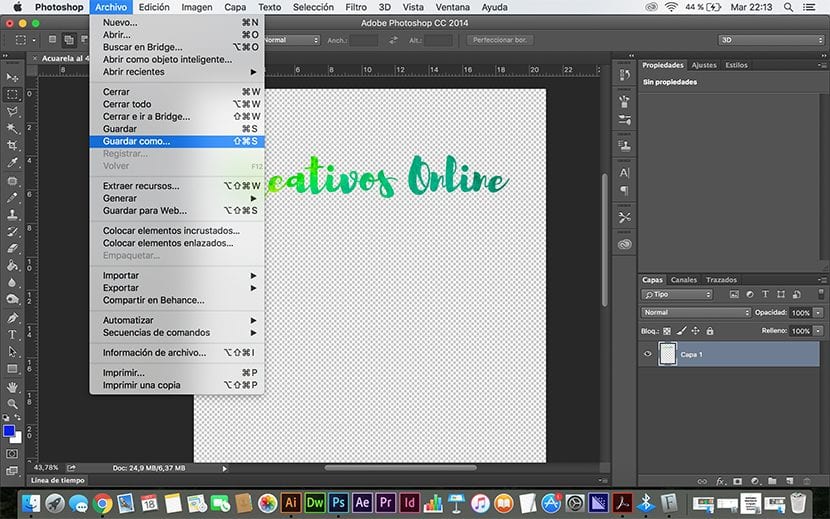
- Sa sandaling magkaroon kami ng .png file maaari nating i-drag ito sa anumang imahe sa photoshop at palamutihan ito sa aming teksto ng watercolor.

Tunay na kagiliw-giliw, gusto ko ang epekto kahit na gumamit lamang ng teksto na may ilang mga cool na parirala at i-frame ito sa dingding, maaari ko din itong magamit nang maraming mga texture :)
hello paano ako makakapag-download ng mga acurela effects?